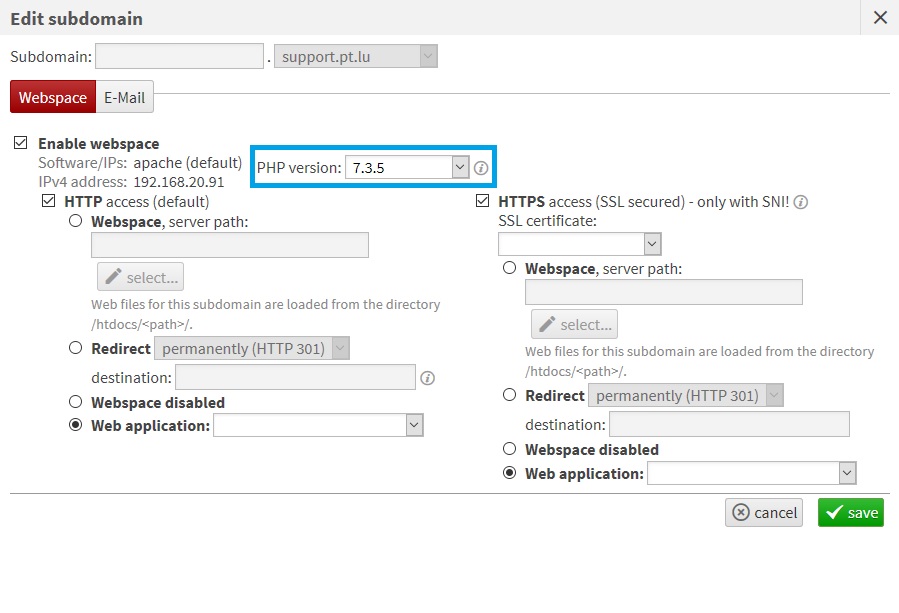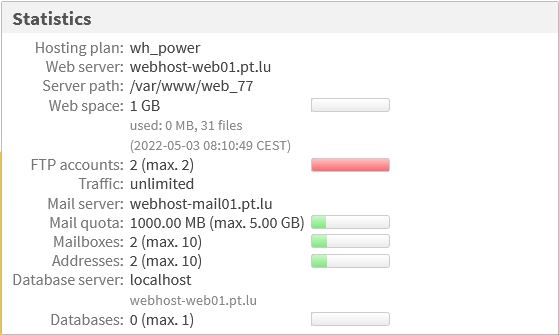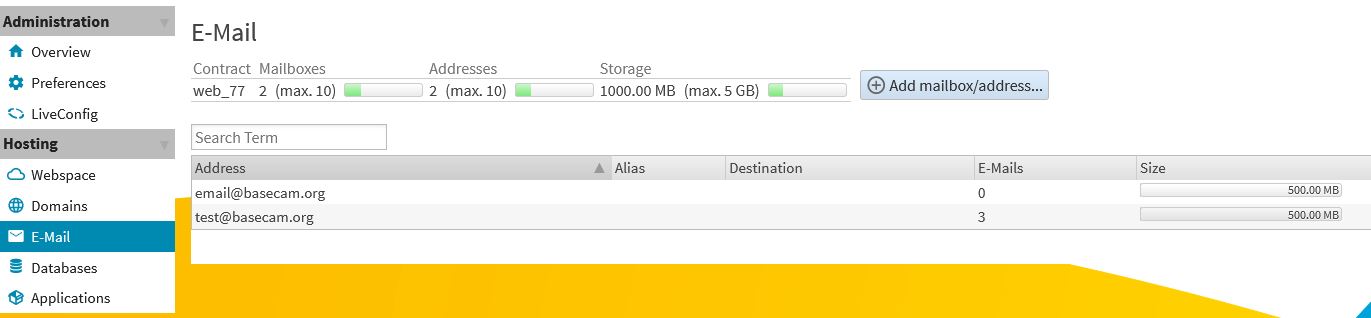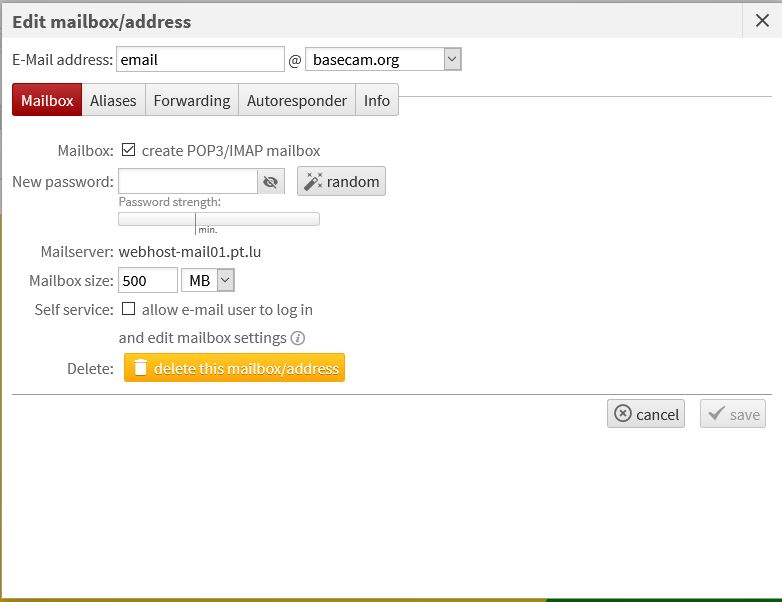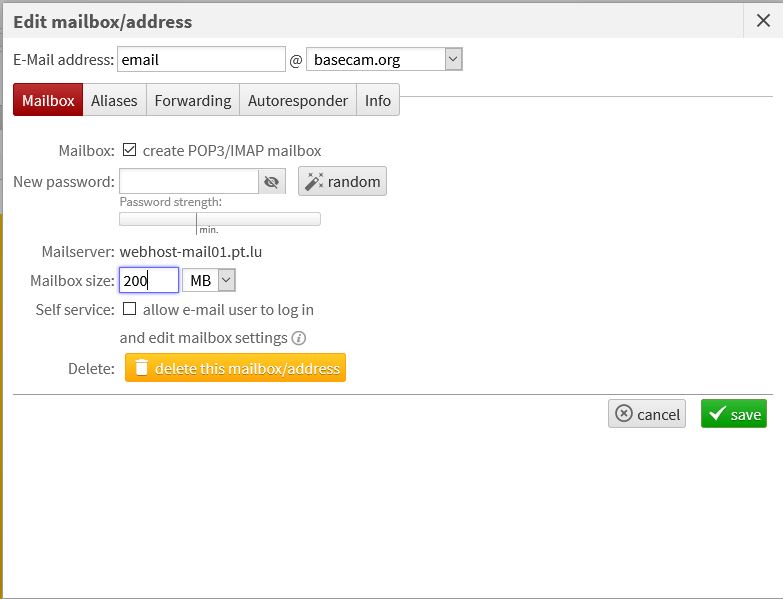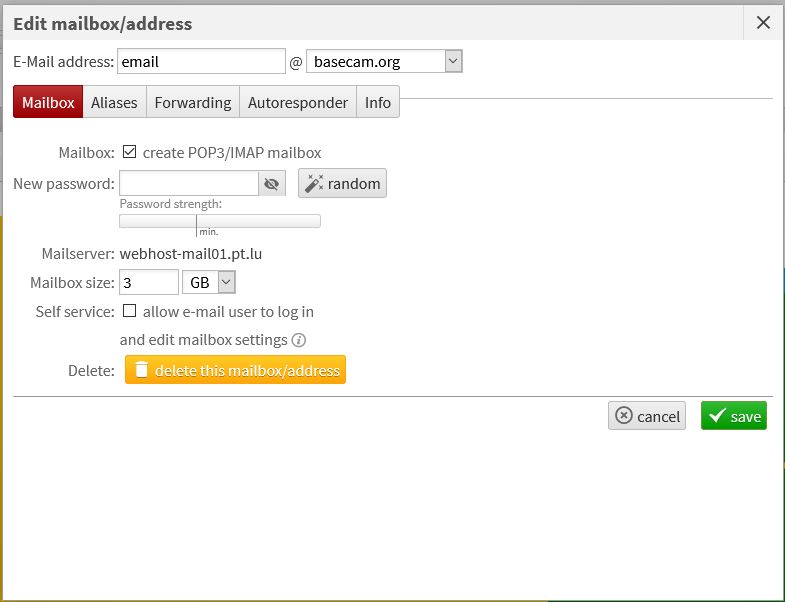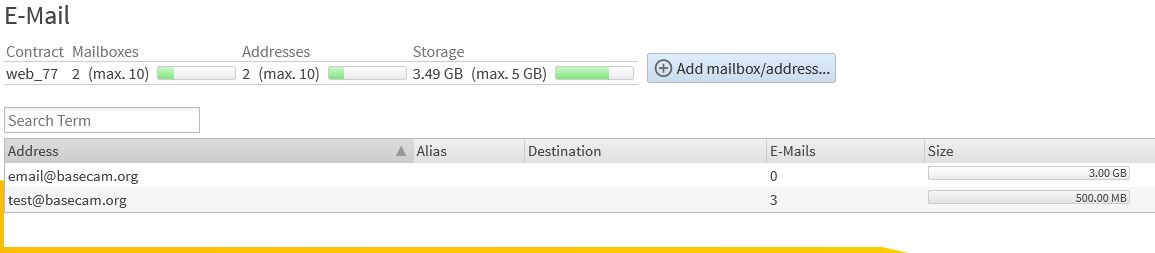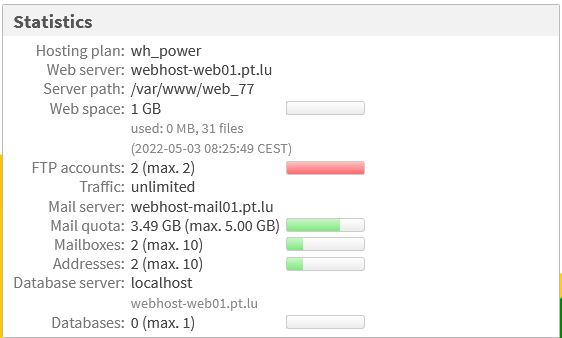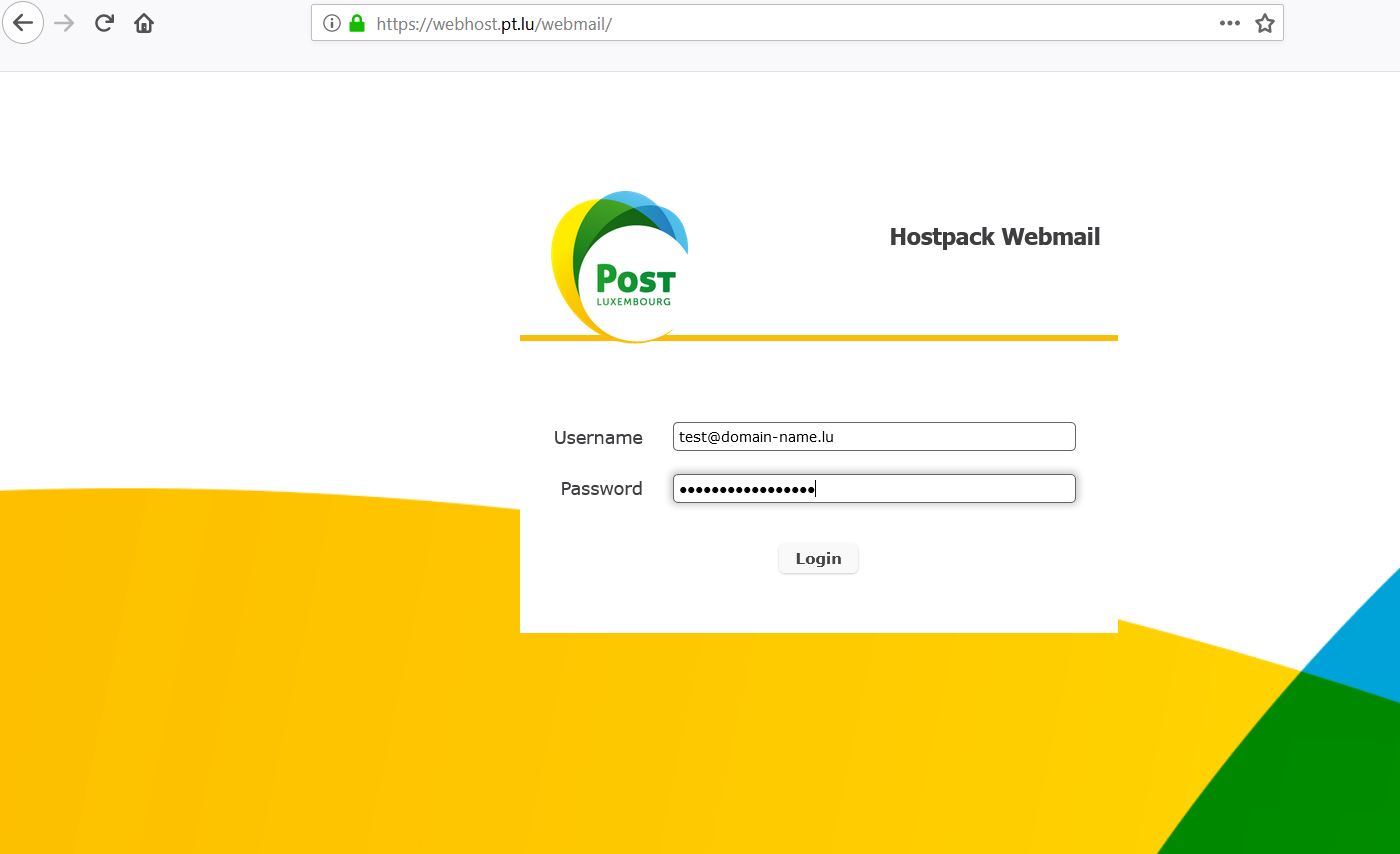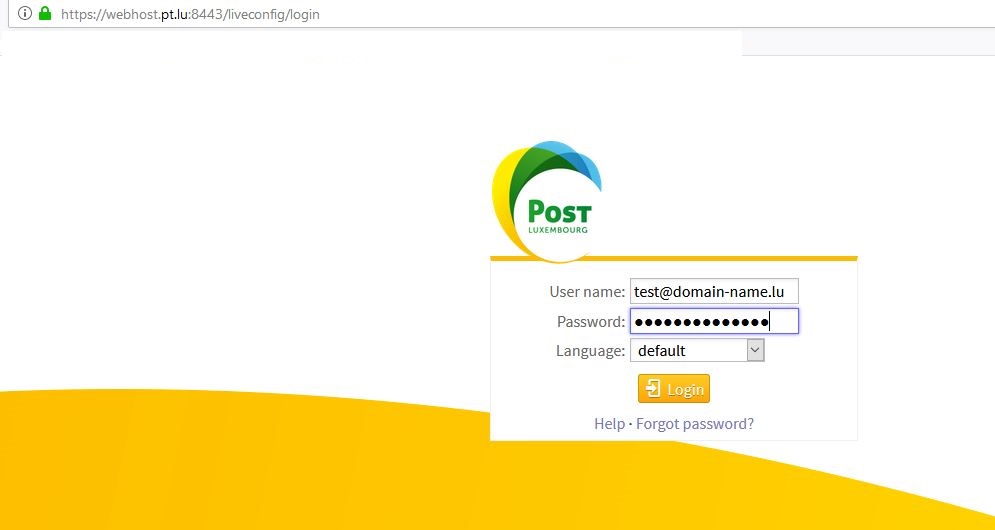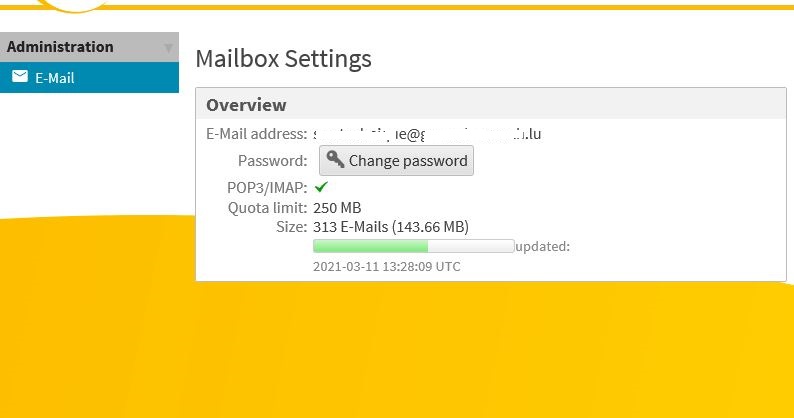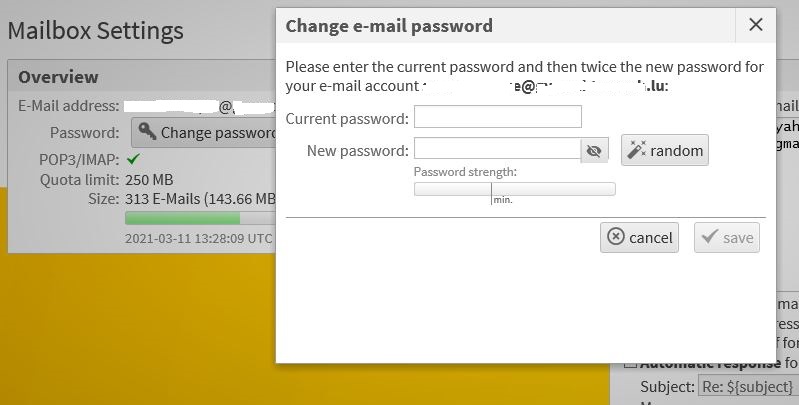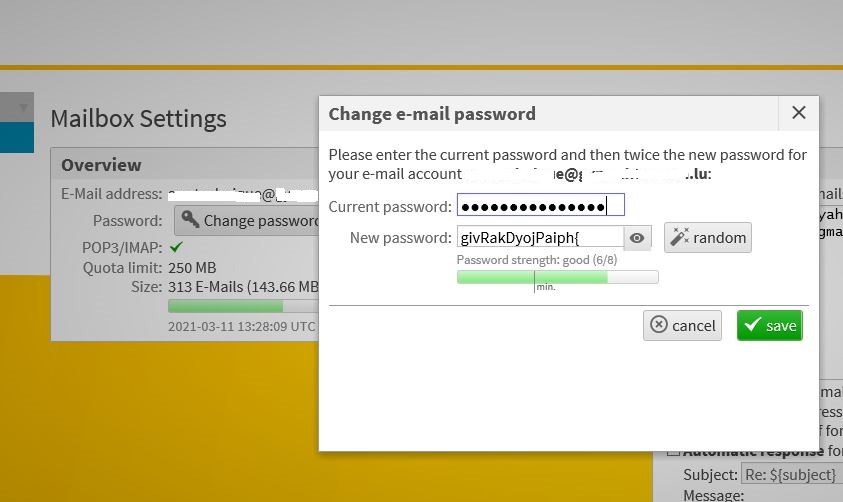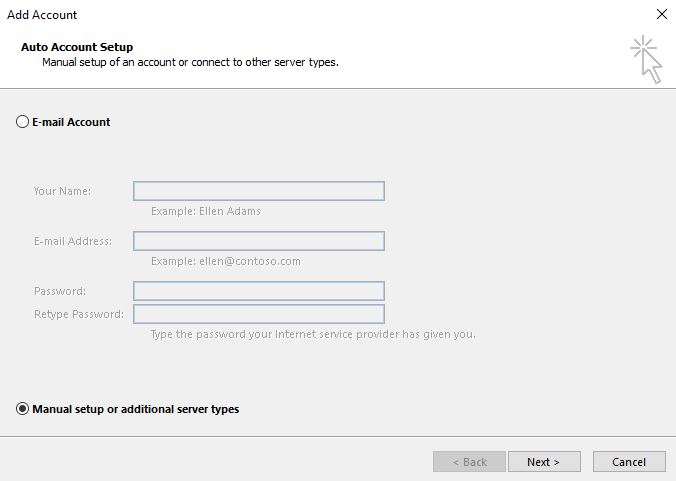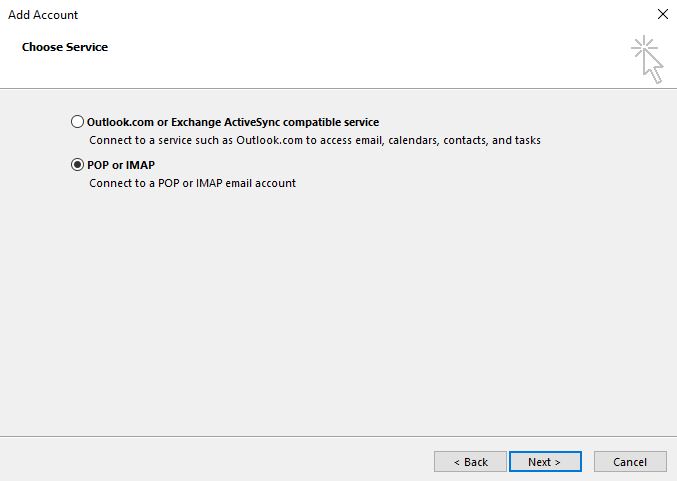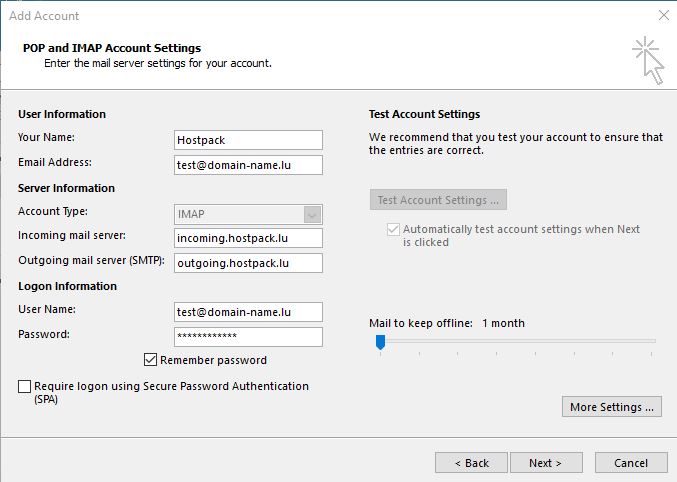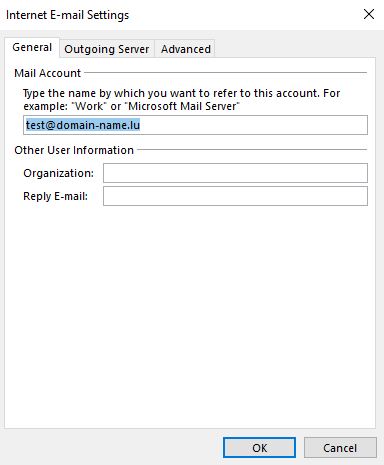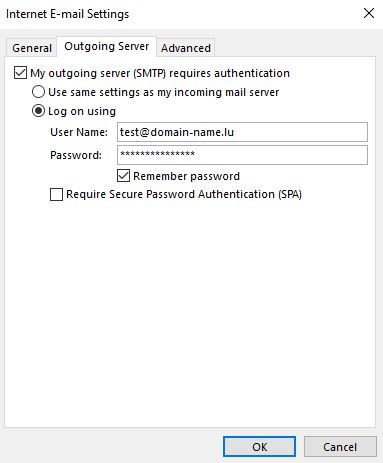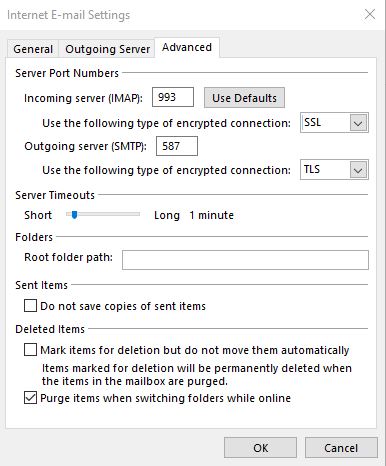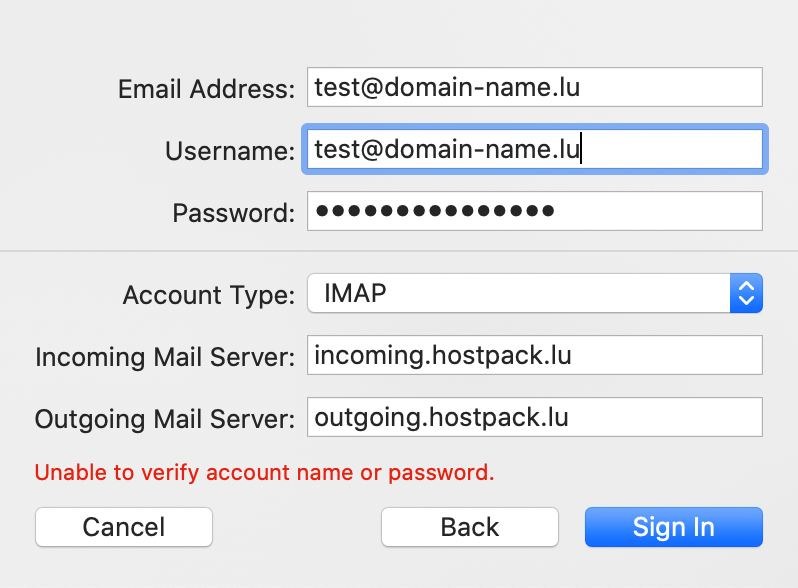Hosting
Diese Abteilung entlält die folgenden Elemente:
- Webspace: Zeigt Datenverkehr, Kontos und aktiviert logging.
- Domains: Zeigt Ihre Domains und erlaubt Ihnen Underdomains hinzuzufügen.
- E-mail: Zeigt und fügt Mailboxen hinzu.
- Datenbanken: Zeigt und fügt Datenbanken hinzu.
- Cron Aufträge: Zeigt und fügt Cron Aufträge hinzu.
- Programme: Installiert zusätzliche Programme.
- SSL Zertifikate
Webspace
Diese Ableilung entlält die folgenden Elemente:
- PHP: Aktiviert PHP und konfiguriert PHP Optionen für Ihr HostPack
- Fehler Aufzeichnungen: Aktiviert temporär die Aufzeichnung um Fehler zu suchen
- Web Analysen: HostPack unterstützt AWStats und Webalizer
- FTP Erstelle Kontos und wie man sich verbindet
- Datenverkehr Übersicht: Eine kurze Übersicht der Statistiken für Ihr HostPack
- Passwort-geschützte Verzeichnisse: Zugang auf verschiedene Bereiche Ihres HostPacks beschränken
PHP
Klicken Sie auf PHP Einstellungen um PHP zu aktivieren und zu konfigurieren
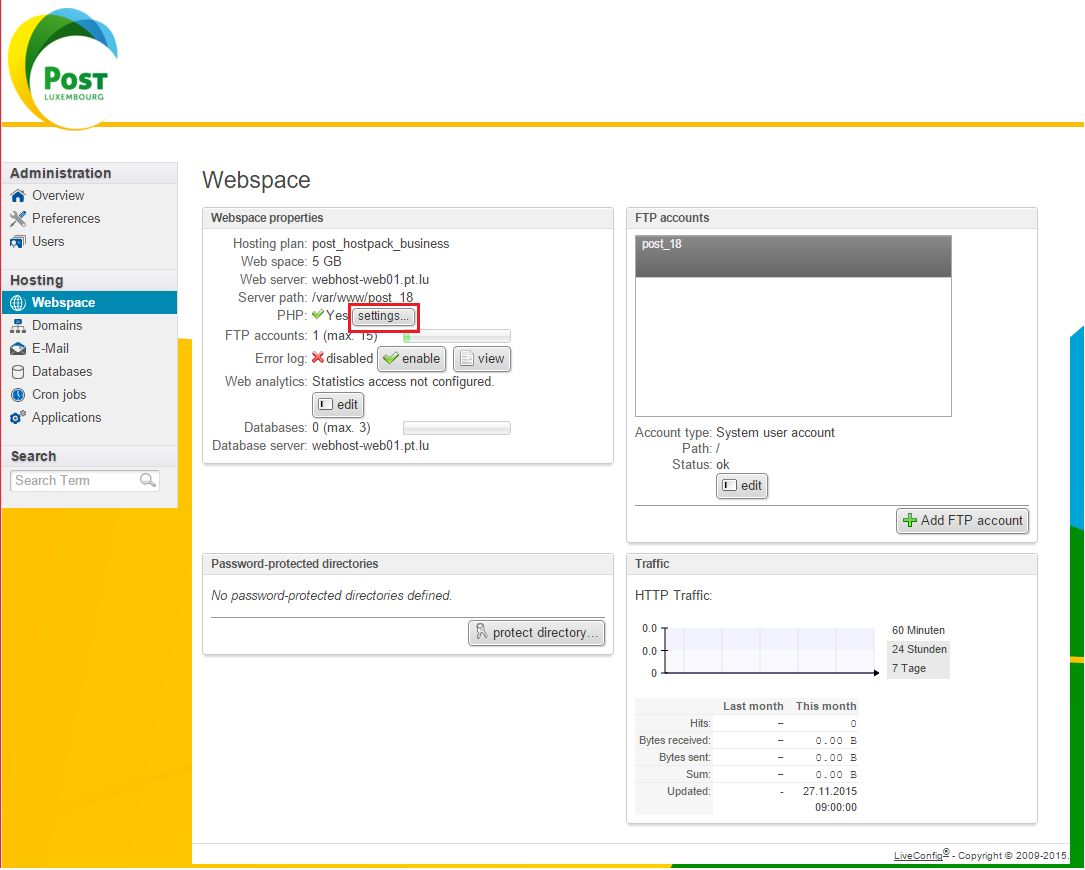
PHP.ini Einstellungen ändern
- display_errors
- display_startup_errors
- expose_php
- log_errors
- magic_quotes_gpc
- register_globals
- request_order
- session.name
- short_open_tag
- suhosin.executor.include.whitelist
- suhosin.session.encrypt
PHP Version ändern
Sie haben die Möglichkeit die PHP Version pro Domain oder Subdomain zu ändern. Um dies zu tun müssen sie Links im Menü unter „Hosting“ > „Domains“ > Ihre Domain klicken und dann die Version auswählen und anschließend auf „speichern“ drücken.
Fehler Aufzeichnungen
Fehler Aufzeichnungen sind standardmässig deaktiviert
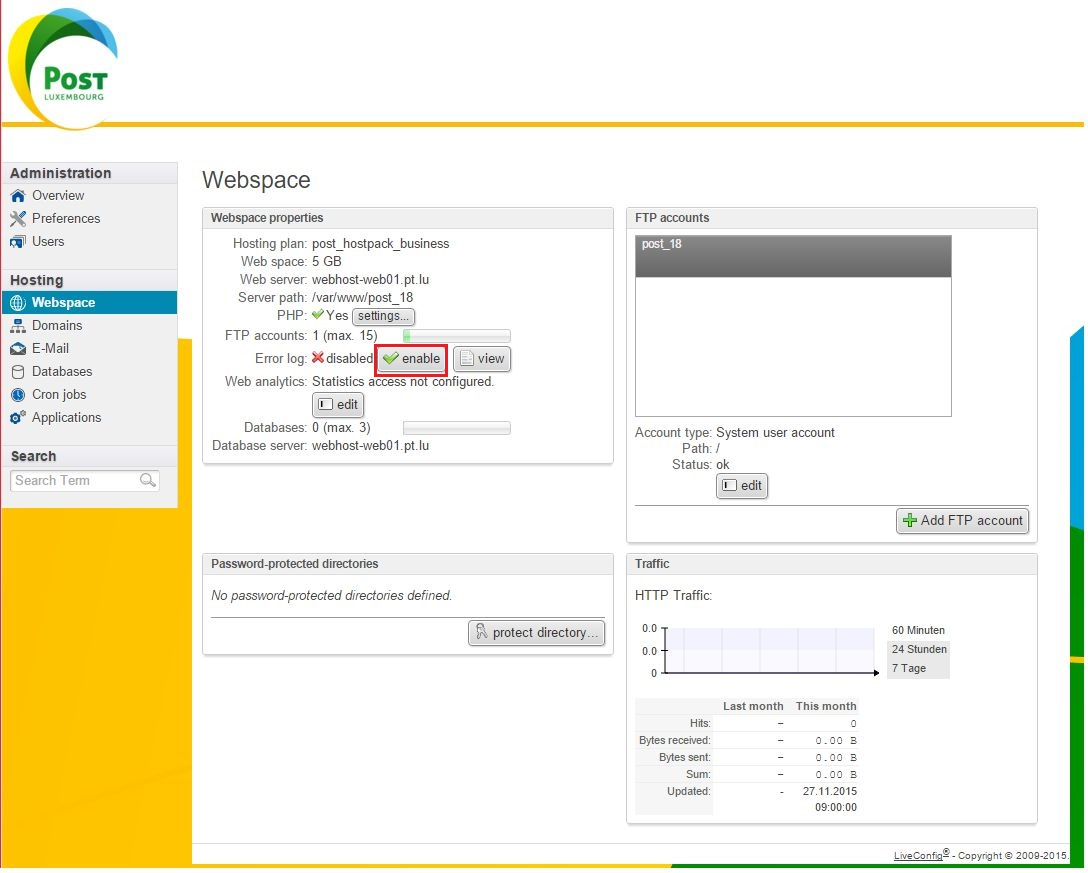
Zum Aktivieren klicken Sie auf die Fehler Aufzeichnung: Aktivieren
- Beim Erscheinen des Aktivieren der Fehler Aufzeichnung Fensters klicken Sie auf Aktivieren
- /logs/error.log ist jetzt generiert
- Die Fehler Aufzeichnung wird nach 24 Stunden gestoppt um zu viel Speicherverbrauch zu verhindern.
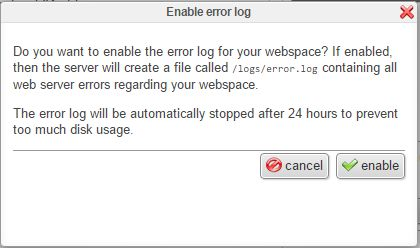
- Einmal aktiviert, können Sie auf die Aufzeichnung zugreifen mit Klicken auf Ansicht
- Die Fehler Aufzeichnung wird dann angezeigt
- Hinweis: Es werden nur Fehler in dieser Aufzeichnung angezeigt

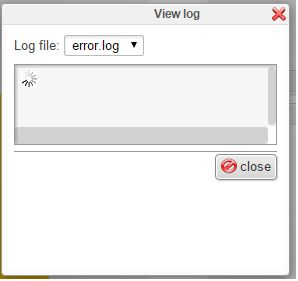
Web Analysen
Web Analysen sind standardmässig nicht aktiviert

Um sie zu aktivieren klicken Sie auf Ändern
- Klicken Sie im Auswahlmenü auf Software
- Es sind drei Optionen verfügbar:
- keine Statistiken
- Webalizer
- AWStats
- Wählen Sie welche Sie bevorzugen
- Geben Sie einen Benutzernamen ein
- Geben Sie ein Passwort ein
- Geben Sie das Passwort erneut ein
- Für zusätzliche Sicherheit können Sie ein zufälliges sicheres Passwort generieren
- Klicken Sie auf Speichern
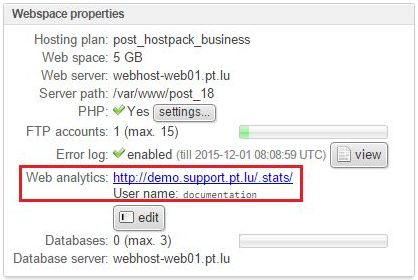
- Einmal aktiviert können Sie auf den neuen Link zugreifen
- Anmelden mit dem vorher angelegten Benutzernamen und dem Passwort
FTP Accounts
FTP Kontos sind aktiviert als Teil der HostPack installation
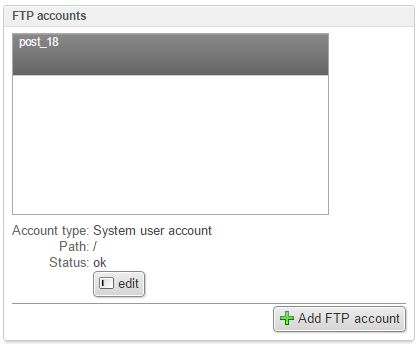
Um die existierenden Benutzerpasswörter zu ändern:
- Klicken Sie auf den Benutzer, welchen Sie ändern möchten
- Klicken Sie auf Ändern
- Geben Sie ein neues Passwort ein
- Geben Sie das Passwort erneut ein
- Für zusätzliche Sicherheit können Sie ein zufälliges sicheres Passwort generieren
- Klicken Sie auf Speichern
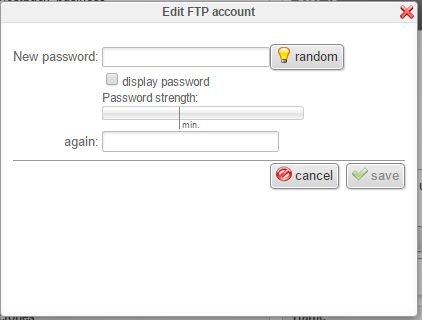
Erstellen eines neuen FTP Benutzers
- Klicken Sie auf Neues FTP Konto hinzufügen
- Geben Sie einen Benutzernamen ein
- Geben Sie ein Passwort ein
- Geben Sie das Passwort erneut ein
- Für zusätzliche Sicherheit können Sie ein zufälliges sicheres Passwort generieren
- Wenn Sie den FTP Benutzer zu einem bestimmten Ordner einschränken möchten, dann gehen Sie in das Heimatverzeichnis, indem Sie auf Auswählen klicken
- Klicken Sie auf Speichern
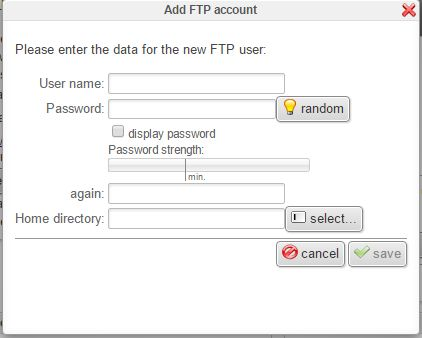
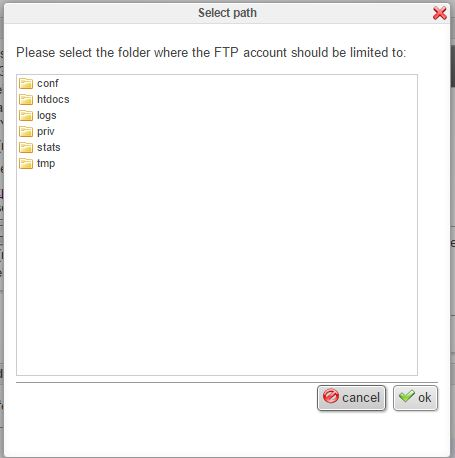
Datenverkehr Übersicht
Dies zeigt die Basismetrik für Ihr Domain an
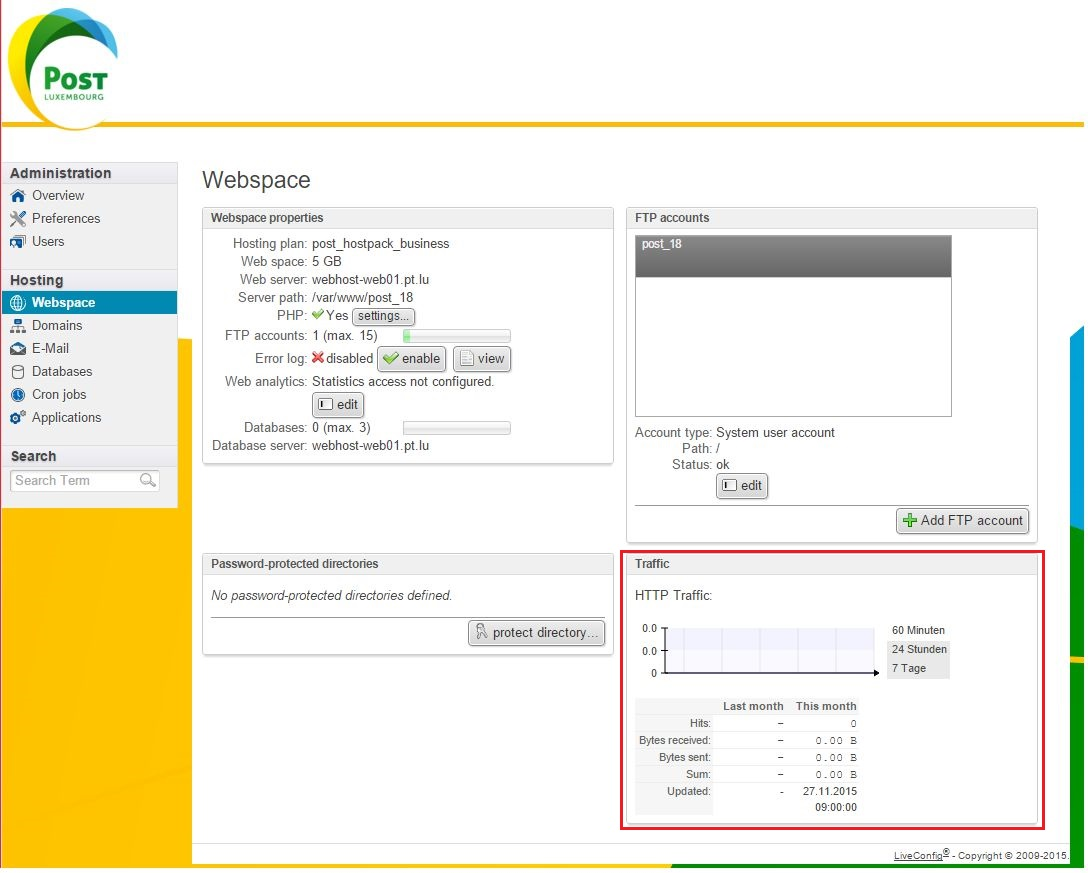
Passwort-geschützte Verzeichnisse
Passwort geschützte Verzeichnisse sind standartmässig nicht aktiviert.
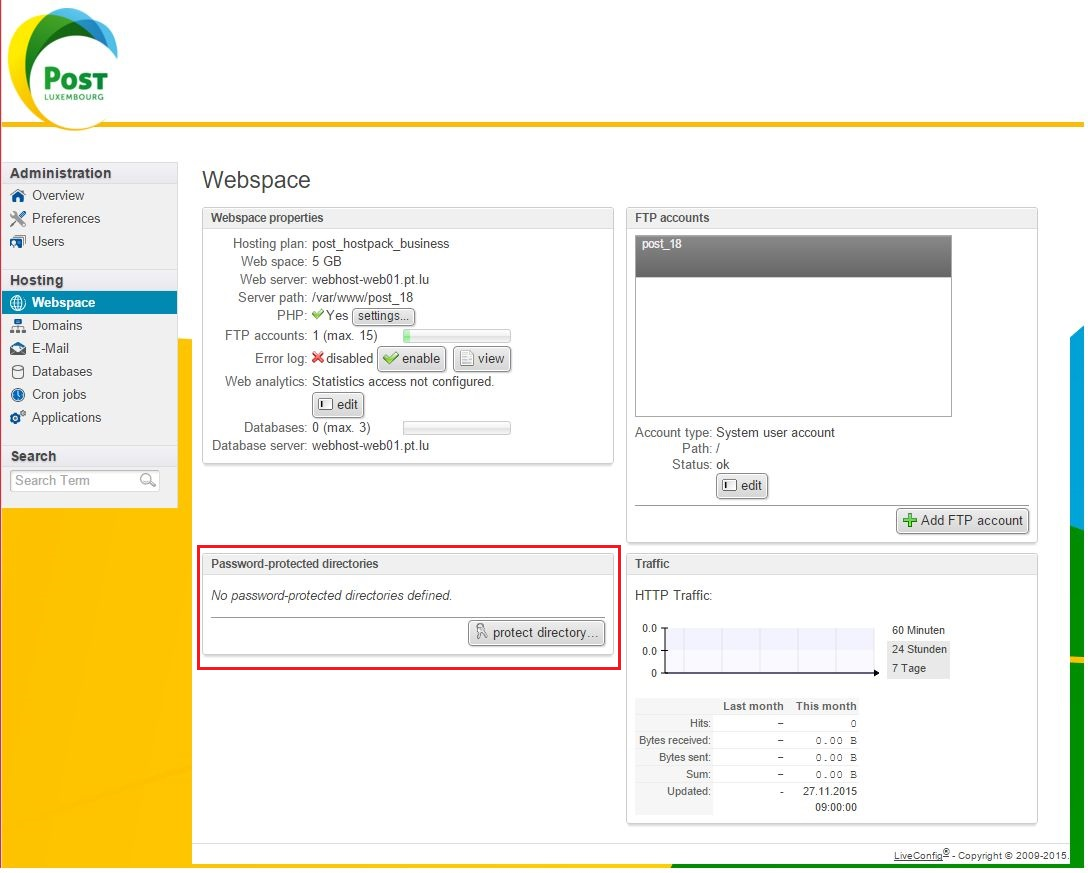
- Um Passwort geschützte Verzeichnisse zu aktivieren klicken Sie auf Verzeichnis schützen
- Geben Sie ein Titel ein
- Wählen Sie das Verzeichnis welches Sie schützen möchten
- Geben Sie ein Login an
- Geben Sie ein Passwort ein
- Wiederholen Sie das Passwort
- Für zusätzliche Sicherheit können Sie ein zufälliges sicheres Passwort generieren
- Klicken Sie auf Speichern
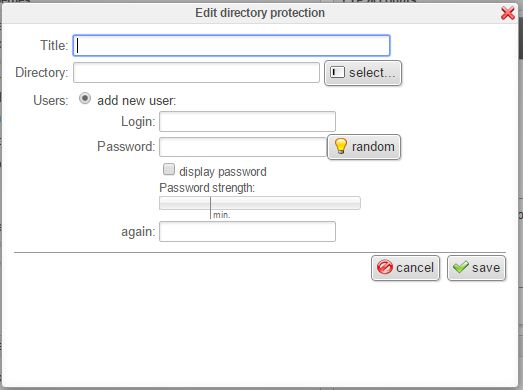
Domains
Diese Abteilung enthält die folgenden Elemente:
Unterdomaine anzeigen
Klicken Sie auf Domains
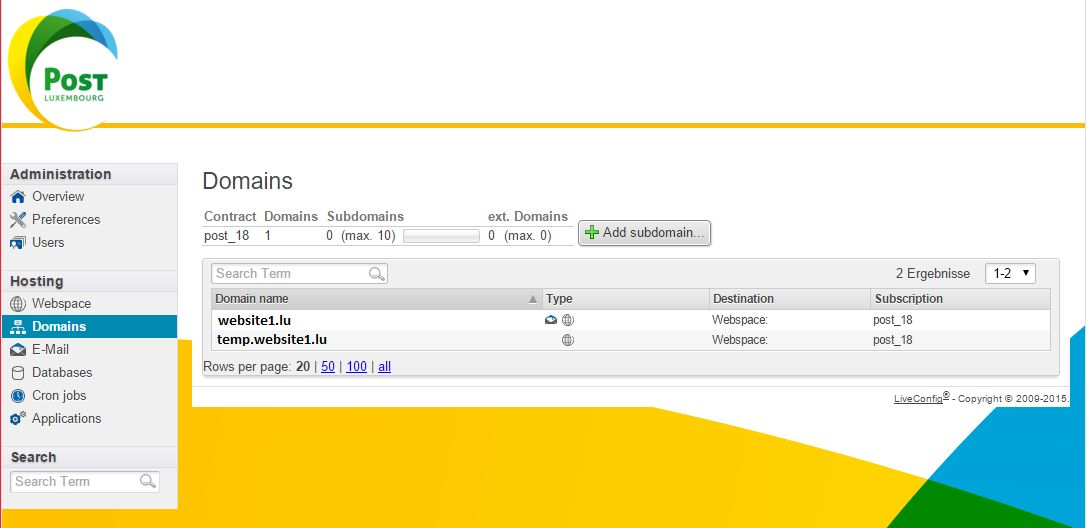
Ein Unterdomain hinzufügen
Klicken Sie auf Ein Unterdomain hinzufügen
- Geben Sie ein Unterdomain Name an
- Wählen Sie die Domain Optionen die Sie wünschen
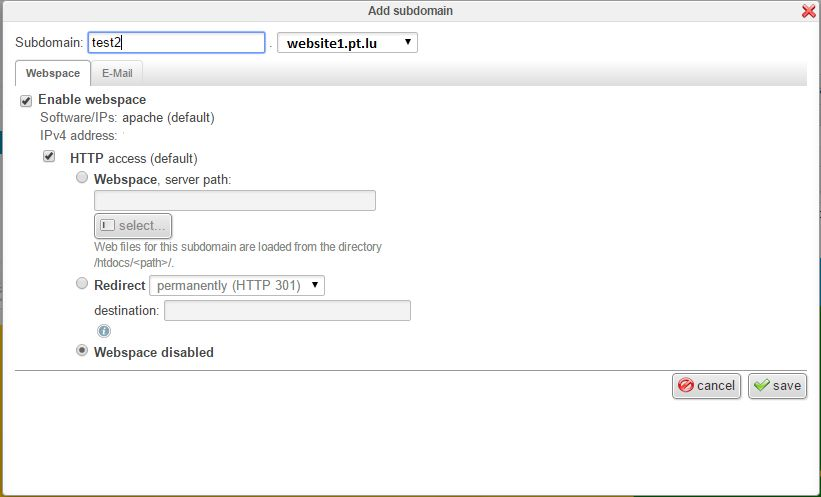
Email aktivieren für Ihr Subdomain
- Klicken Sie auf den Email Reiter
- Wählen Sie das Kästchen zum Aktivieren der E-mail für das Subdomain aus
- Klicken Sie auf Speichern
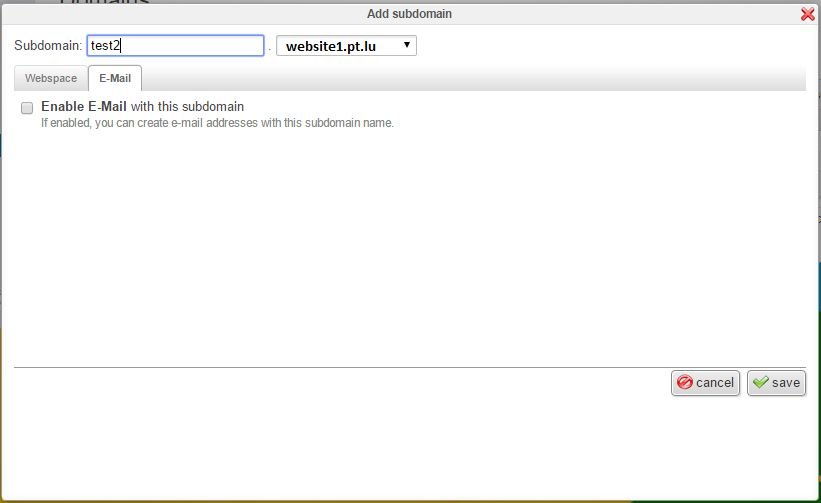
Diese Abteilung enthält die folgenden Elemente:
- Alle Mailboxen and Email Adressen anzeigen
- Eine Email oder eine Mailbox hinzufügen
- Email Client konfigurieren
Alle Mailboxen anzeigen
Klicken Sie auf E-mail
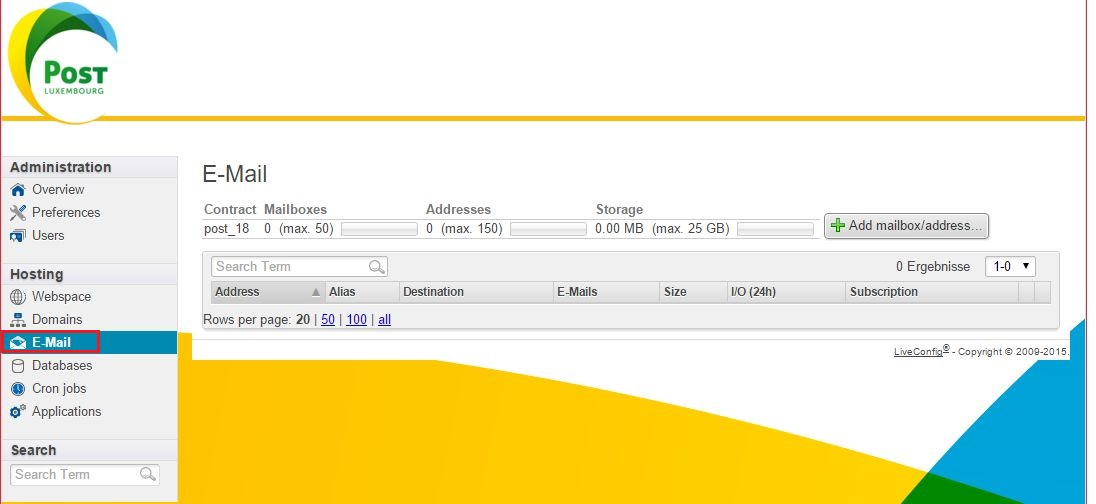
Eine Mailbox oder Email Adresse hinzufügen
Klicken Sie auf Mailbox/Adresse hinzufügen…
- Geben Sie die gewünschte Email Adresse ein.
- Beim Definieren eines Alias – bitte geben Sie nur den Alias ohne den Domain Teil an – z.B. für ein Alias info@yourdomain.lu , geben Sie nur die Info im Alias Feld ein
- Konfigurieren Sie die Optionen welche Sie wünschen
- Geben Sie ein Passwort ein
- Wiederholen Sie das Passwort
- Für zusätzliche Sicherheit können Sie ein zufälliges sicheres Passwort generieren
- Klicken Sie auf Speichern

Die Mail quota ändern
In unserem Beispiel sind 2 Mailadressen die beide 500 MB zur Verfügung haben.
Um die Quota zu ändern müssen Sie unter Hosting – Email auf die gewünschte Emailadresse klicken.
Hier können Sie den gewünschten Wert der Mailbox size ändern.
Wenn Sie die Grösse in GB möchten so wählen Sie dies bitte aus.
Nach dem Abspeichern ist die neue Grösse aktiv.
Email Client konfigurieren
Im Client für welchen Sie POP/IMAP konfigurieren möchten, suchen Sie die Einstellung und geben Sie folgendes ein:
Benutzername: Ihre volle Email Adresse (max@mustermann.lu)
Passwort: Ihr Email Konto Passwort.
Einkommender Server: incoming.hostpack.lu
Einkommender Port: mit SSL – 993 (IMAPS) oder 995 (POP3S)
Ausgehender Server: outgoing.hostpack.lu
Ausgehender Port: mit STARTTLS: 587
Email WebGui
Sie können auf Ihre Email in der Webgui hier zugreifen:
Möchten Sie Ihr Password ändern so können Sie dies über folgenden Link tun: https://webhost.pt.lu:8443/liveconfig/login
Mac Mail
Datenbanken
Diese Abteilung enthält die folgenden Elemente:
Alle Datenbanken anzeigen
Klicken Sie auf Datenbanken
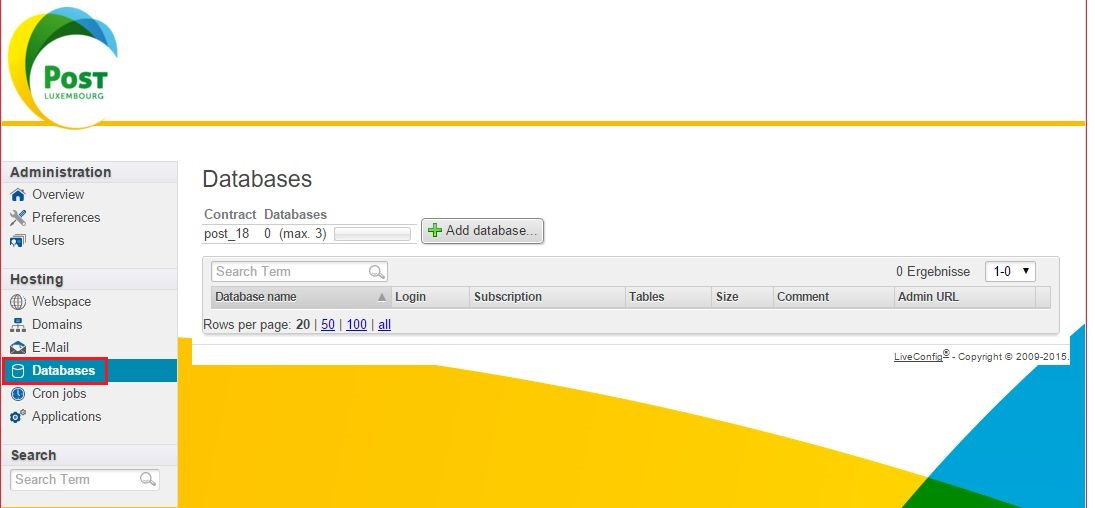
Eine Datenbank hinzufügen
Klicken Sie auf Datenbank hinzufügen…
- Geben Sie einen Datenbanknamen ein.
- Konfigurieren Sie die Optionen welche Sie wünschen
- Geben Sie ein Passwort ein
- Wiederholen Sie das Passwort
- Für zusätzliche Sicherheit können Sie ein zufälliges sicheres Passwort generieren
- Click Save
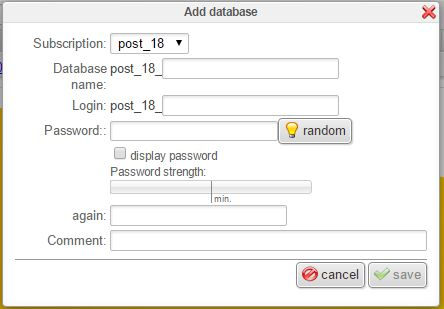
Cron Aufträge
Diese Abteilungt enthält die folgenden Elemente:
Alle Cron Aufträge anzeigen
Klicken Sie auf Cron Aufträge
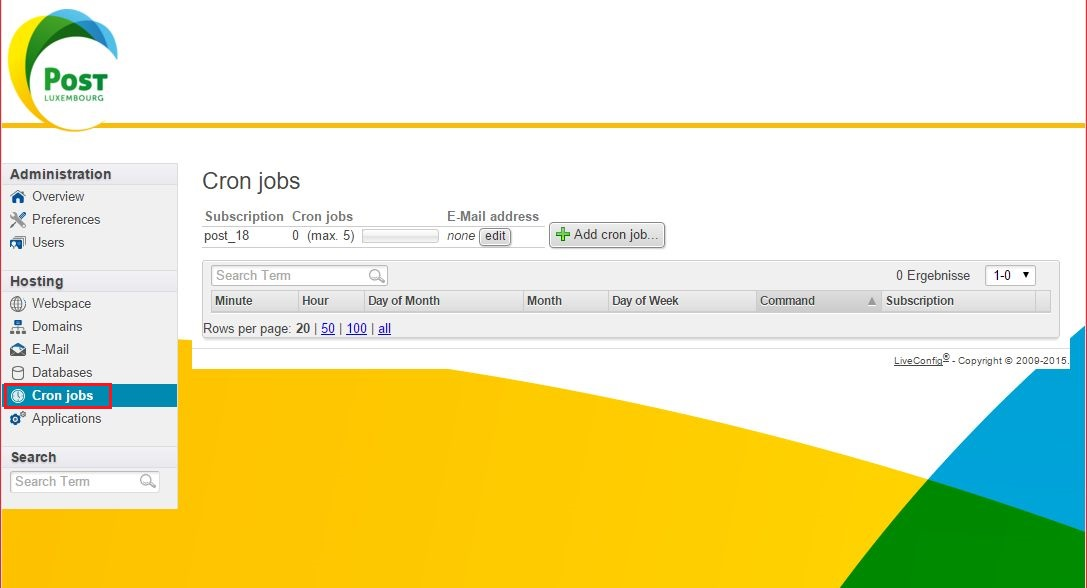
Eine Cron Aufgabe hinzufügen
Klicken Sie auf Cron Aufgabe hinzufügen…
- Geben Sie das Kommando ein, welches laufen soll
- Setzen Sie das Intervall
- Klicken Sie auf Speichern
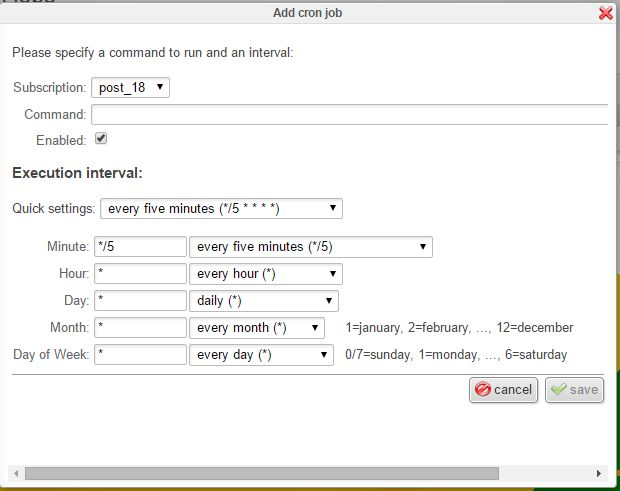
Beispiele
- Webseite aufrufen
wget -q -0 /dev/null "www.post.lu"
- PHP Script ausführen
/usr/bin/php /var/www/[subscriptionid]/htaccess/myphpscript.php
Programme
Diese Sektion enthält die folgende Elemente:
Alle Programme anzeigen
Klicken Sie auf Programme
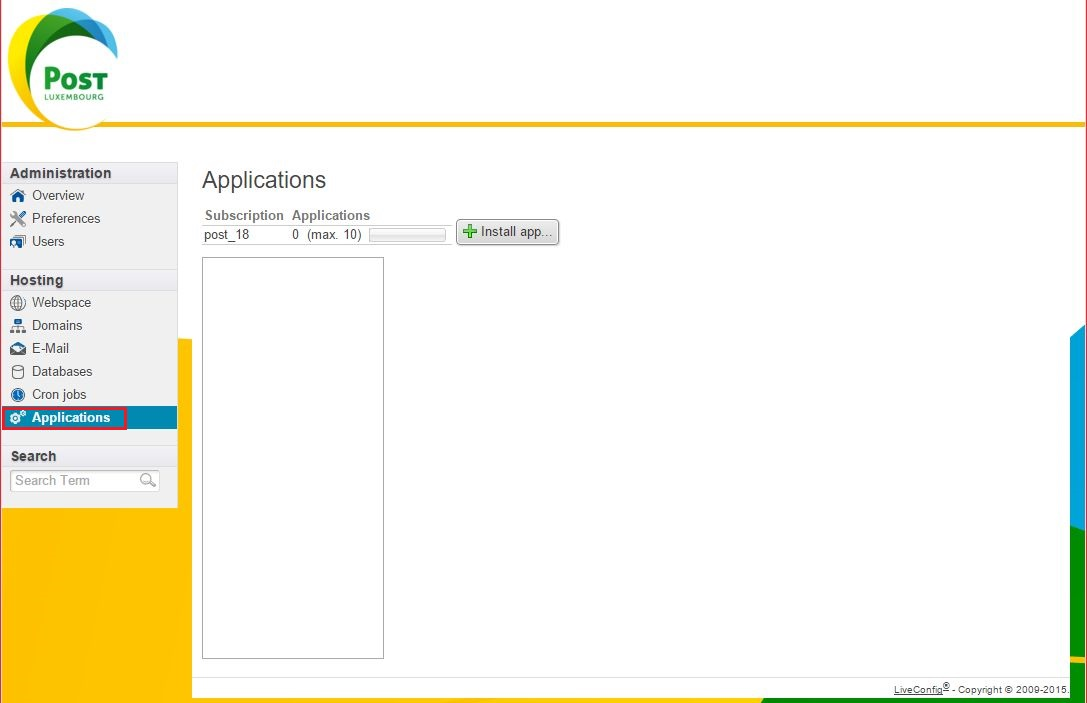
Ein Programm Hinzufügen
Klicken Sie auf Programm installieren…
- Geben Sie das Programm, welches Sie installieren möchten
- Klicken Sie auf Installieren

SSL Zertifikate
Loggen Sie sich im Hostpack ein
Gehen zu Hosting – SSL-Zertifikate
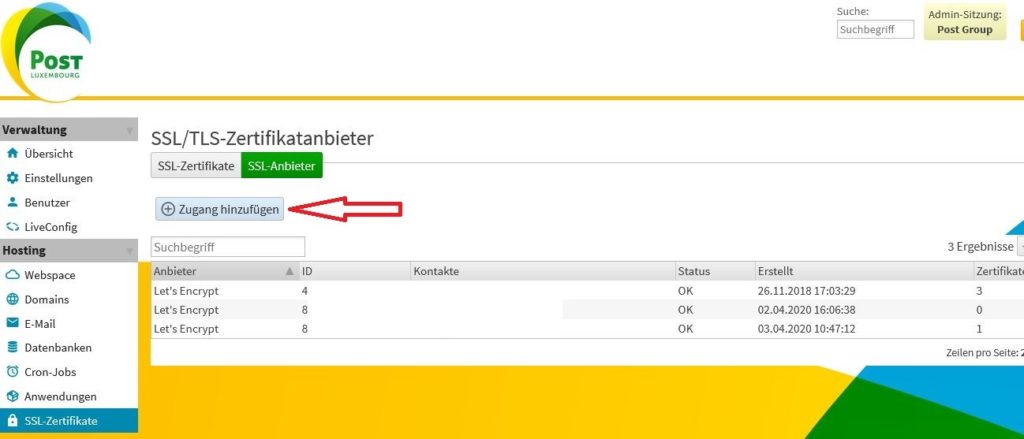
Klicken Sie auf SSL Anbieter und danach auf Zugang hinzufügen
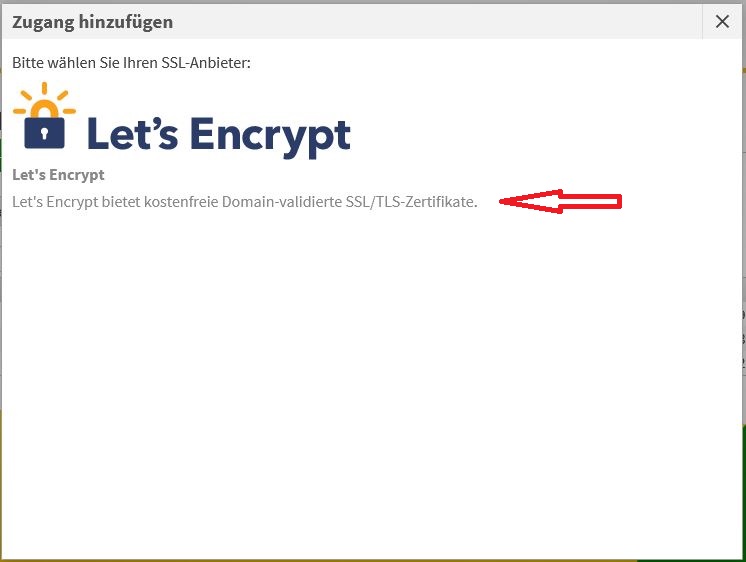
klicken Sie auf die Schrift
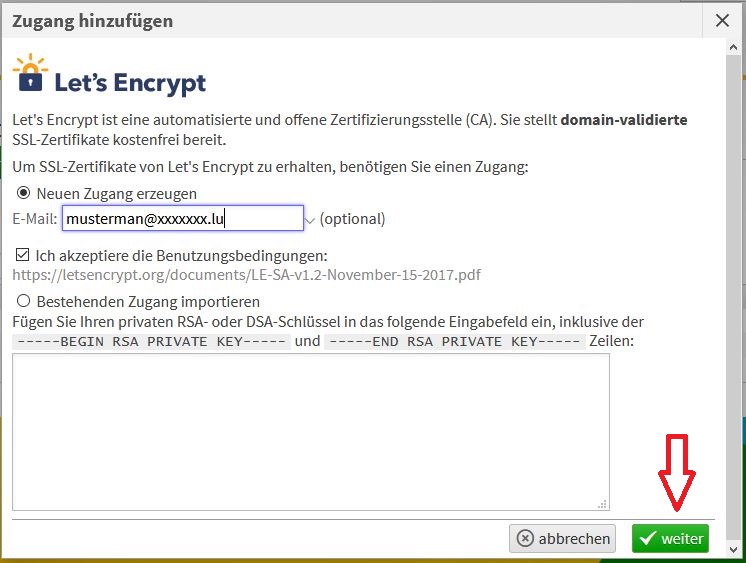
Sie können optional Ihre Email adresse eingeben und auf weiter drücken
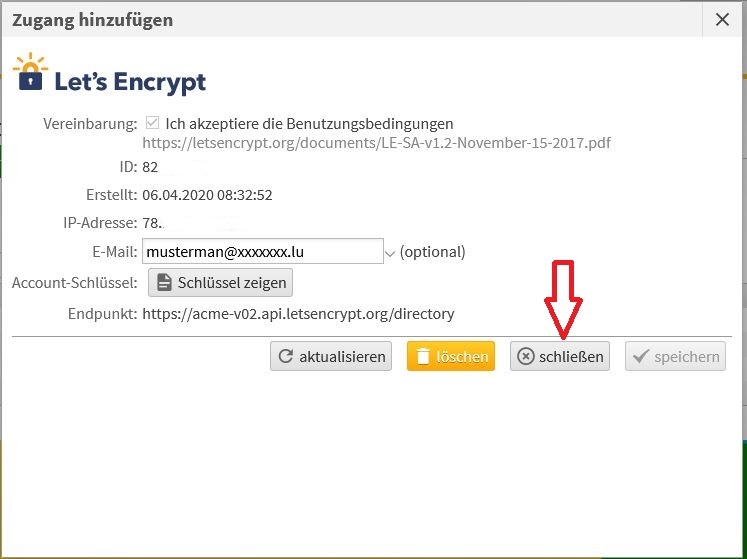
Sie sehen, dass der Zugang hinzugefügt wurde. Drücke Sie auf schliessen
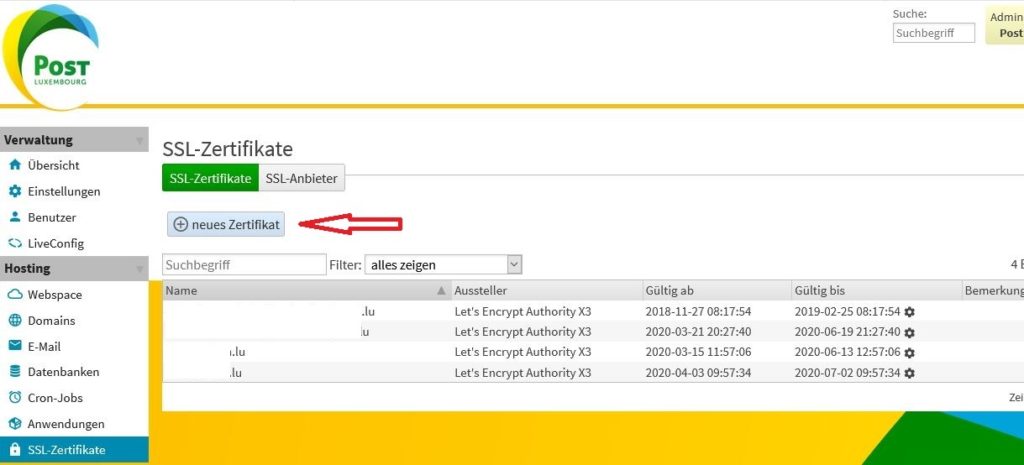
Klicken Sie auf neues Zertifikat
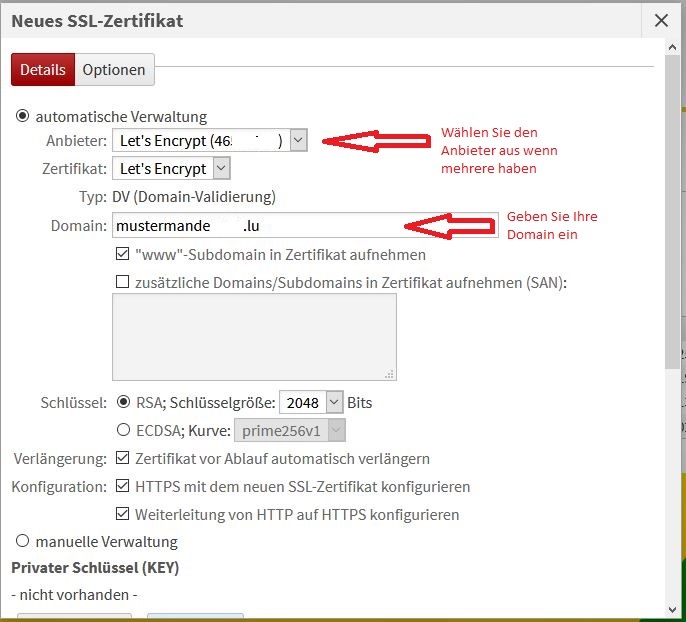
Hier können Sie den Anbieter auswählen sollten Sie mehrere besitzen. Desweiteren geben Sie den Domainnamen ein. Sollte das Zertifikat nicht für die Subdomain www erfolgen so entfernen Sie diese Option. Wenn nicht drücken Sie auf Speichern.
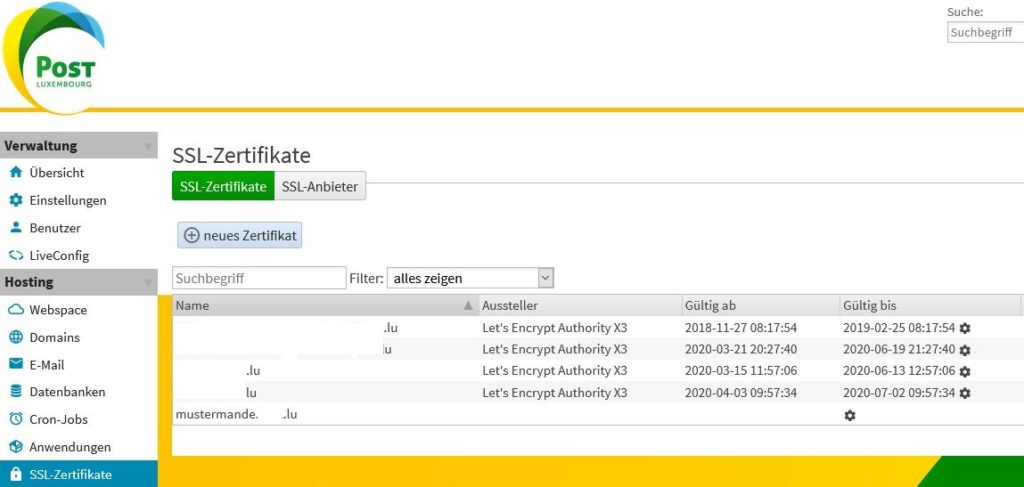
Das Erstellen kann etwas dauern, Sie müssen die Seite einige Male neu laden.
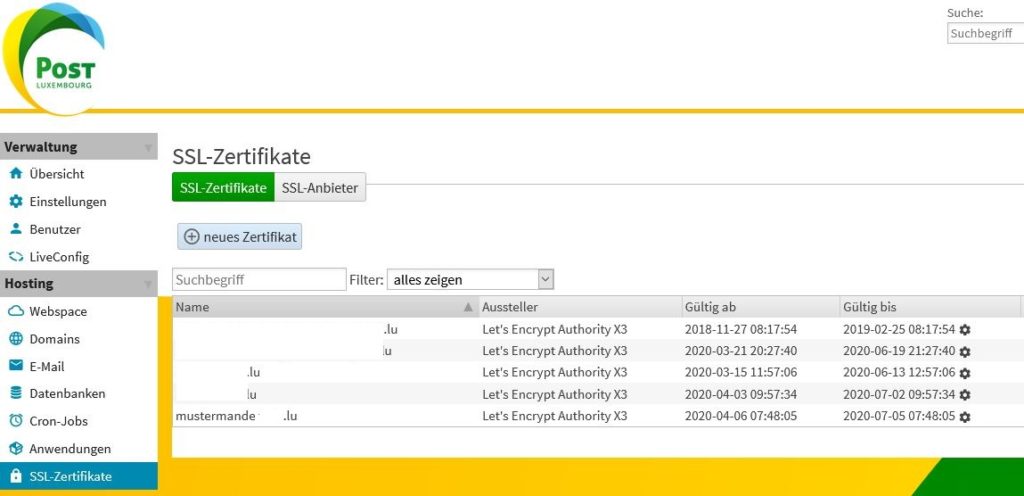
Hier sehen Sie die Gültigkeit Ihres erstellten Zertifikats.
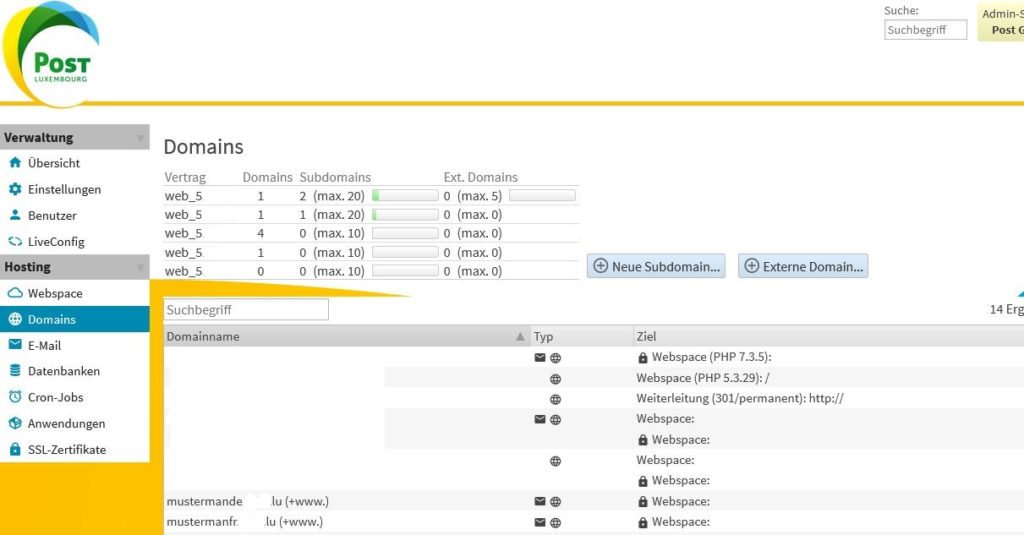
Klicken Sie unter Hostings -Domains auf Ihre Domain
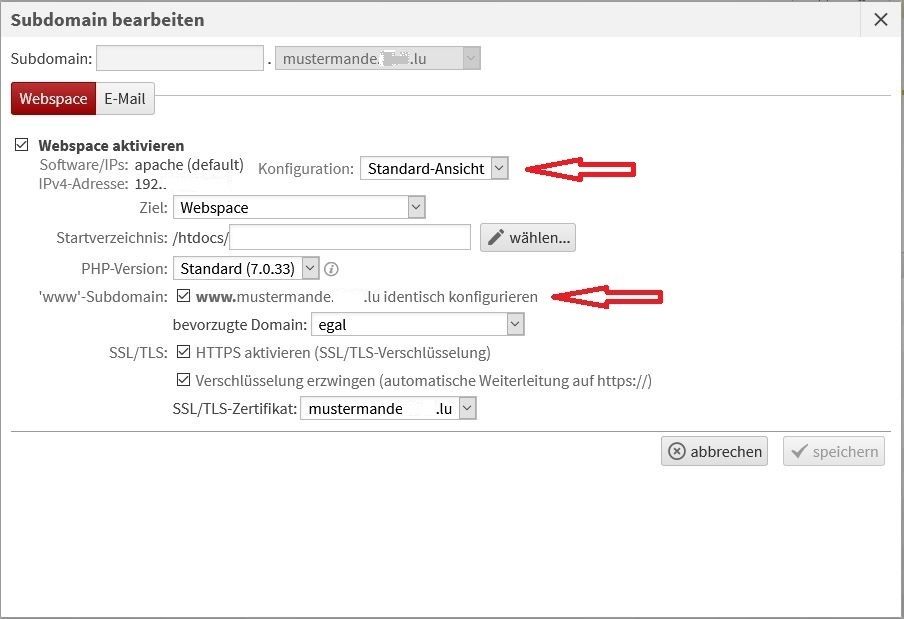
Wenn folgenden Einstellungen nicht für die Subdomain www gelten sollen so entfernen Sie diese Option. Wählen Sie unter Konfiguration die Experten-Ansicht.
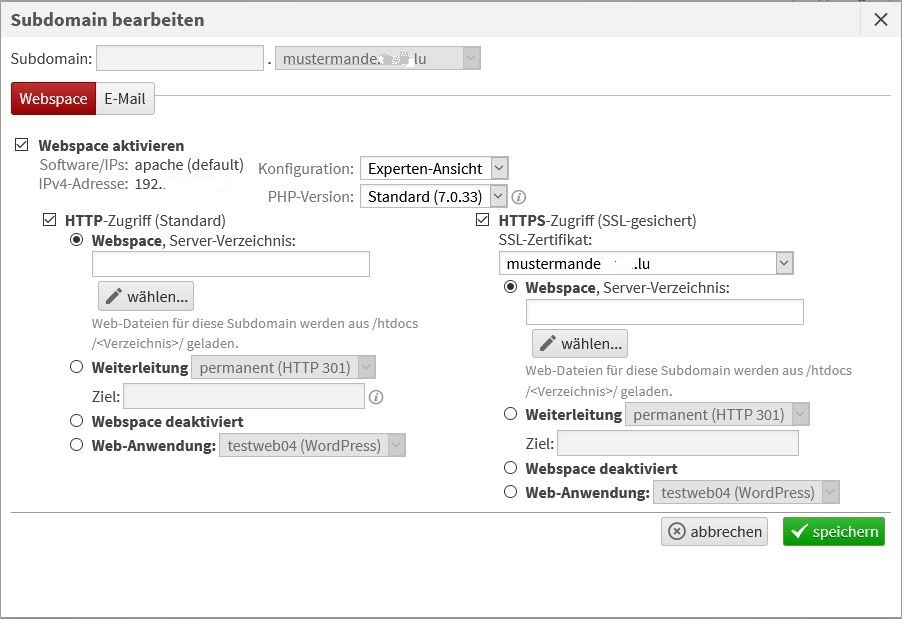
Hier können Sie verschieden URL weiterleitungen konfigurieren wenn dies erwünscht ist.
Drücken Sie nachfolgend auf speichern.