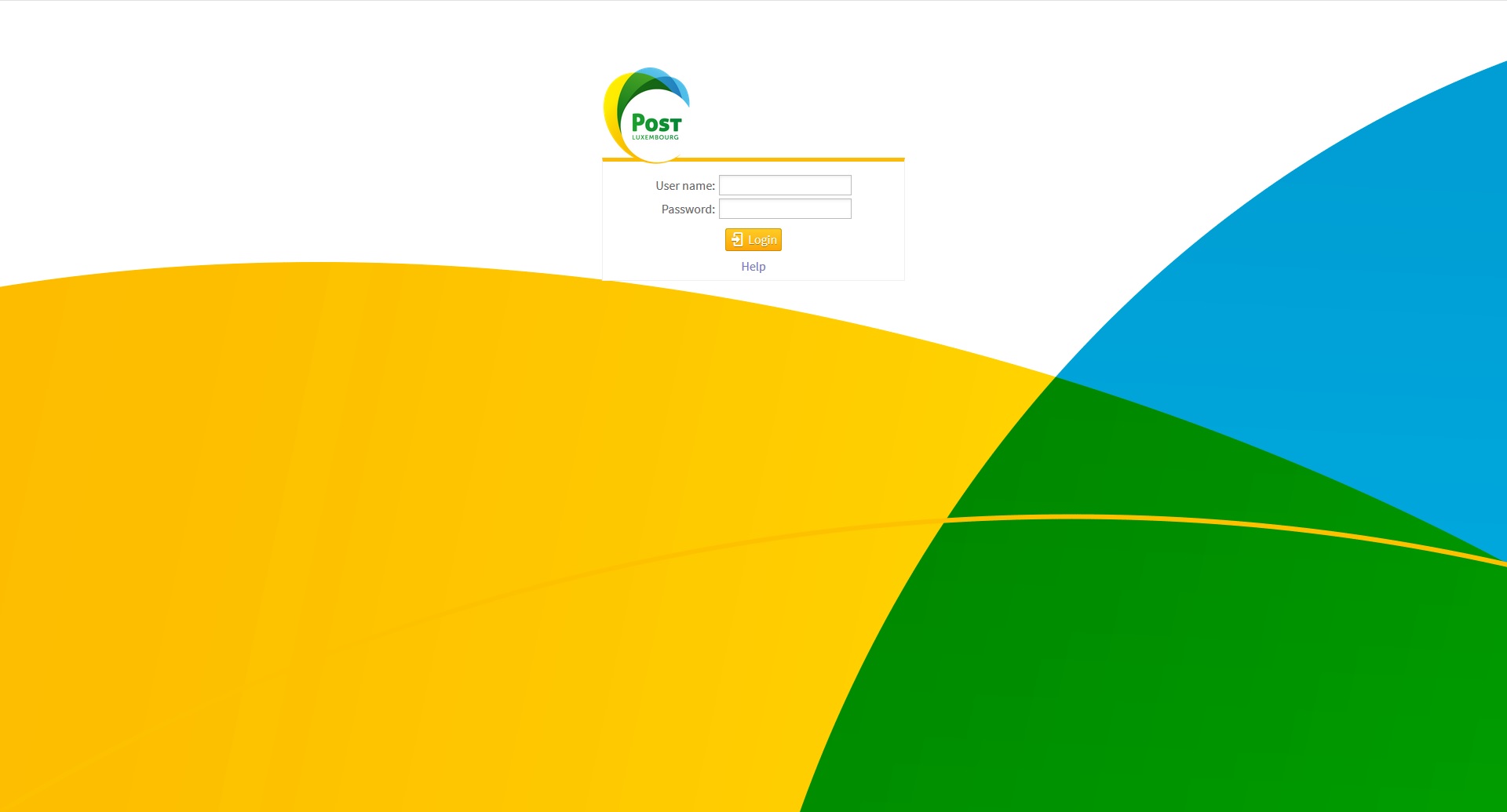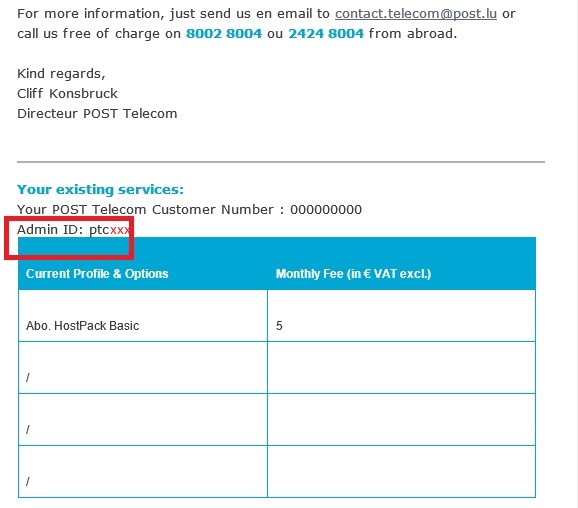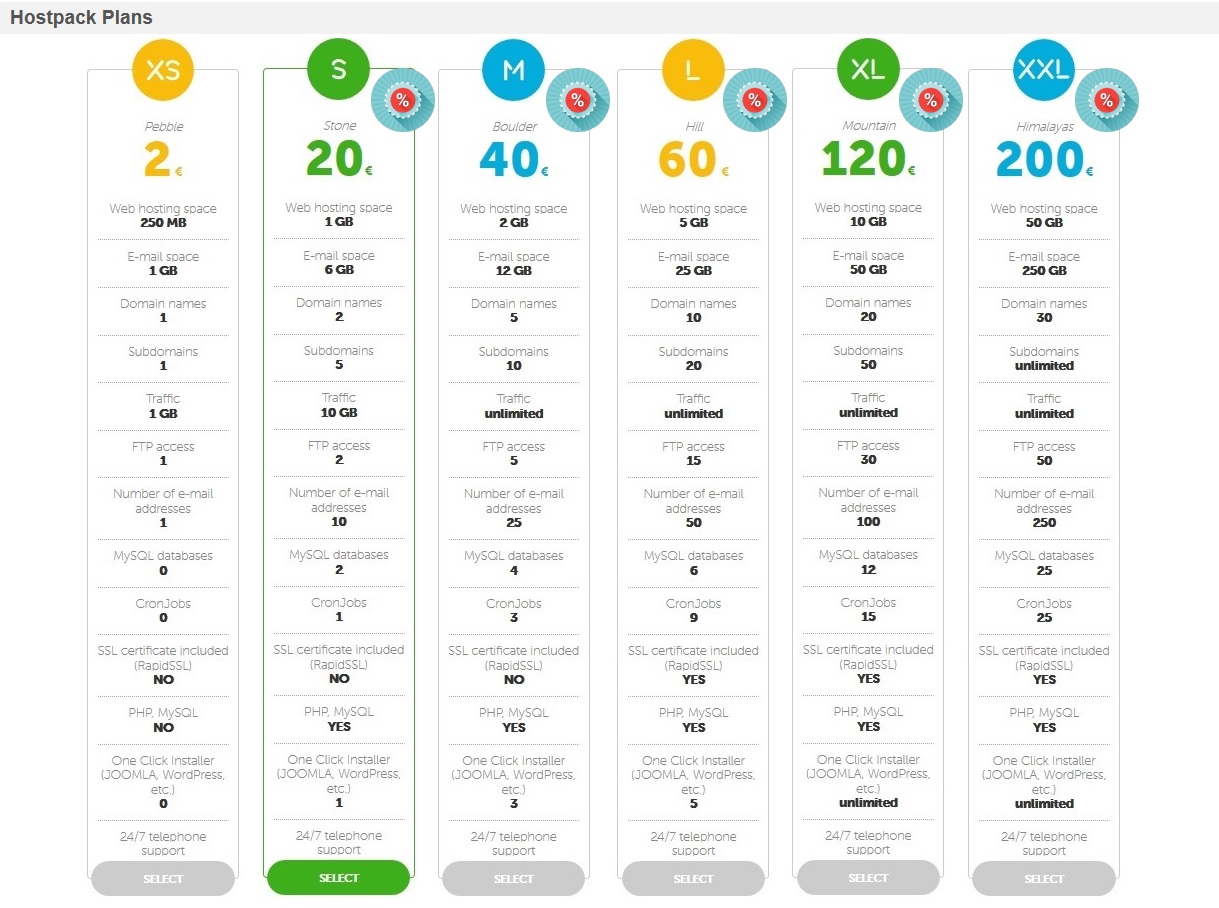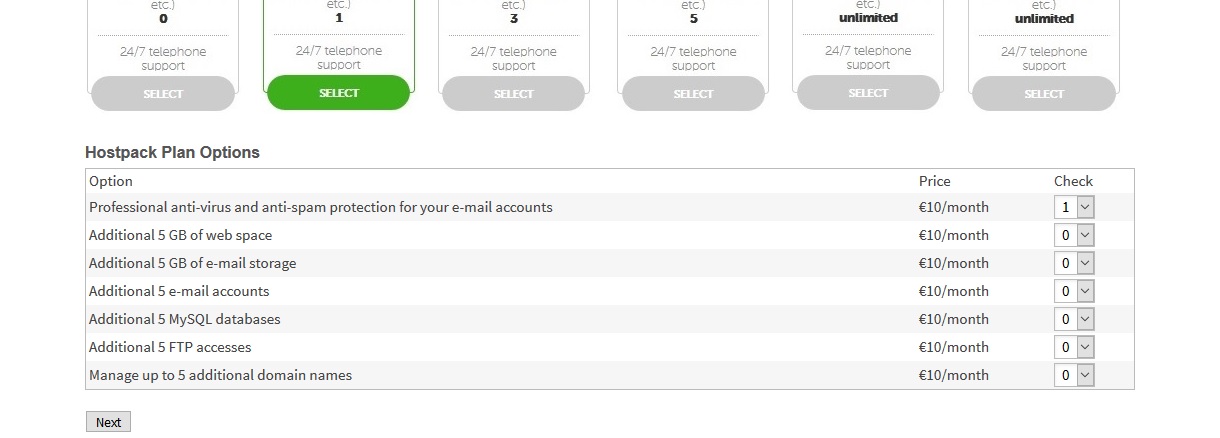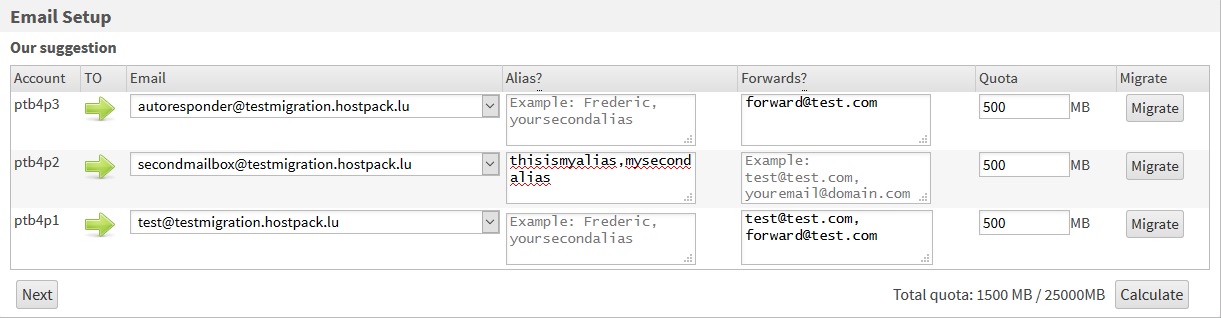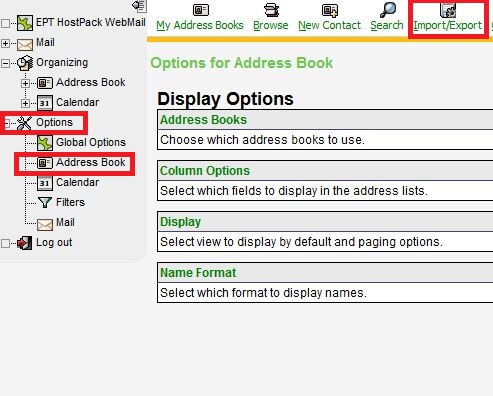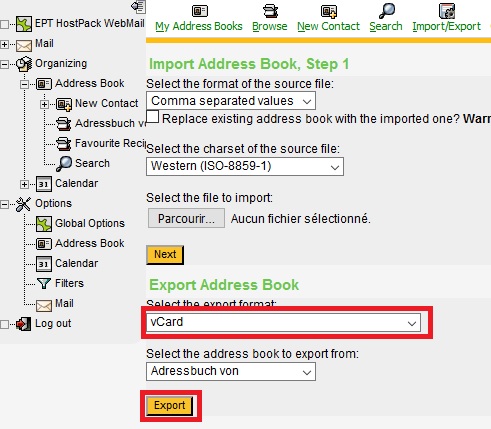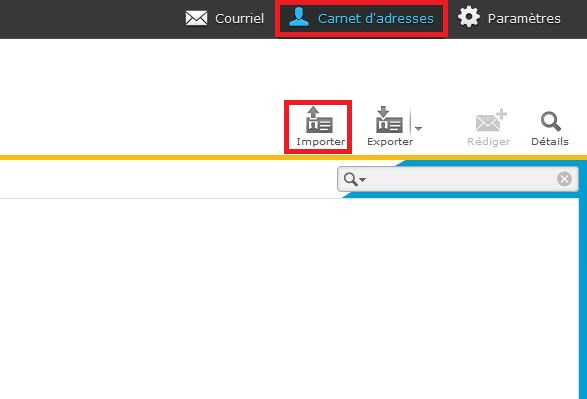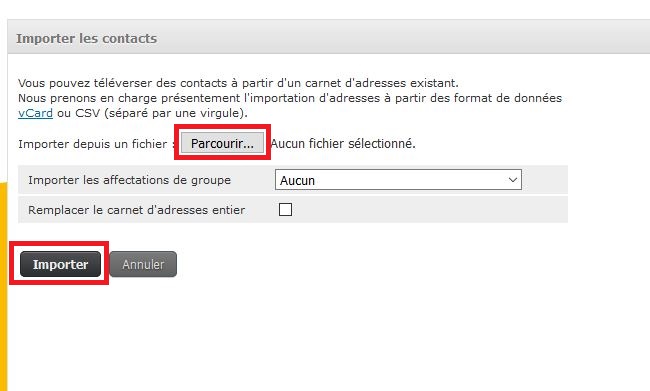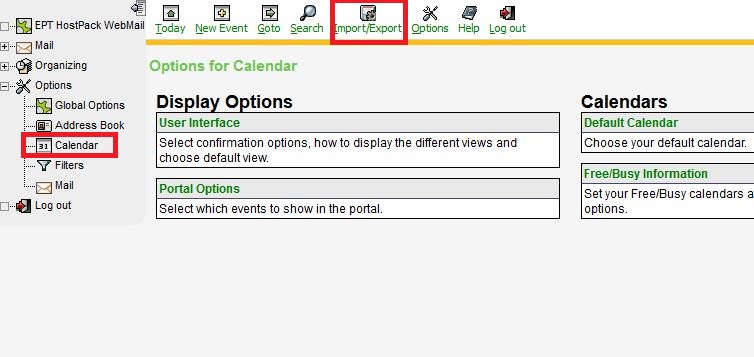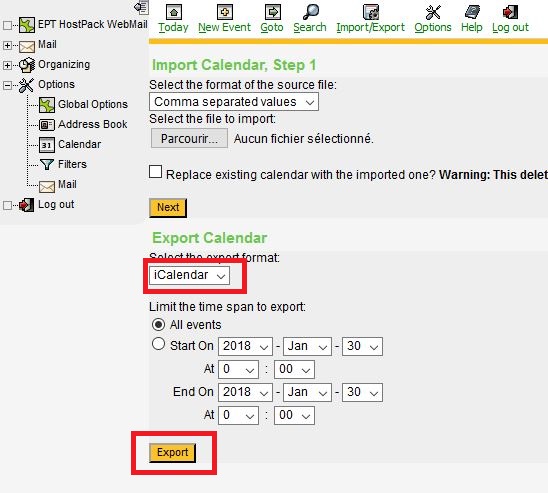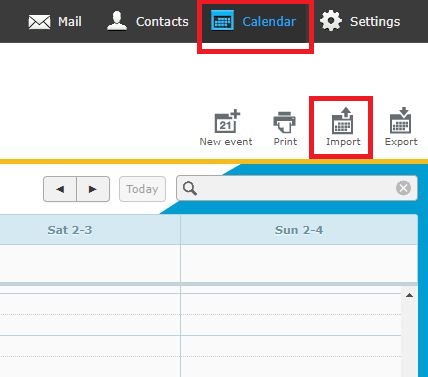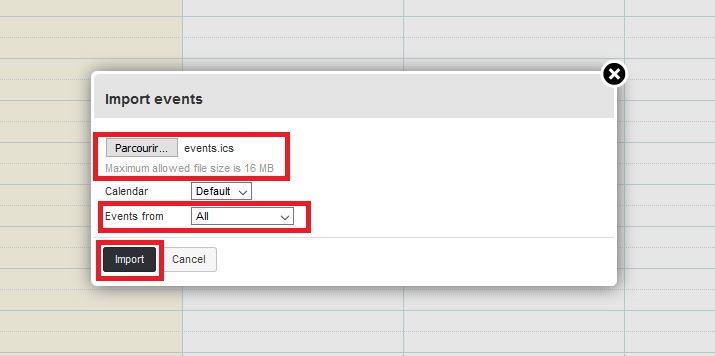Hostpack Migration
Here you will find all information you need to migrate all your websites and emails to our new servers.
1. Migration Tool
1.0. Login
1.1. Customer Information
1.2. Select your Plan
1.3. Confirm your Data
1.4. Website and DNS
1.5. Email Setup
1.6. Final Step
2. Webmail
3. Email Configuration
4. Webmail Address Book & Agenda
4.1. Address Book
4.2. Agenda/Calendar
5. FAQ
Migration Tool
1.0. Login
How to access the migration tool: https://hostpack.lu/migration/
You need to enter your admin user (pt[a,b,c]xxx) and your password. You can find the admin user in your Hostpack Migration email (Admin ID).
1.1 Customer Information
Please verify your information. Correct or complete incorrect or missing information. Make sure your email address is correct, your email address is needed to send you all login information for the new administrator portal.
1.2. Select your Plan
We select a plan for you by checking your used disk space for your emails and your website, by checking your monthly traffic and some other factors which are important for smooth migration. You have still the possibility to change to an other plan. It is possible that you don’t see every plan because off your used web space, email space, etc…
 Important: If you had the Antivirus/Antispam (AVAS) option activated on the old platform, we will automatically select it for you.
Important: If you had the Antivirus/Antispam (AVAS) option activated on the old platform, we will automatically select it for you.
1.3. Confirm your Data
 Important: The „Yes I would like to take advantage of the promotional discount of €10/month for 6 months.“ option will only be available if you choose a suggested plan. The suggested plans are marked with this logo:
Important: The „Yes I would like to take advantage of the promotional discount of €10/month for 6 months.“ option will only be available if you choose a suggested plan. The suggested plans are marked with this logo: 
1.4. Website and DNS
- Check if you see all your domains and subdomains
- In case you have a warning icon (
 ) behind your domain, please follow the next steps, if not jump to N°4
) behind your domain, please follow the next steps, if not jump to N°4 - If you have a warning icon (
 ) it means that your domain is not registered with us but with an other DNS provider. In this case you need to do manual DNS changes. The changes you need to do, will be displayed during the migration. If you don’t know how to do this, please contact your IT technician.
) it means that your domain is not registered with us but with an other DNS provider. In this case you need to do manual DNS changes. The changes you need to do, will be displayed during the migration. If you don’t know how to do this, please contact your IT technician. - Click now on „Migrate“, a popup will open. You need to wait 5 to 120 seconds.
- You should now have a message that your files have been copied to your new server.
- Click now on „Test your website“.
- If your website looks good, click on „Migrate DNS“. This will do the DNS changes on our Nameservers server. If you had a warning icon (
 ) before, you will need to change your records for your domain with your DNS provider.
) before, you will need to change your records for your domain with your DNS provider. - If you clicked „Migrate DNS“, you can close the window and continue with your subdomains.
1.5. Email Setup
Due to the change in Hosting platform, you will be required to make changes to your email account information. POST’s new platform does not have account users, but uses the email address as the account identifier. Please review the suggested migration mappings and make any desired modifications. (Please be aware that some configuration combinations can be difficult to represent)
 Important: You will be required to reconfigure your email client(s) on your computer(s), smartphone(s) or tablet(s) with new account and server information.
Important: You will be required to reconfigure your email client(s) on your computer(s), smartphone(s) or tablet(s) with new account and server information.
- Check the Email setup suggestion, please be aware that some configuration combinations can be difficult to represent. You have the possibility to change the setup. If there is something wrong we highly recommend you to contact us.
- Check your Email, Aliases, Forwards, Quota and click on Migrate. You have to do this one by one.
- After clicking „Migrate“, your emails will be copied to our new servers. After migrating, you will have a Success window, with again the information you need to configure your email client (Outlook, etc.)
1.6. Final Step
After the email setup you will be redirected to your new Hostpack Administrator Interface.
2. Webmail:
https://webhost.pt.lu/webmail/
3. Email client configuration
| Username: | Your Email Address |
| Password: | Your password |
| IMAP/POP3 Server: | incoming.hostpack.lu |
| Port (with SSL): | 993 (IMAP) / 995 (POP3) |
| SMTP Server: | outgoing.hostpack.lu |
| Port (with TLS): | 587 |
3. Webmail Address Book & Agenda
This is only for the old webmail users.
3.1. Address Book
If you want to import your Address Book from the old webmail to the new webmail, you need to login to the old webmail first:
https://webhost1.pt.lu/webmail (if you have a ptaxxx user)
https://webhost2.pt.lu/webmail (if you have a ptbxxx user)
https://webhost3.pt.lu/webmail (if you have a ptcxxx user)
Click on „Options“ > „Address Book“ > „Import/Export„.
Select „vCard“ as format and click on „Export„. Save the file.
Login to the new webmail: https://webmail.pt.lu/webmail
Click on „Carnet d’adresses“ > „Importer„.
Select the file you downloaded before and click „Importer„.
3.2. Agenda / Calendar
This is only for the old webmail users which used the Agenda/Calendar. Follow these steps to export and import your calendar into the new webmail.
1. Login to the old webmail:
https://webhost1.pt.lu/webmail (if you have a ptaxxx user)
https://webhost2.pt.lu/webmail (if you have a ptbxxx user)
https://webhost3.pt.lu/webmail (if you have a ptcxxx user)
2. Click on „Options“ > „Calendar“ > „Import/Export“
3. Select „iCalendar“ as format and click on „Export„. Save the file.
4. Login to the new webmail: https://webhost.pt.lu/webmail
5. Click on „Calendar“ > „Import“
6. Select your file, select under „Events from“ > „All“ and click on „Import„.
FAQ
What happens with the auto responders?
- All auto responders will be copied and activated on the new platform.
Do I need to reconfigure my email client?
Yes, you need to reconfigure your email client. Please see here
What about catch-all mailboxes (*@domain.lu)?
We cannot auto migrate them, because the new platform works differently. So you need to change this to a normal email alias and afterwords on the new platform you can create again a catch-all email adddress.
Will the passwords be changed during the migration?
The only password that will be changed is your administrator account, you will get after the migration an email with your admin account details. All other passwords are the same.
What happens with the data on the old server?
We will deactivate your account after the migration and the data will be deleted after 31 days.
You forgot your username?
You will find your username in the email we sent you. It should look like this: pt(a or b or c)XXX
How can I login to my old administrator panel?
You can do this only before the migration, after the migration, we will lock the account. So to login you need to visit one off the following sites:
https://webhost1.pt.lu/webmail (if you have a ptaxxx user)
https://webhost2.pt.lu/webmail (if you have a ptbxxx user)
https://webhost3.pt.lu/webmail (if you have a ptcxxx user)