Die Domain Konfiguration ist in zwei Hauptteile aufgeteilt. Sehen Sie unten für Details jedes Teils.
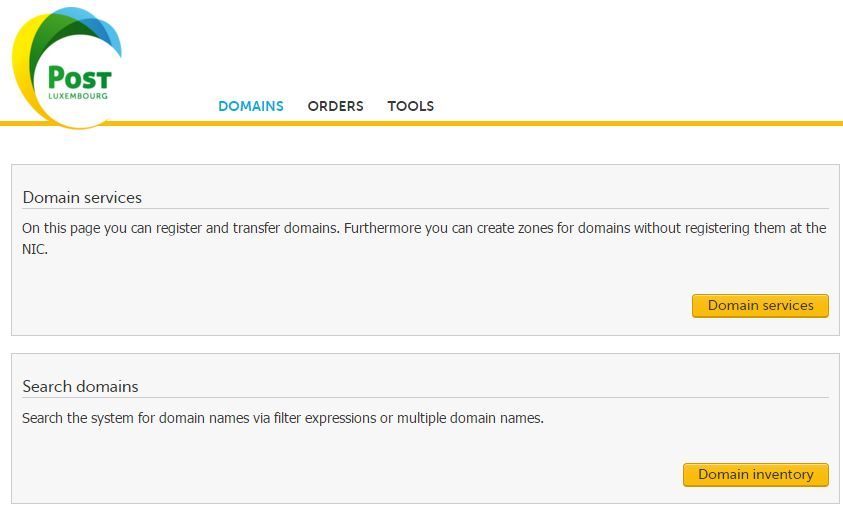
- Erlaubt Ihnen ein neues Domain zu registrieren
- Erlaubt Ihnen Domains von anderen Verkäufer zu überführen.
- Erlaubt Ihnen eine Zone für ein Domain zu erstellen, gehalten von einem anderen Verkäufer
DOMAIN INVENTAR
- Existierende Domains ansehen
- Historische Veränderungen Ihres Domains ansehen
- Domain Kontakte verändern
- DNS Einträge verändern
- Domains beenden
- Eine Whois Überprüfung Ihres Domains durchführen
Domain Services
Ein neues Domain registrieren
- Es sind vier Schritte notwendig beim Registrieren einer neuen Domain.
Schritt 01
- Klicken Sie auf Domains
- Klicken Sie auf Domain Services
- Klicken Sie auf den Domain registrieren Reiter
- Geben Sie Ihr Domain Name zum registrieren ein
- Klicken Sie auf Verfügbarkeit überprüfen
- (optional) Wählen Sie Ihre bevorzugte TLD(s)
- Falls der Domain Name verfügbar ist – Klicken Sie auf Register
- Lassen Sie die Accounting period auf ‘Ein Jahr’ (die Erneuerung wird automatisch durchgeführt)
- Klicken Sie auf Gehe zu Schritt 2
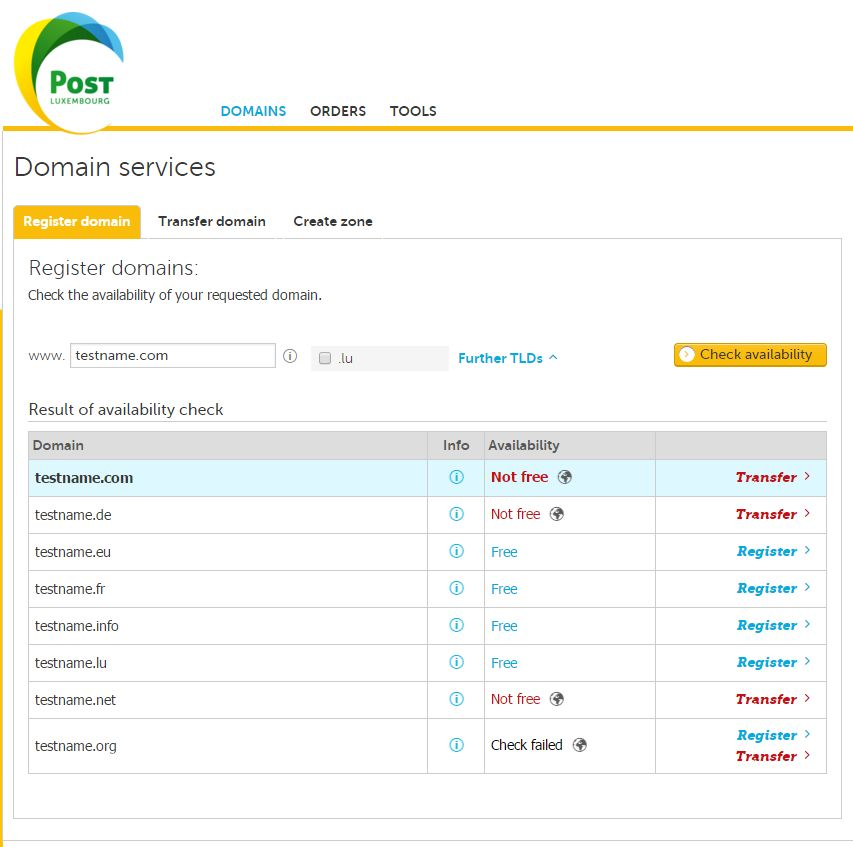
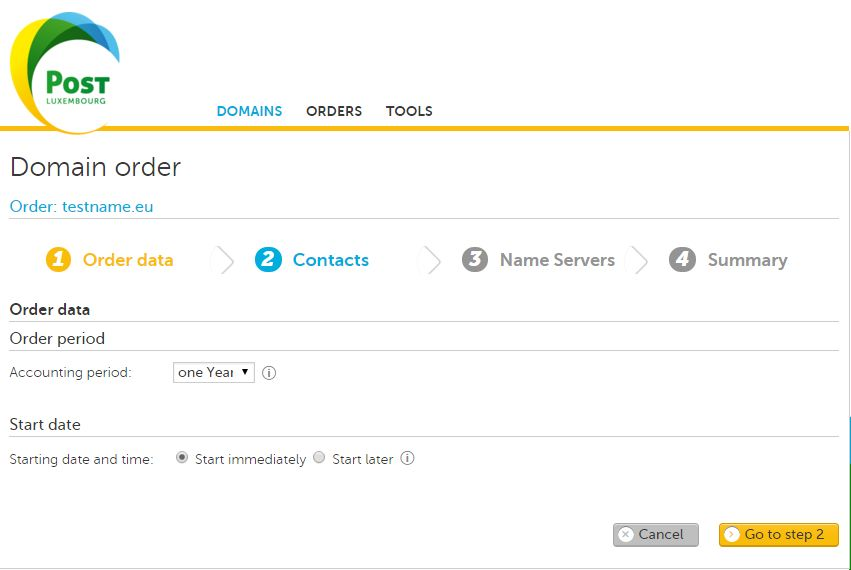
Schritt 02
- Konfigurieren der Kontakt Details
- Klicken Sie auf Gehe zu Schritt 3
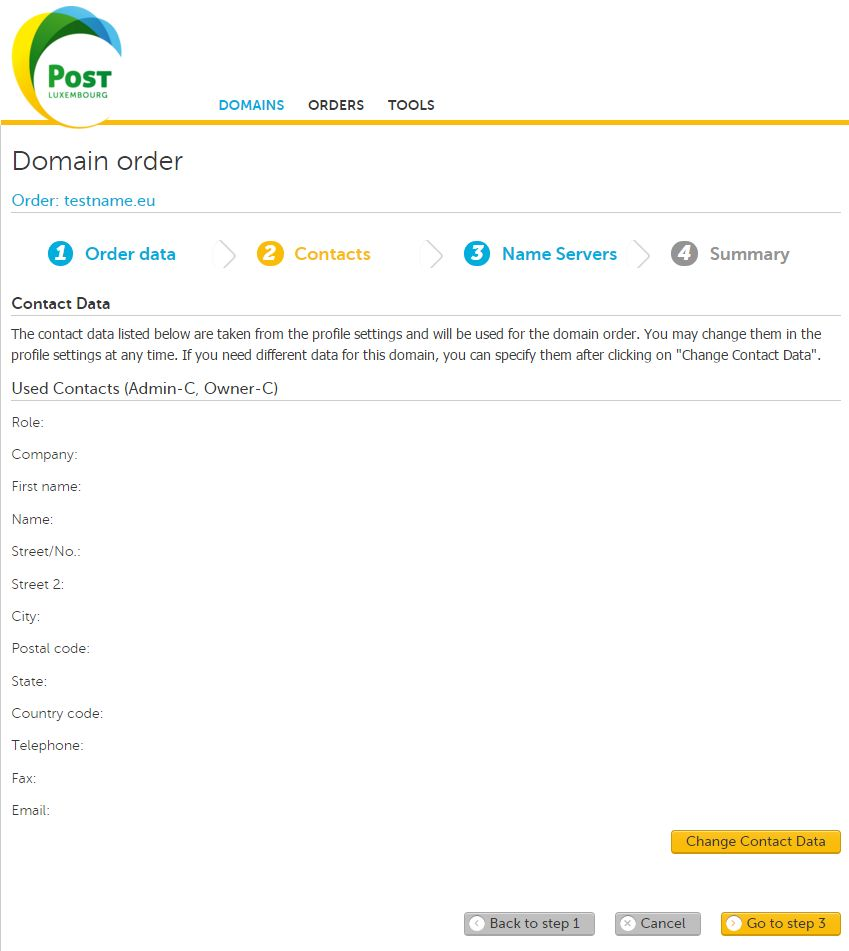
Schritt 03
- Setzen der Name Server Optionen
- Klicken Sie auf Erweiterte Konfiguration Optionen und fügen Sie Zone Einträge, welche Sie benötigen, ein.
- Klicken Sie auf Zone Eintrag hinzufügen für jeden zusätzlichen Eintrag den Sie benötigen
- Klicken Sie auf Gehe zu Schritt 4

Schritt 04
- Prüfen Sie den Auftrag um sicherzustellen dass keine Fehler vorhanden sind
- Modifizieren Sie alle erforderliche Änderungen
- Klicken Sie auf Auftrag senden
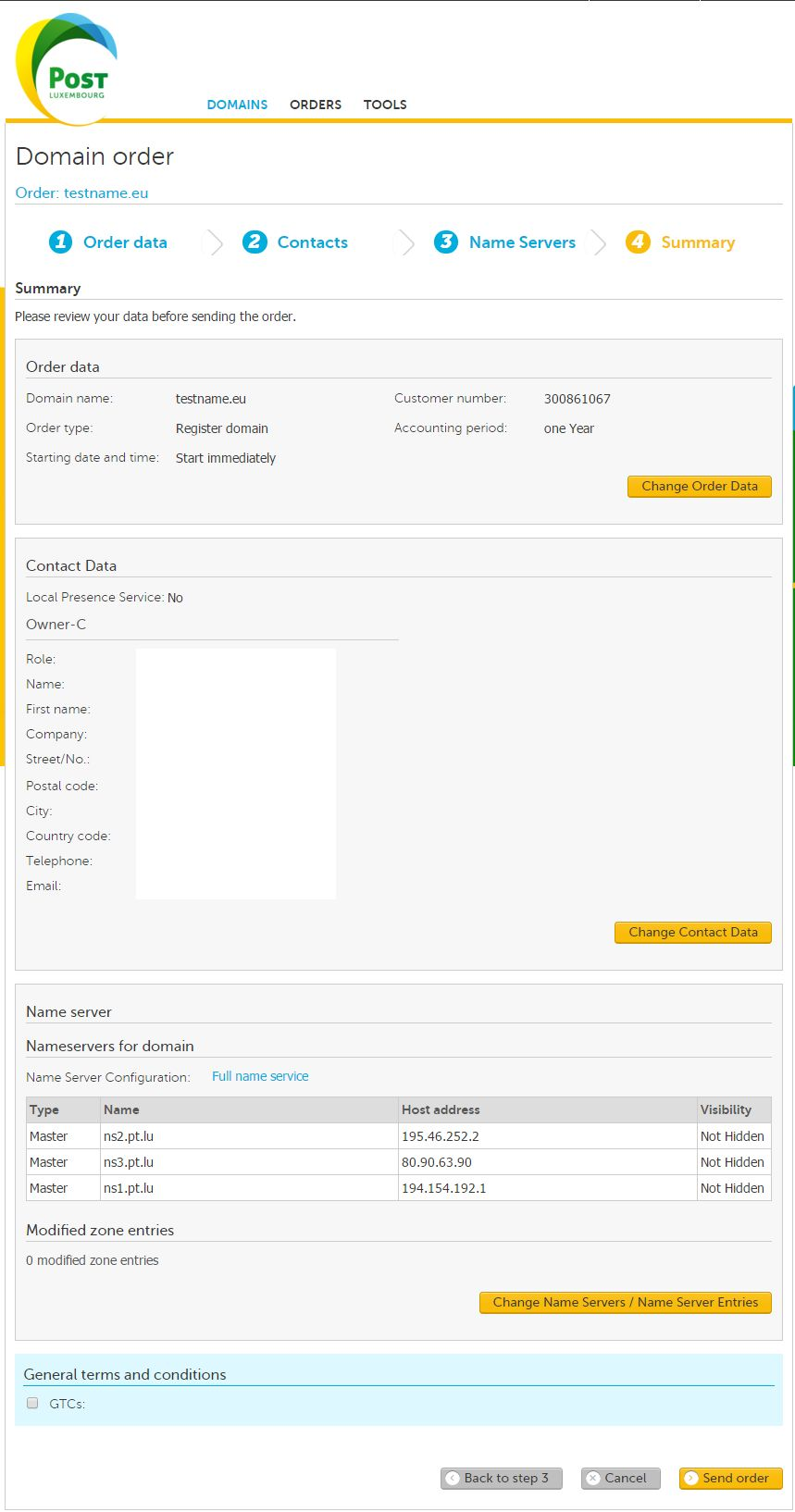
Eine Domain von einem anderen Verkäufer überführen.
- Es sind vier Schritte notwendig beim Überführen einer Domain.
Schritt 01
- Klicken Sie auf Domains
- Klicken Sie auf Domain Services
- Klicken Sie auf den Domain überführen Reiter
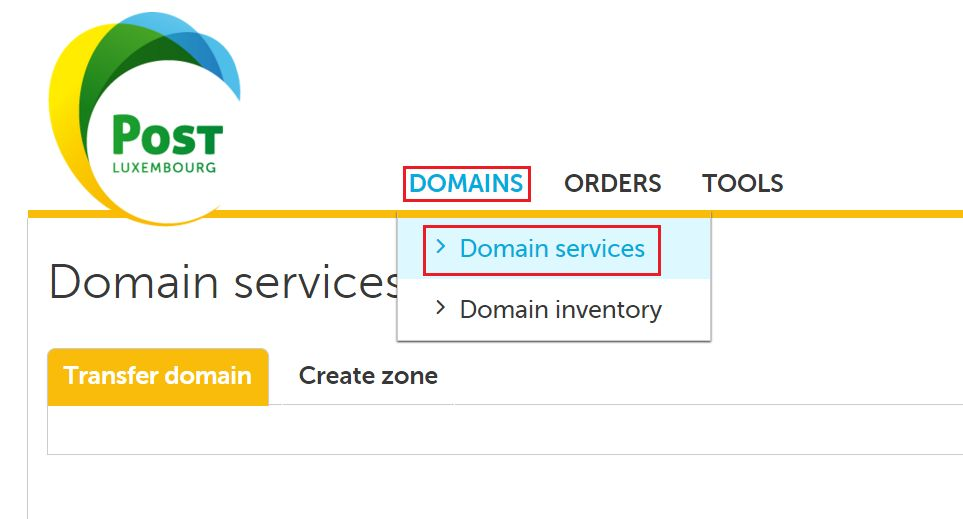
Geben Sie den Domain ein, den Sie überführen möchten
- Klicken Sie auf “Transfer Konditionen überprüfen” | Falls die Domain registriert ist, wird es Ihnen erlaubt mit dem nächsten Schritt fortzufahren.
- Klicken Sie auf Überführen
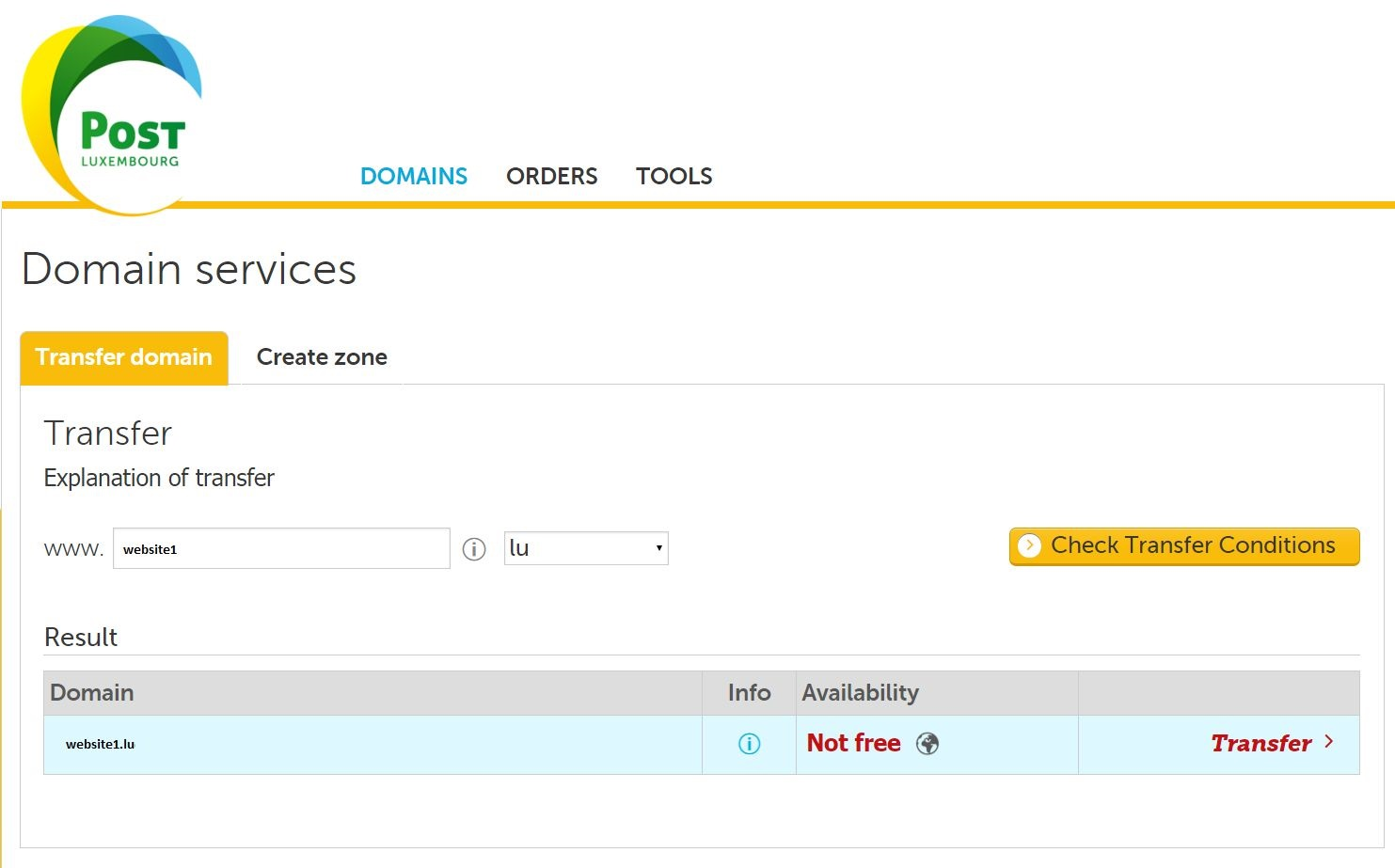
- Setzen Sie das Startdatum wann die Überführung gestartet werden soll
- Fügen Sie alle relevanten Kommentare, die Sie haben, hinzu.
- Klicken Sie auf Gehe zu Schritt 2
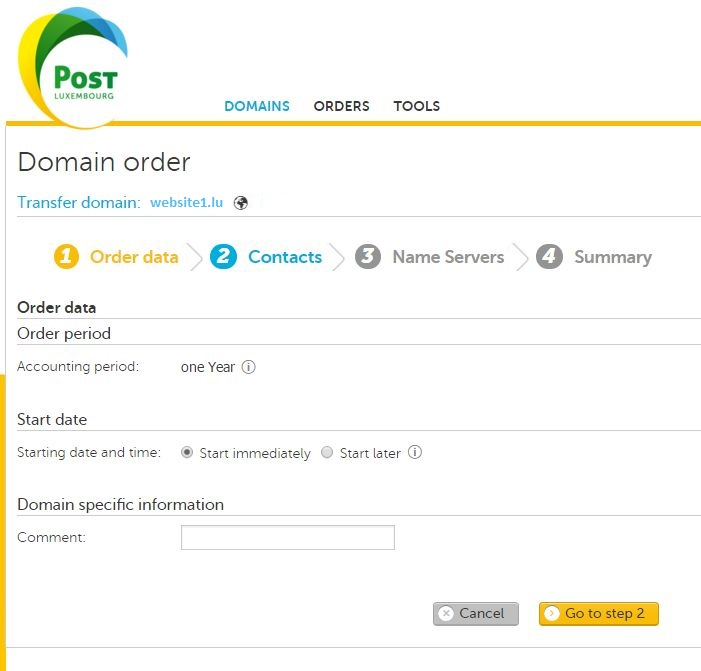
Schritt 02
- Falls Sie Ihre Kontakt Details in “Kontakte” konfiguriert haben, werden diese automatisch ausgefüllt.
- Sie können die Kontakt Details auch manuell eintragen
- Wenn Sie die Daten eingetragen haben, Klicken Sie auf Gehe zu Schritt 3 um fortzufahren
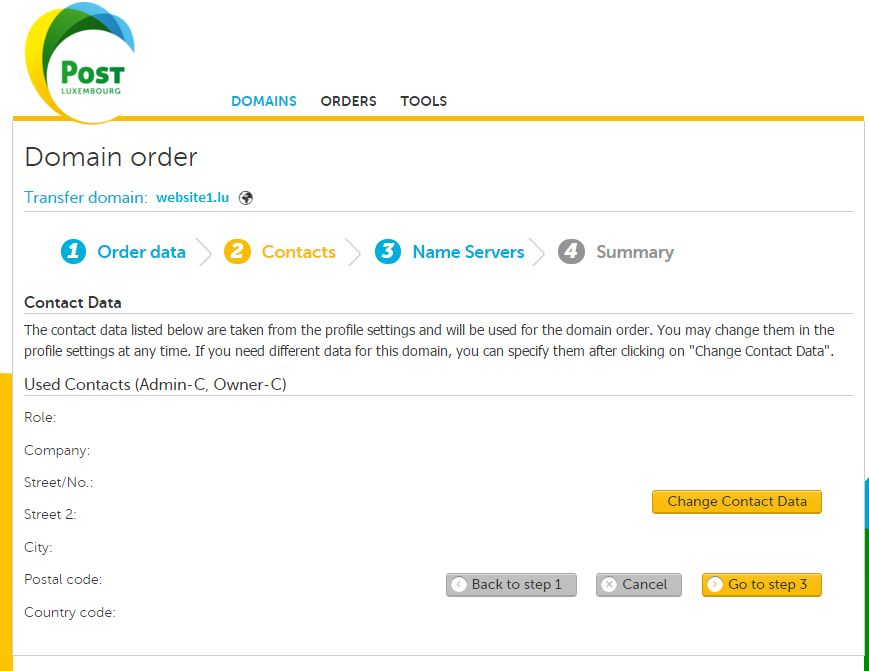
Schritt 03
- Füllen Sie die Name Server Daten aus
- Klicken Sie auf Erweiterte Konfiguration Optionen
- Fügen Sie alle benötigten Einträge ein, nach jedem einzelnen klicken Sie auf den Zone Eintrag hinzufügen Knopf
- Klicken Sie auf Gehe zu Schritt 4
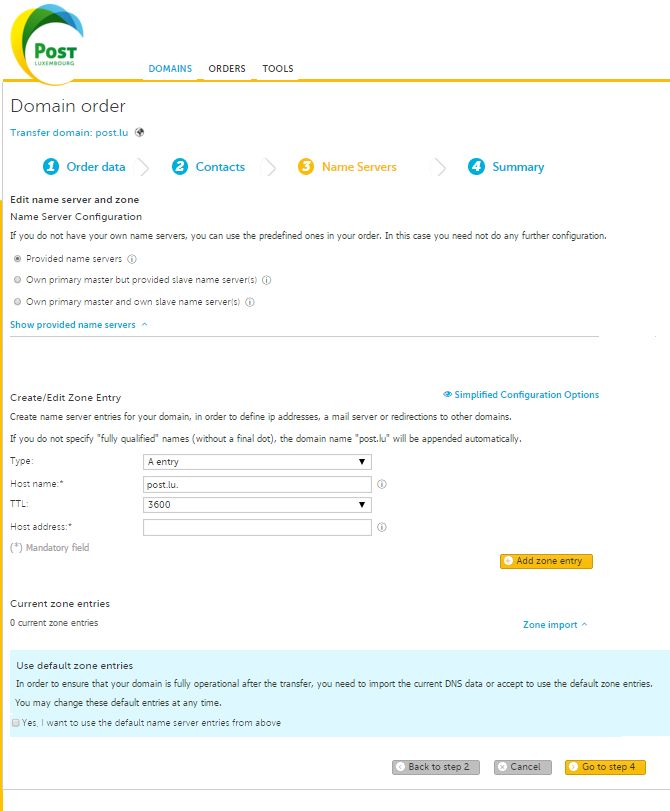
Schritt 04
- Überprüfen Sie den gesamten Inhalt und senden Sie den Auftrag
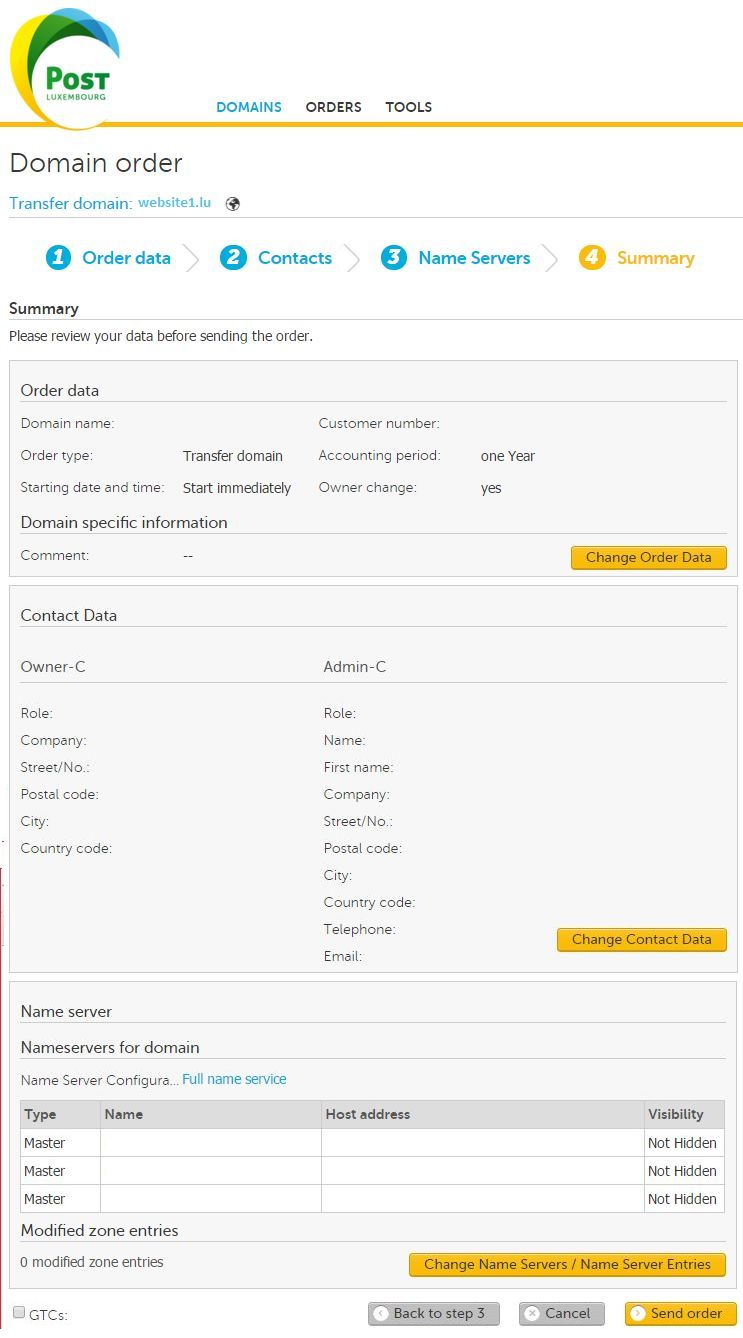
Eine Zone erstellen
Dies erlaubt es Ihnen eine Zone Datei zu hosten mit Post für eine Domain die Sie mit einem anderen Verkäufer registriert haben.
- Es sind vier Schritte notwendig beim Überführen einer Domain.
Schritt 01
- Klicken Sie auf Domains
- Klicken Sie auf Domain Services
- Klicken Sie auf den Domain überführen Reiter
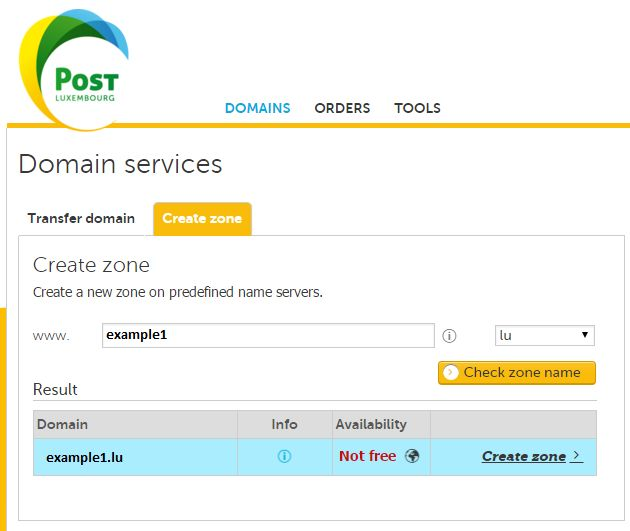
- Geben Sie das Datum ein, wann die Überführung stattfinden soll
- Geben Sie alle wichtigen Kommentare zur Überführung ein
- Klicken Sie auf Gehe zu Schritt 2
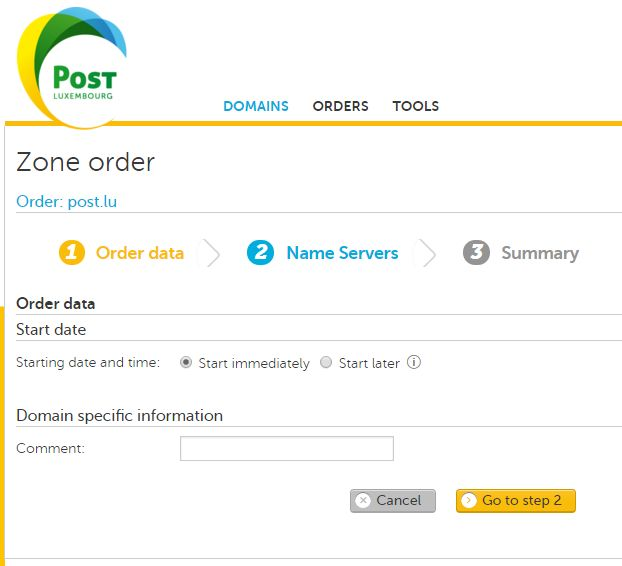
Schritt 02
- Fügen Sie die Name Server Daten ein
- Klicken Sie auf Erweiterte Konfiguration Optionen
- Fügen Sie alle benötigten Einträge ein, nach jedem einzelnen klicken Sie auf den Zone Eintrag hinzufügen Knopf
- Wenn alle Einträge fertig sind, klicken Sie auf Gehe zu Schritt 3
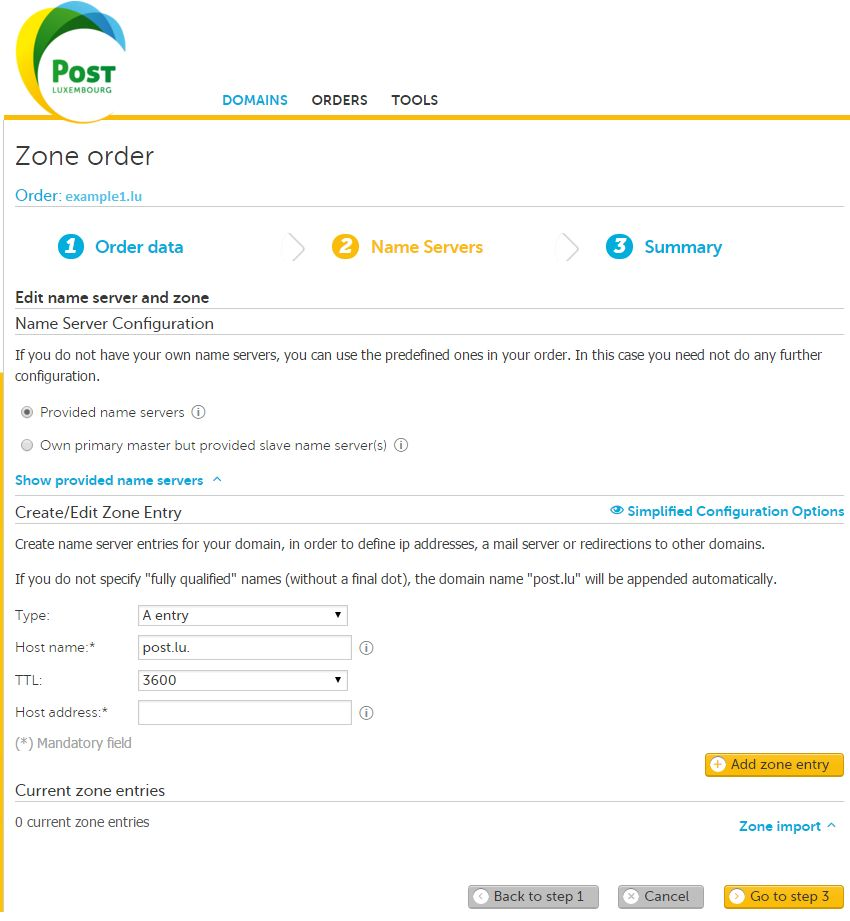
Step 03
- Überprüfen Sie alle Daten um sicherzustellen dass alles korrekt ist und klicken Sie auf Auftrag senden

Domain Inventar
Domain Inventar wird benutzt um existierende Domains zu verwalten. Es wird alle Domains anzeigen welche Sie mit Post registriert haben. Es wird auch erlauben, diese Domains zu ändern.
Domain Inventar
- Klicken Sie auf Domains ➔ Domain Inventar
- Dies zeigt alle Domains, welche mit Post registriert sind.
- Von hier aus können Sie die DNS Einträge sehen und verschiedene Aspekte Ihres Domains verändern.
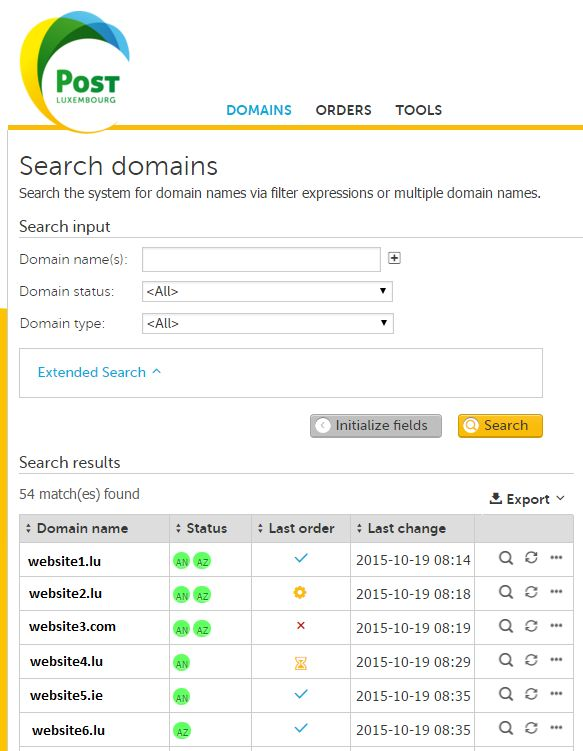
Symbole erklärt
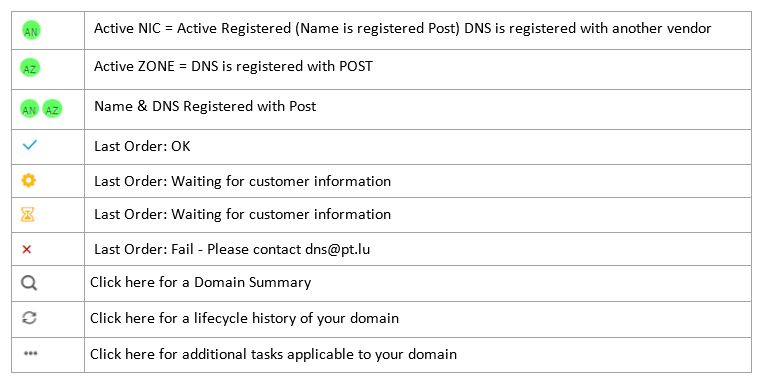
Domain Zusammenfassung
- Klicken Sie auf ein Domain um mehr Informationen über Ihr Domain zu sehen
- Dehnen Sie die generellen Daten aus, Domain Kontakte & Name Servers und Zone Reiter um alle Domaininformationen anzuzeigen.
- Generelle Daten: Dies ist für benutzerspezifische Kommentare – verändert nicht die Funktionalität des Domains
- Domain Kontakte: Dies zeigt die Eigentümer Kontakt Details an
- Name Server und Zone: Dies zeigt die Name Server Konfiguration an
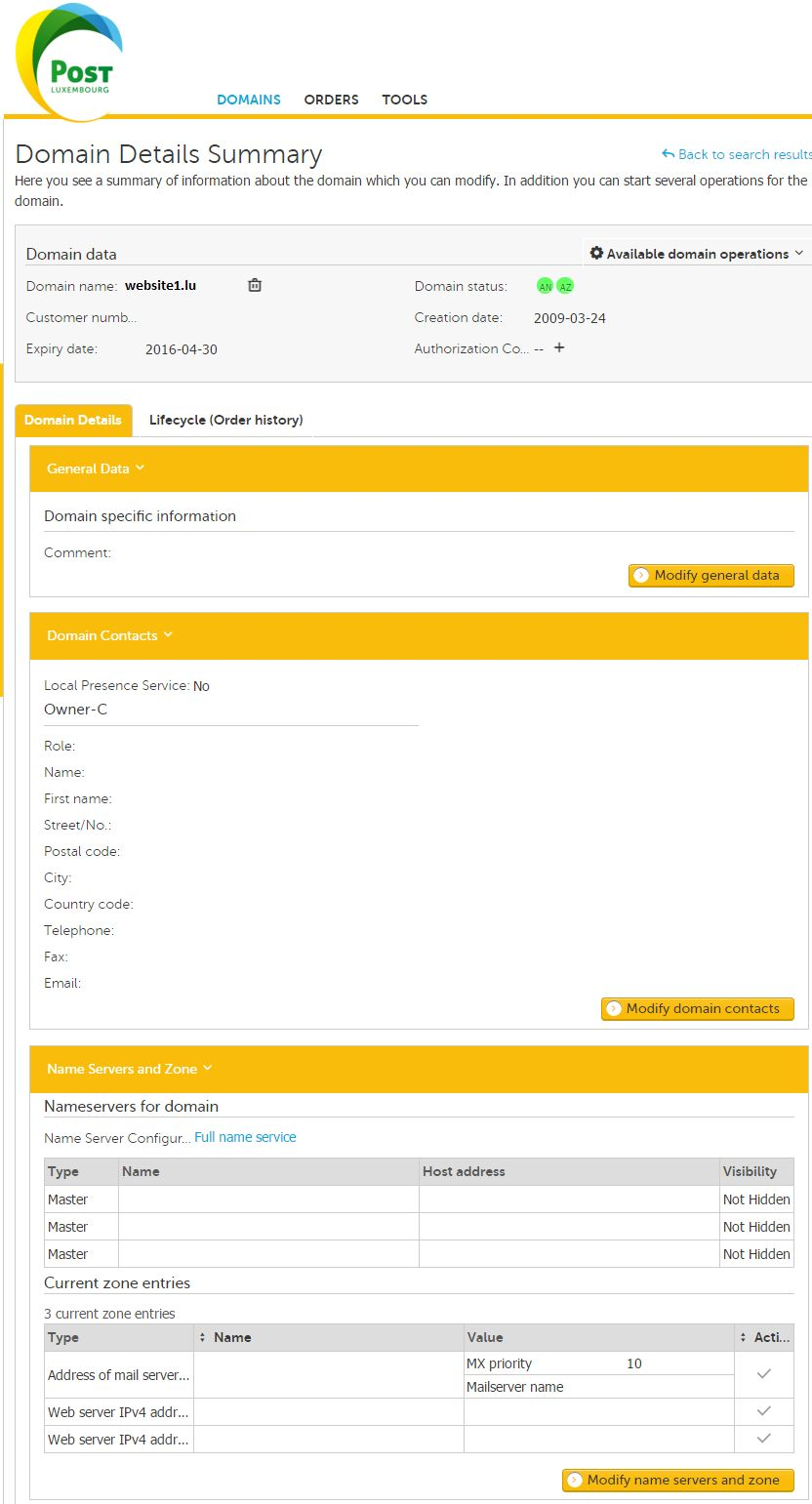
Lebenszyklus
- Zeigt alle vorherigen Änderungen Ihres Domains an mit dem Status dieser Änderungen.
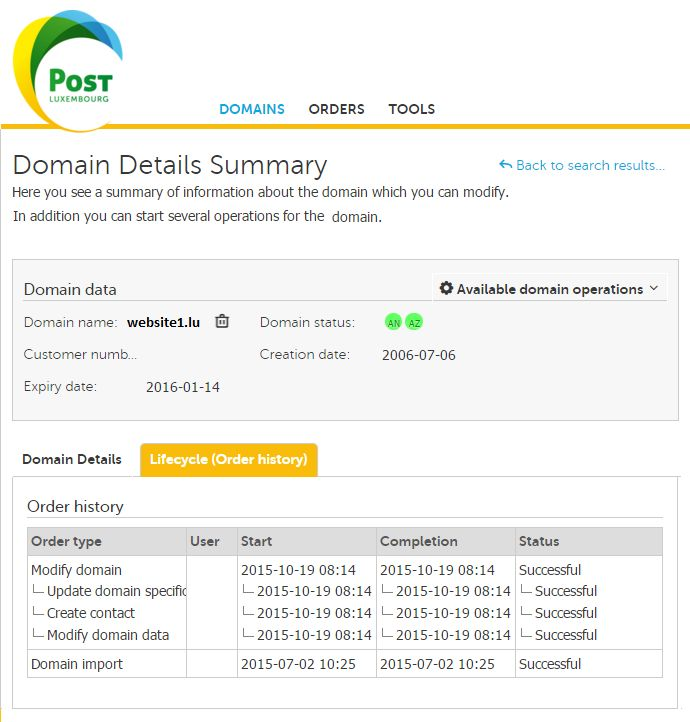
Domain Kontakte ändern
- Klicken Sie auf Domain Kontakte ändern (kann in Domain Zusammenfassung gefunden werden)
- Wenn Sie Ihr Anmeldekontakt konfiguriert haben, werden automatisch diese Daten genommen, sonst müssen Sie diese manuell eintragen
- Alternativ können Sie die Kontakt Details automatisch ausfüllen lassen mit anderen vorkonfigurierten Kontakte
- Wenn Sie die Kontakt Details eingetragen haben, Klicken Sie auf Gehe zu Schritt 2
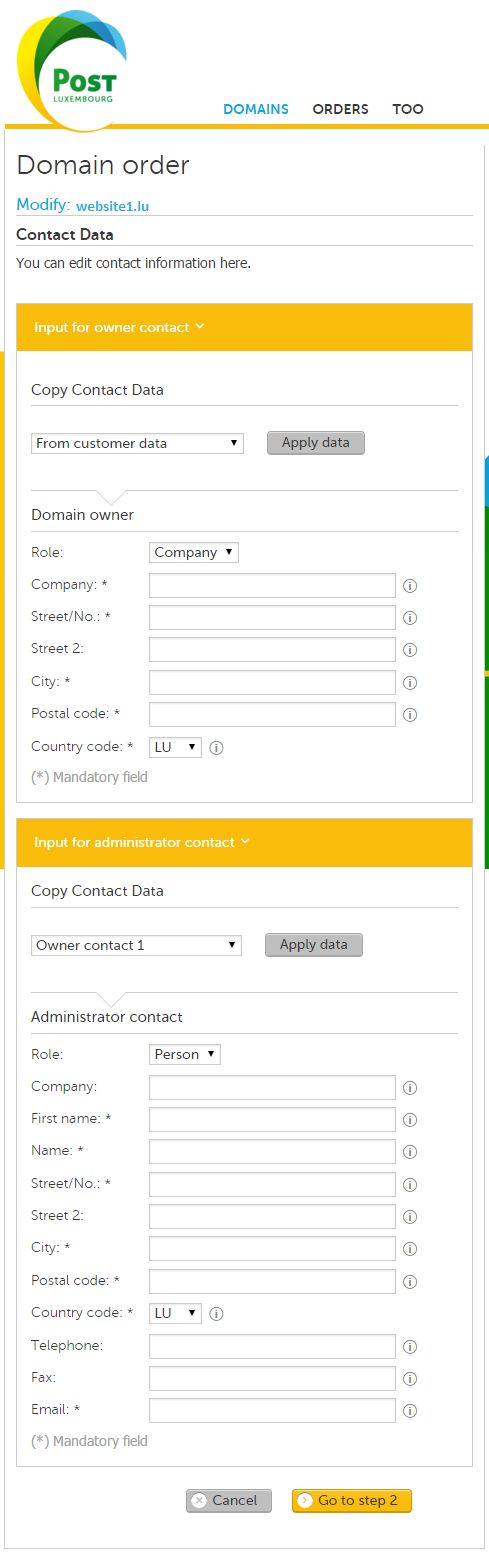
Überprüfen Sie die Kontakt Daten und senden Sie den Auftrag
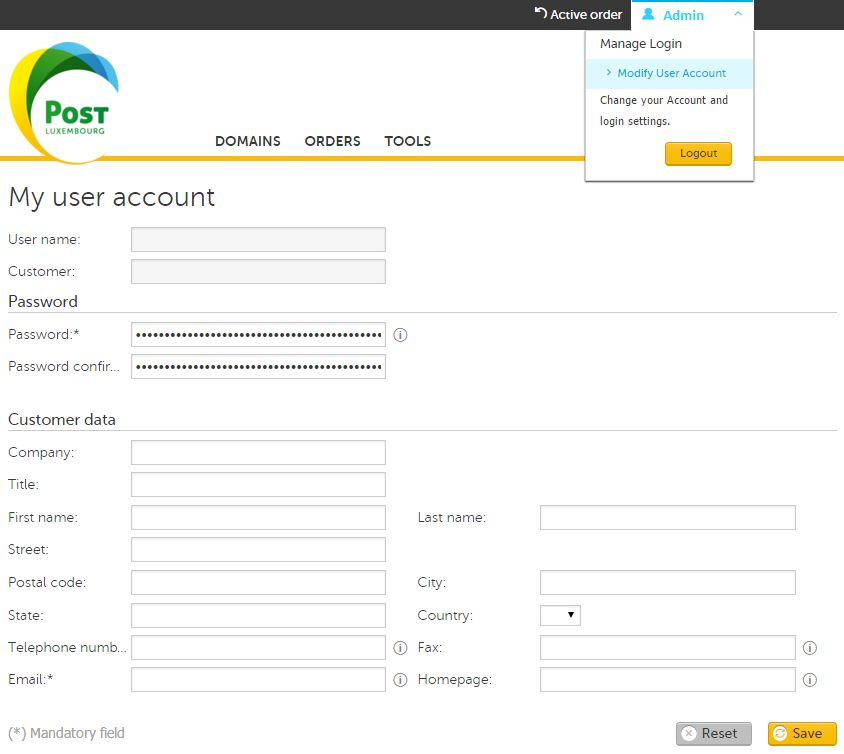
Ändern der Kunden Details
- Dies ist nützlich für das automatische Ausfüllen der Kontakt Details in Domains
- Klicken Sie auf Admin ➔ Login verwalten ➔ Benutzer Konto Ändern
- Geben Sie Ihre Details ein
- Klicken Sie auf Speichern

Vorkonfigurierte Kontakte
In der Auswahlliste werden Ihnen vier Optionen für das automatische Ausfüllen der Kontakt Details präsentiert.
- Von Kunden Daten: Dies ist standardmässig es wird Ihre Anmeldedaten nehmen
- Benutzer-C eines anderen Domains: Dies wird die Kontaktdetails eines anderen Domains mit identischer tld nehmen.
- Von einem Kontakt handle: BENUTZEN SIE NICHT DIESE OPTION
- Administrator Kontakt 1: Falls der Administrator Kontakt Ihres Kontos richtig konfiguriert ist, können Sie diesen nehmen.
- Andernfalls können Sie die Details manuell eingeben
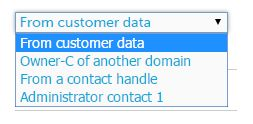
Ändern des Name Servers und Zone
- Klicken Sie auf Ändern des Name Servers und Zone (kann in Domain Zusammenfassung gefunden werden)
- Klicken Sie auf Erweiterte Konfiguration Optionen
- Fügenm Sie soviele Einträge ein wie benötigt, nach jedem einzelnen klicken Sie auf Zone Eintrag Hinzufügen Knopf
- Sie können ebenfalls bestehende Einträge ändern, kopieren und löschen
- Wenn die Modifikationen komplett sind, klicken Sie auf Gehe zu Schritt 2
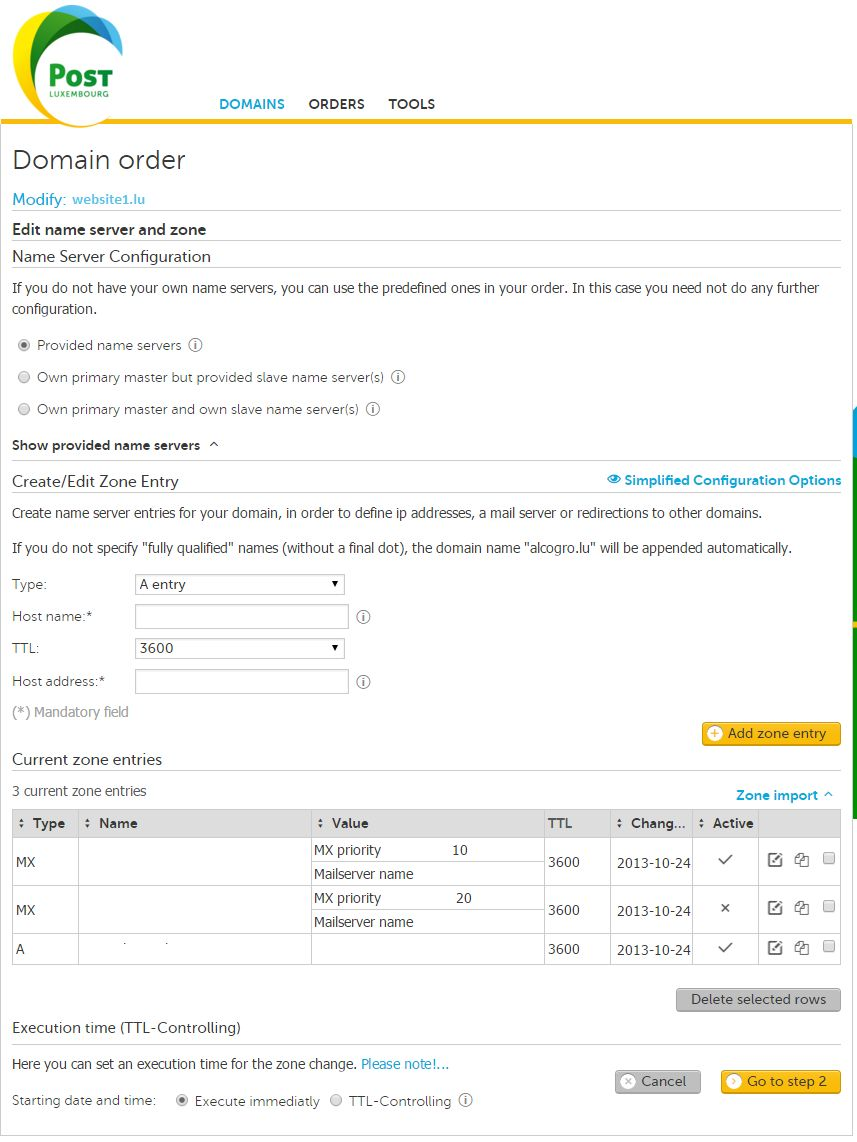
Überprüfen Sie die Änderungen und senden Sie den Auftrag
- Überprüfen Sie Ihre DNS Änderungen und wenn diese korrekt sind klicken Sie auf Auftrag senden.
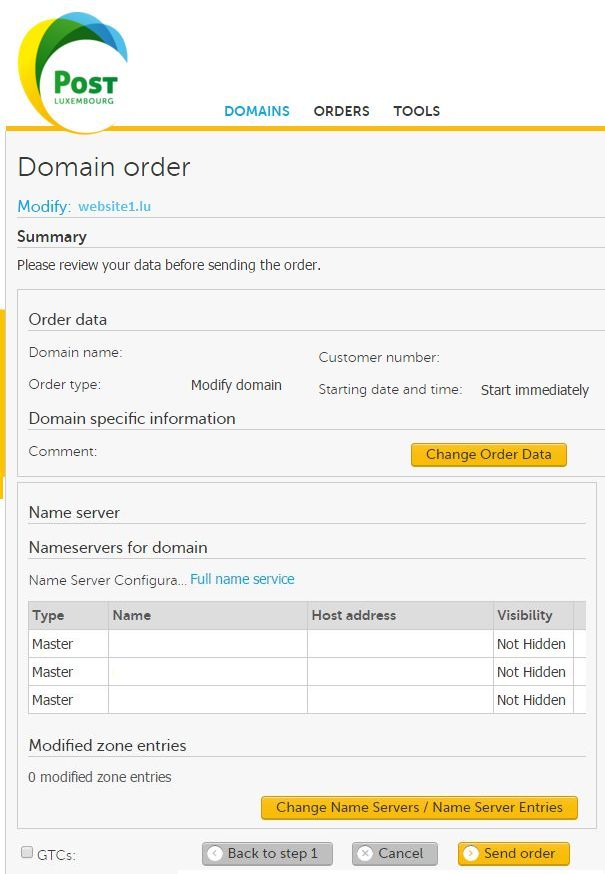
Domain beenden
- Bitte benutzen Sie diese Option mit extremer Vorsicht. Falls Sie die Domain beenden, müssen Sie sie erneut registrieren wenn Sie sie zurück wollen.
- DIES VERURSACHT EINE AUSFALLZEIT FÜR IHRE WEBSITE
- Klicken Sie auf das Auswahlmenü für das Domain welches Sie beenden wollen.
- Klicken Sie auf Domain beenden
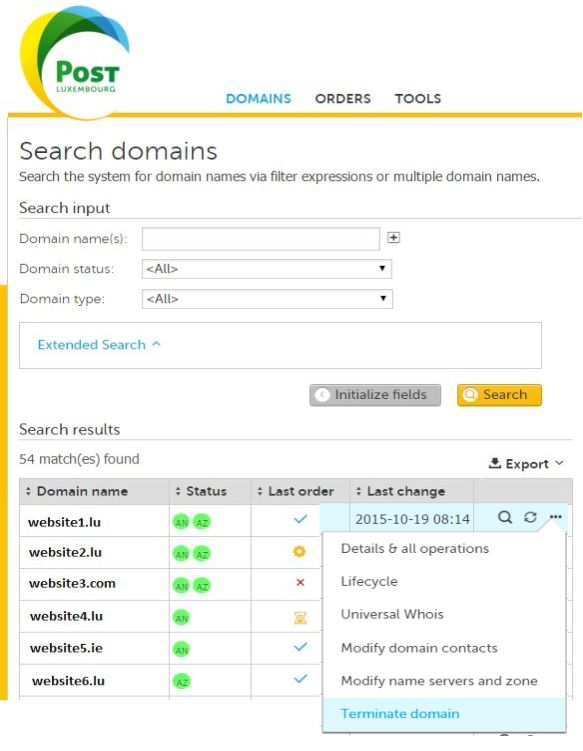
Domain Schritt 2
- Wenn Sie wünschen mit der Beendigung des Domains fortzufahren, setzen Sie das Datum der Beendigung und klicken Sie auf Auftrag senden.
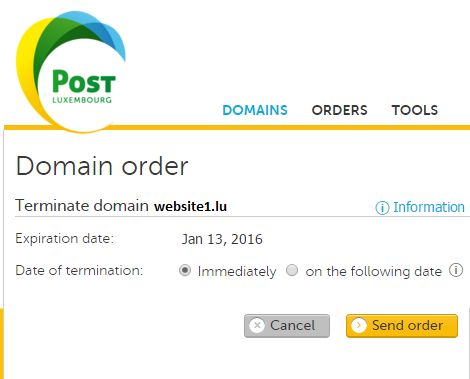
Universelles Whois
- Whois erlaubt es Ihnen die Konfiguration Ihres Domains zu überprüfen. Es ist ein Abfrage- und Antwortprotokoll welches benutzt wird, um die Datenbank abzufragen welche die registrierten Benutzer beinhaltet oder welche Internetressourcen zugeteilt sind, wie z.B. ein Domain Name, ein IP Adressblock, oder ein autonomes System.
- Klicken Sie auf des Auswahlmenü für das Domain welches Sie überprüfen möchten
- Klicken Sie auf Universelle Whois
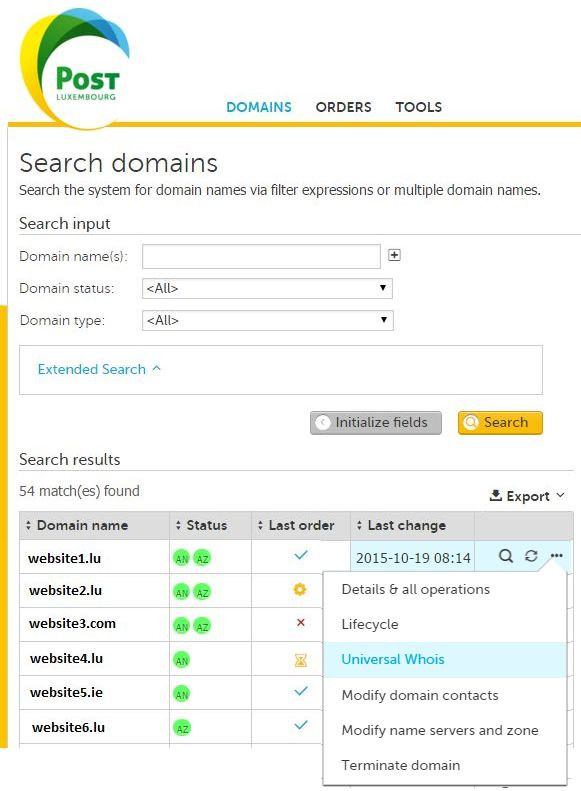
Whois Resultate
- Nach dem Klicken auf Universelle Whois wird ein Fenster alle aktuelle Daten über Ihr Domain anzeigen.
