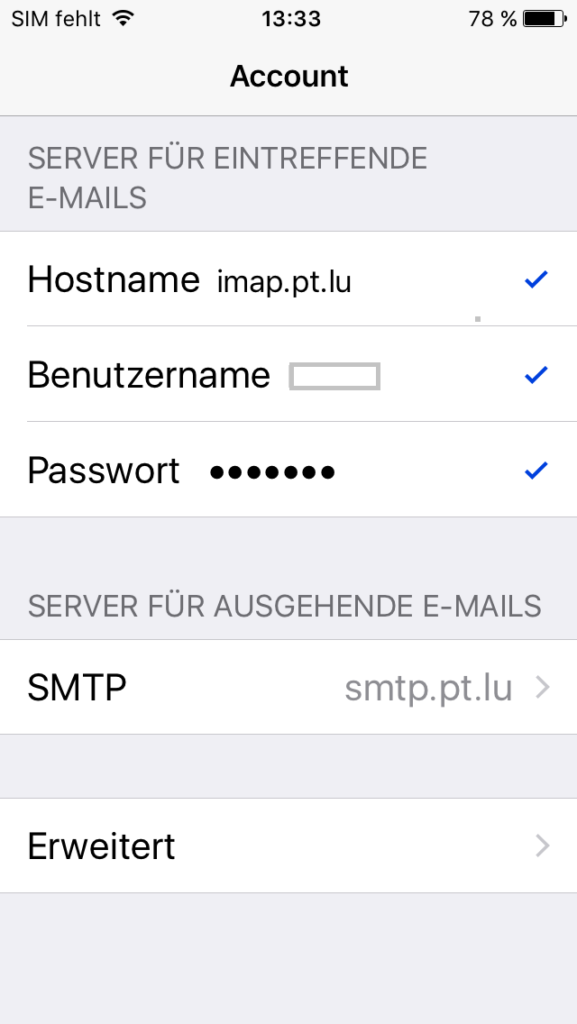Um die Qualität der Sicherheit für unsere Kunden zu gewährleisten, haben wir eine strengere Passwortrichtlinie eingeführt, um die Zuverlässigkeit Ihres Kontos zu sichern und zu verbessern.
Auf der folgenden Seite finden Sie eine Anleitung, wie Sie Ihr Passwort ändern und das neue Passwort in Ihrem E-Mail-Client anwenden können.
Passwort im Webmail ändern
Navigieren Sie zu https://webmail.pt.lu/ und melden Sie sich wie gewohnt bei Ihrem E-Mail-Konto an.
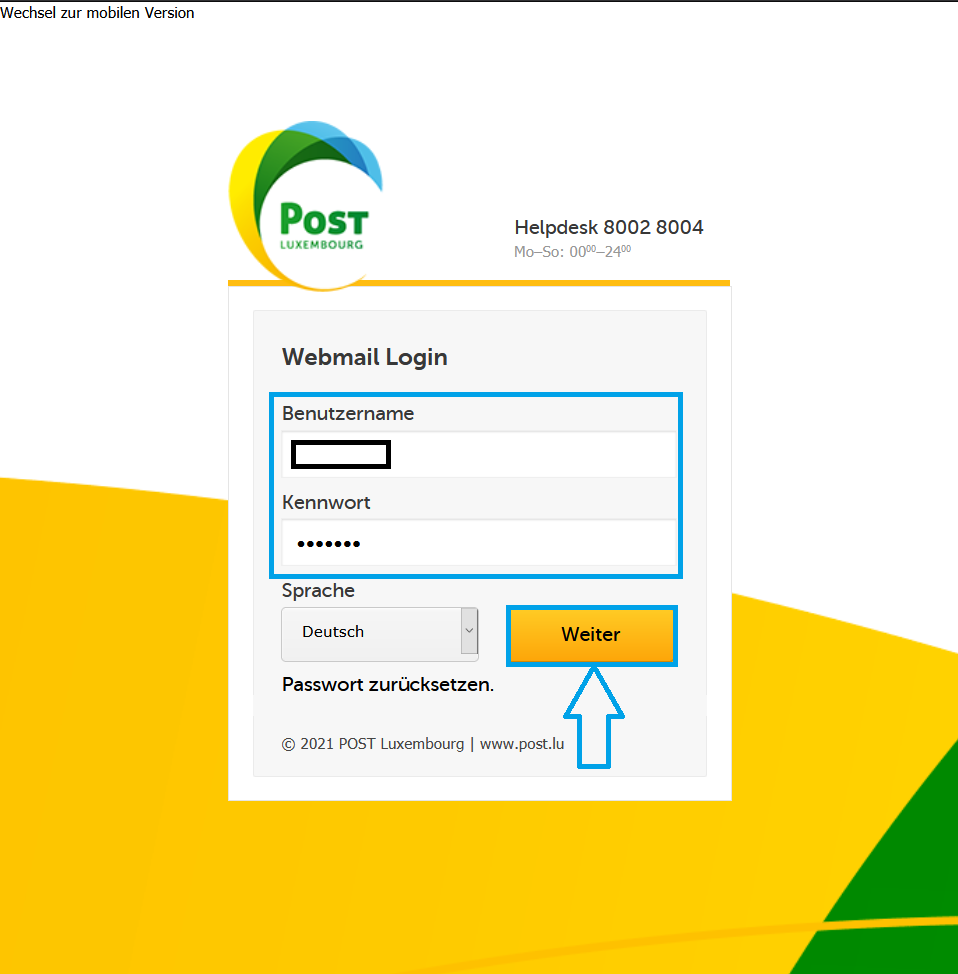
Sie werden dann freundlich aufgefordert, Ihr Passwort zu ändern.
Drücken Sie „Speichern“, um Ihr neues Passwort zu bestätigen.
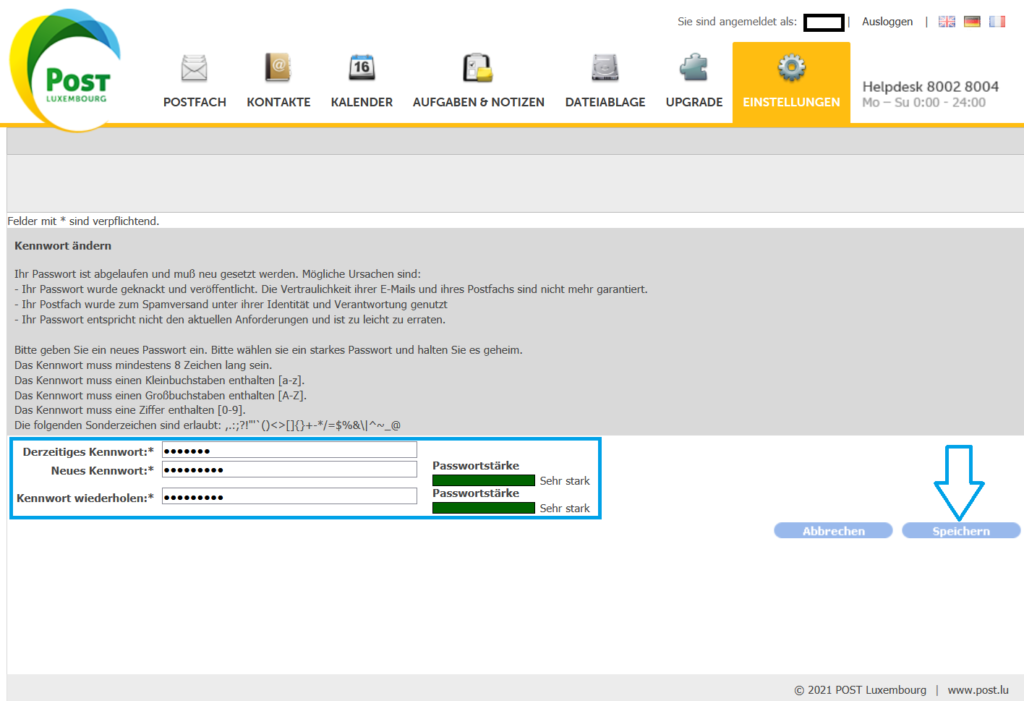
Ändern des Kennworts in Outlook
Öffnen Sie Ihren Outlook-Client, normalerweise sollte ein Fenster zum Aktualisieren des Passworts erscheinen.
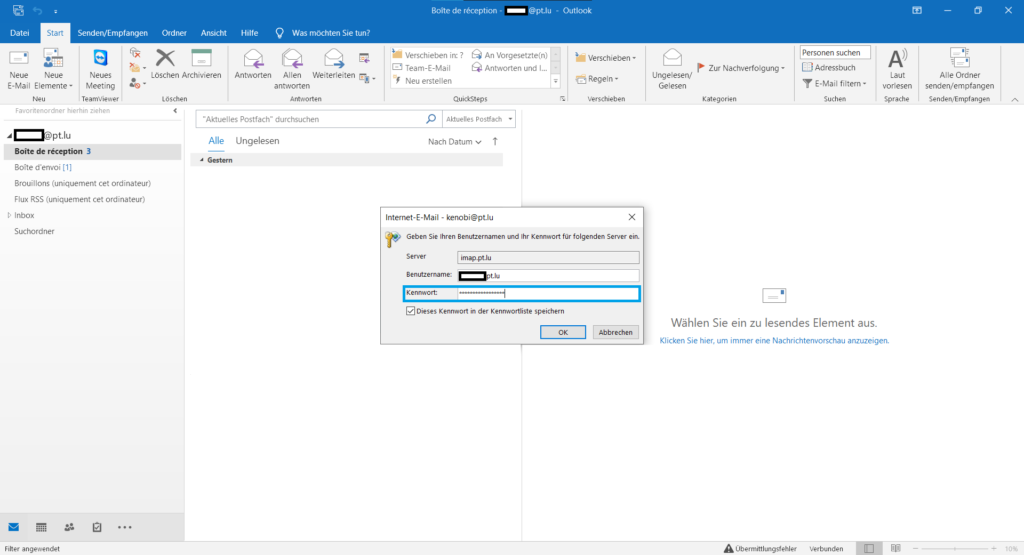
Sollte dieses Fenster nicht erscheinen, müssen Sie das Passwort über den Profildialog ändern. Um den Dialog aufzurufen, navigieren Sie zu „Datei“
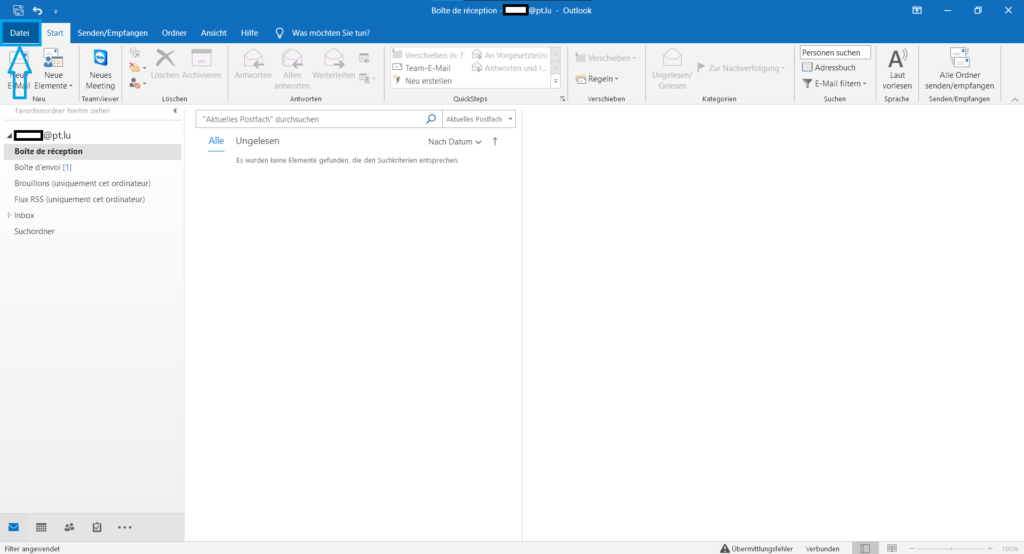
Und wählen Sie Kontoeinstellungen > Servereinstellungen
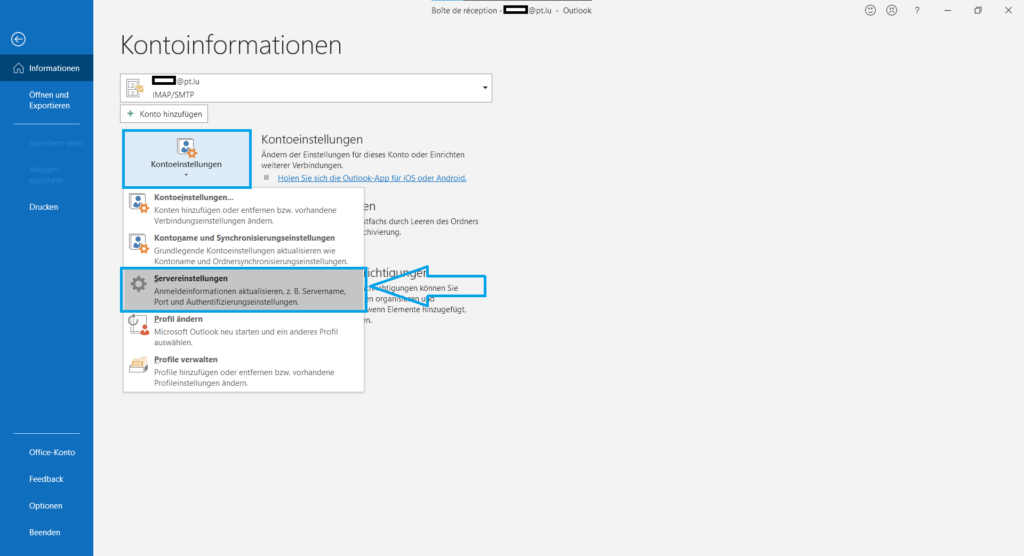
Aktualisieren Sie das Kennwort für den Posteingangsserver und das Kennwort für den Postausgangsserver mit den entsprechenden Angaben Ihrer E-Mail. Sollten Sie weitere Probleme feststellen, vergewissern Sie sich bitte, dass die Servereinstellungen aktuell sind. Rubrik: Email Client konfigurieren
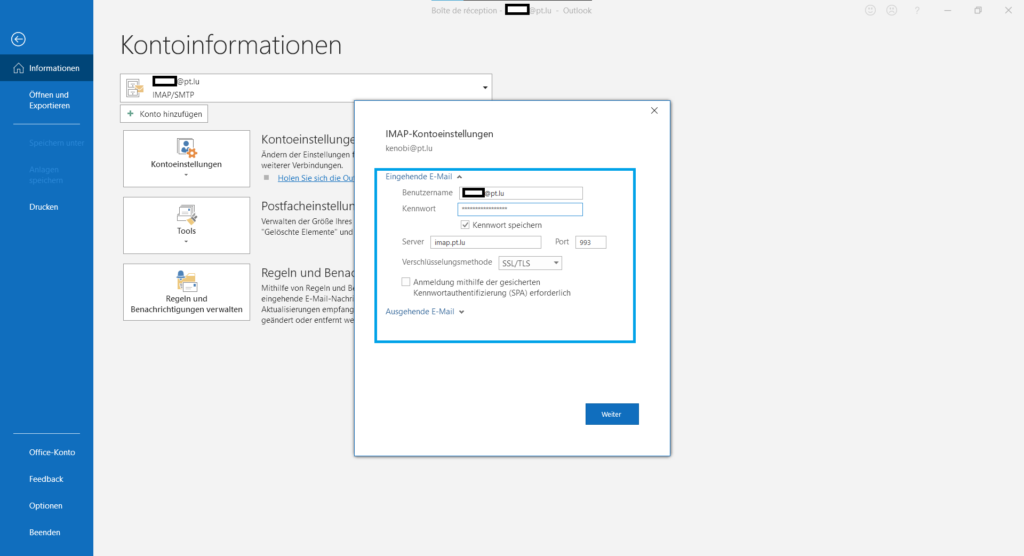
Drücken Sie anschließend „Weiter“. Es kann ein paar Sekunden dauern, bis die Einstellungen übernommen werden. Wenn Sie fertig sind, drücken Sie „Vorgang abgeschlossen“.
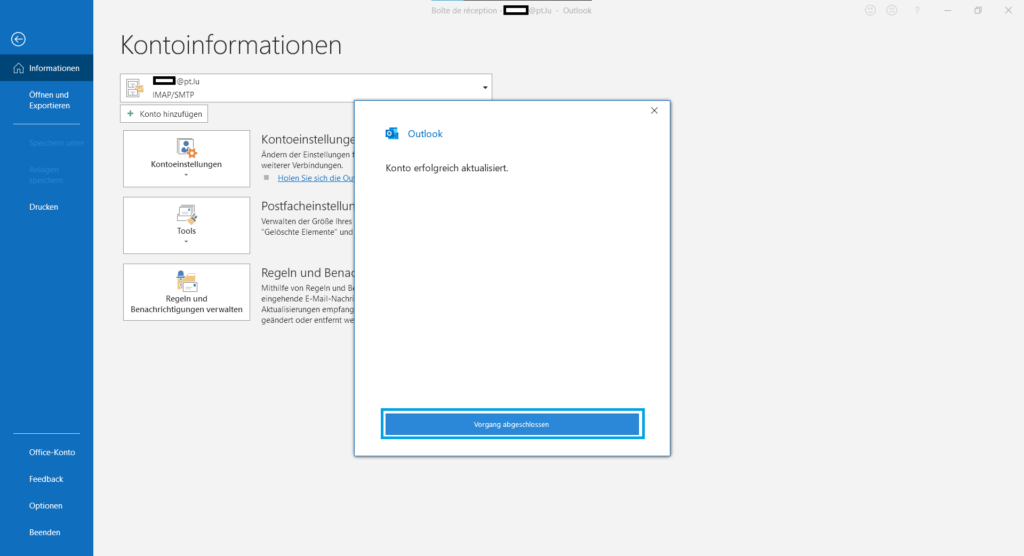
Ändern des Passworts unter macOS Mail
Um Ihr Passwort auf Ihrem macOS Mail zu ändern, öffnen Sie bitte Ihre Mail-App. Gehen Sie zum Menü „Mail“ (oben links auf dem Bildschirm) und wählen Sie „Einstellungen“.
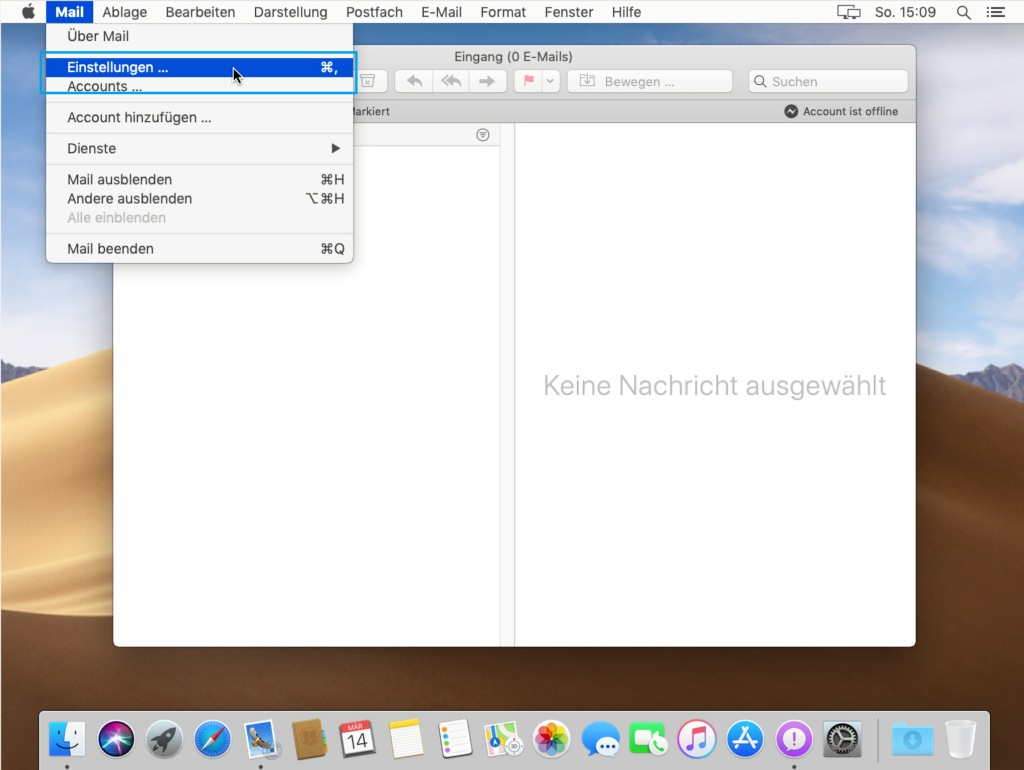
Wählen Sie die Schaltfläche „Konten“ (oben links im Bereich „Einstellungen“) und wählen Sie das Konto aus, für das das Passwort geändert werden soll.
Ändern Sie die Kennwörter für eingehende und ausgehende Server mit dem kürzlich aktualisierten Kennwort. Drücken Sie „Speichern“, um Ihre Änderungen zu übernehmen.
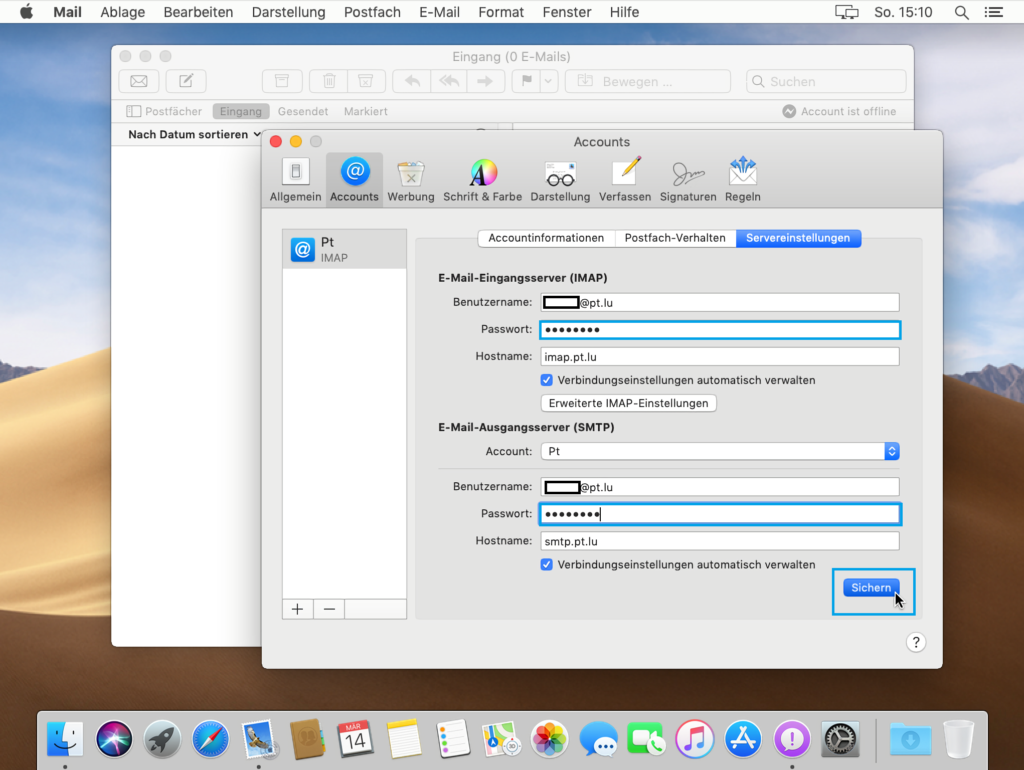
Drücken Sie „Speichern“, um Ihre Änderungen zu übernehmen.
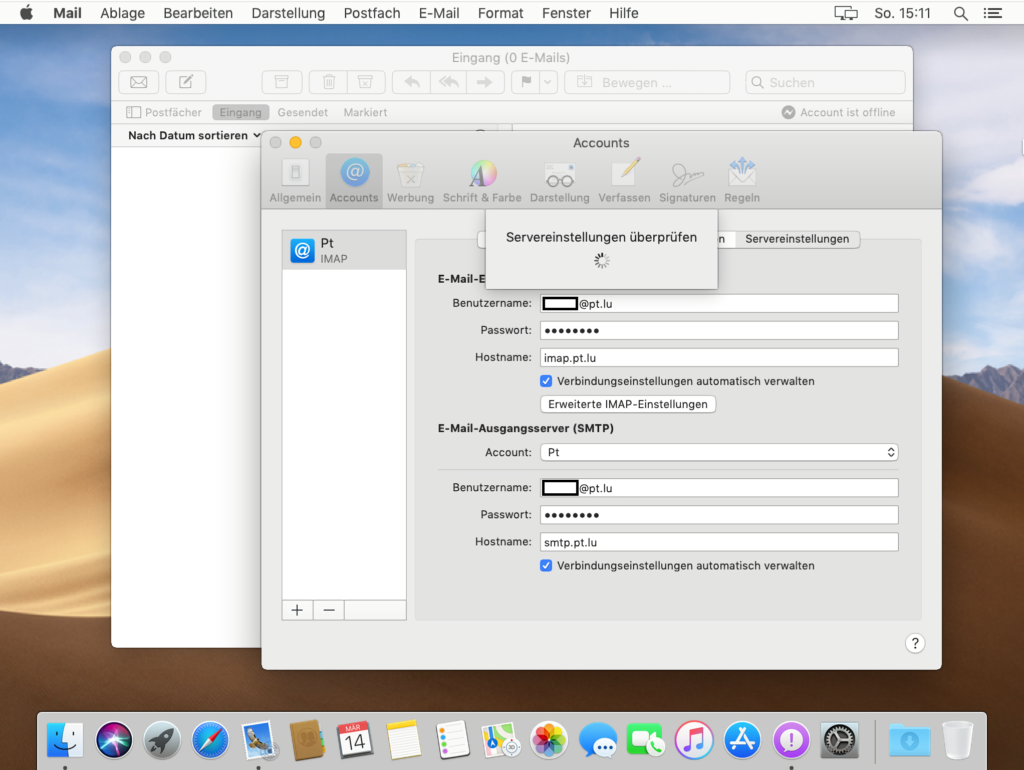
Wenn eine der beiden Einstellungen fehlt, dann führt dies dazu, dass Apple Mail entweder keine E-Mails empfängt oder sendet, je nachdem welche Einstellung fehlt. Stellen Sie sicher, dass Ihre Einstellungen für eingehende und ausgehende E-Mails aktuell sind. Weitere Informationen finden Sie auf dieser Seite: E-Mail-Client konfigurieren
Sobald dies geschehen ist, schließen Sie das Fenster und das Passwort wird in Apple Mail übernommen.
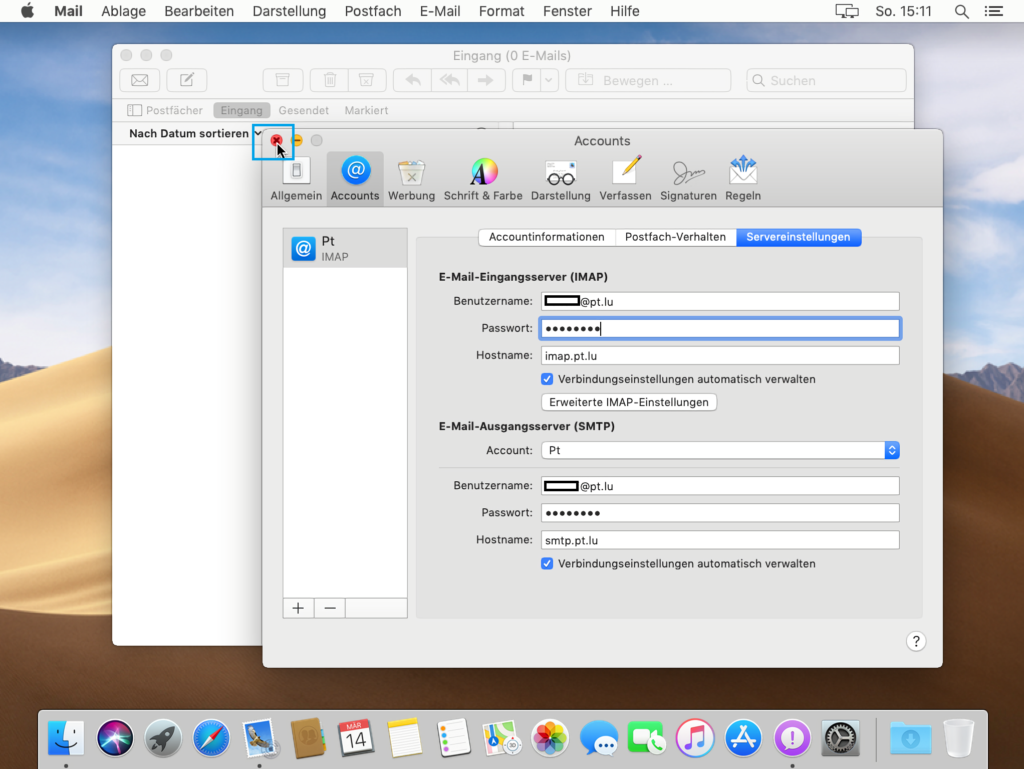
Ändern des Passworts in Thunderbird
Um Ihr Passwort in Thunderbird zu ändern, öffnen Sie das Thunderbird-Menü und wählen Sie das Menü Optionen.
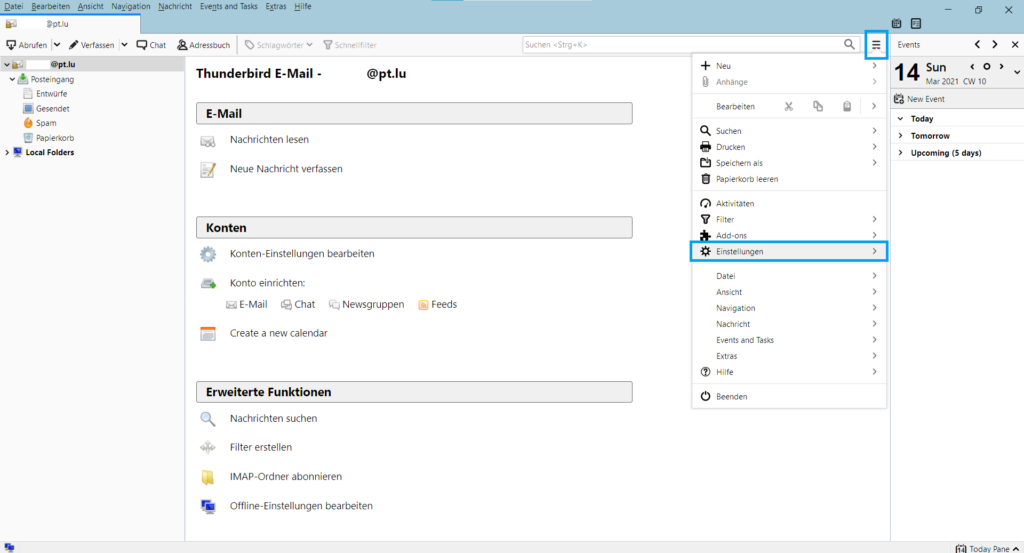
Wählen Sie Einstellungen.
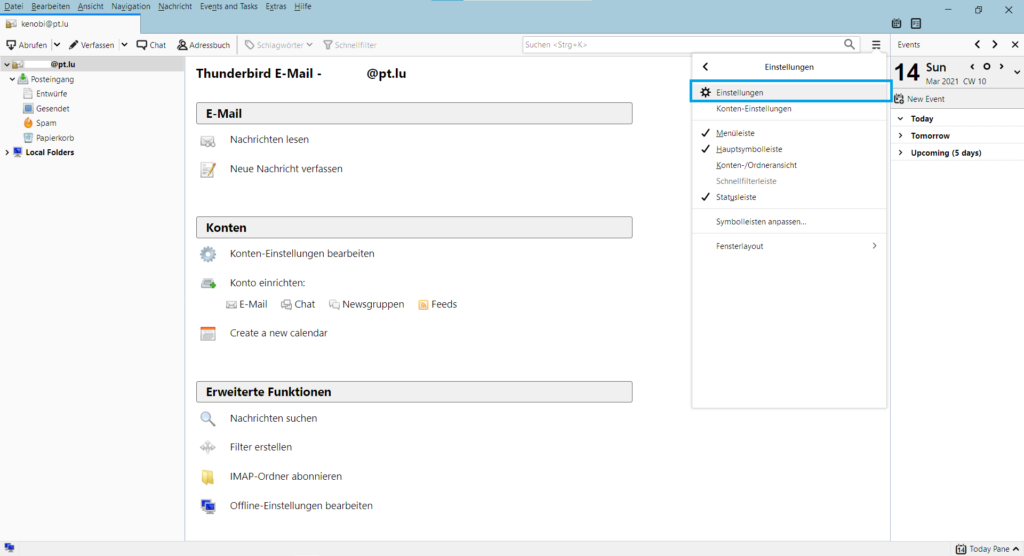
Wählen Sie Sicherheit > Passwörter > Gespeicherte Passwörter.
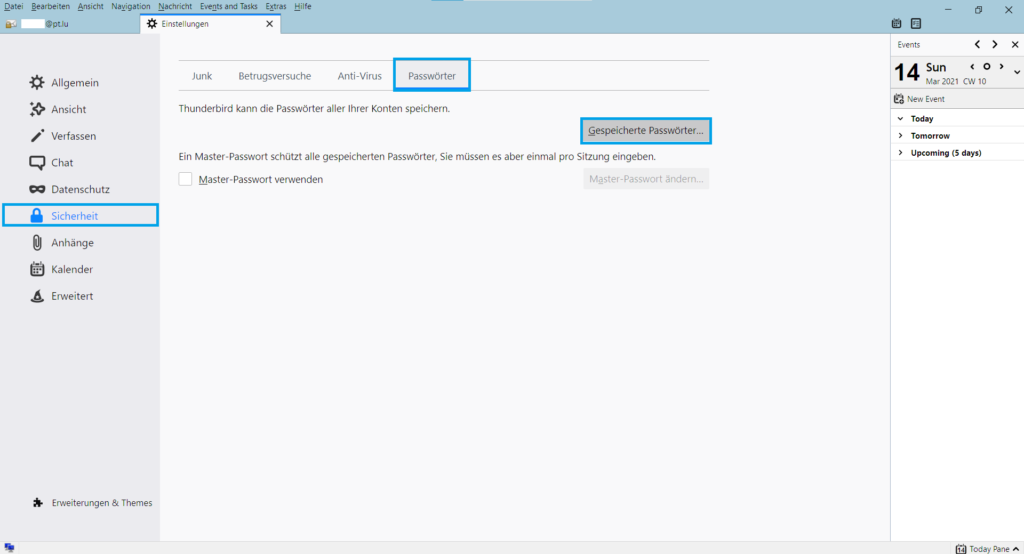
Klicken Sie mit der rechten Maustaste auf den E-Mail-Server, den Sie bearbeiten möchten, und wählen Sie Passwort bearbeiten.
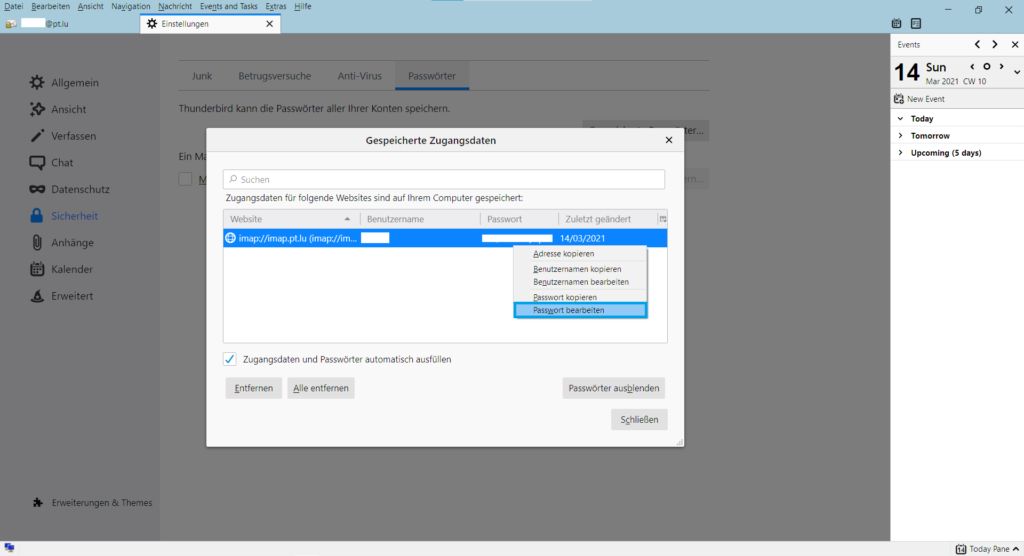
Geben Sie das neue Kennwort in das Feld ein und drücken Sie dann die Eingabetaste.
Wählen Sie Schließen, um zum vorherigen Bildschirm zurückzukehren.
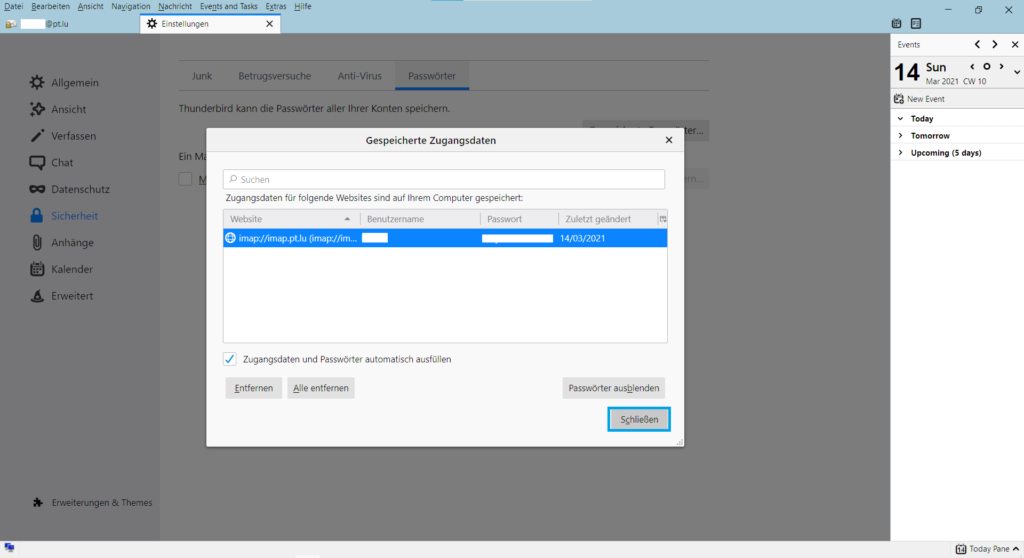
Schließen Sie die aktuelle Registerkarte. Das Passwort sollte nun übernommen worden sein.
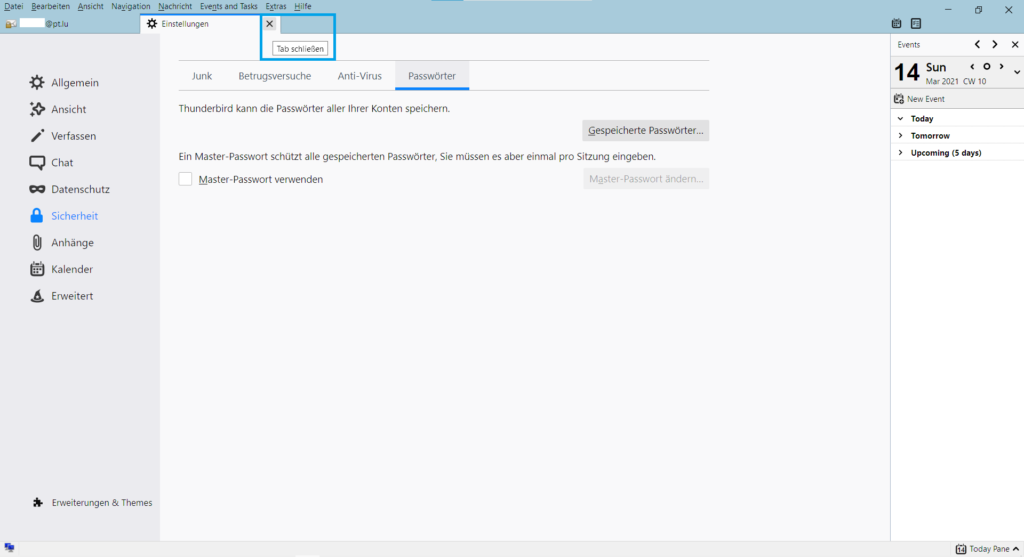
Ändern des Kennworts in Windows Mail
Starten Sie Ihren Windows Mail-Client und klicken Sie mit der rechten Maustaste auf das Konto, das Sie aktualisieren möchten, und wählen Sie Kontoeinstellungen.
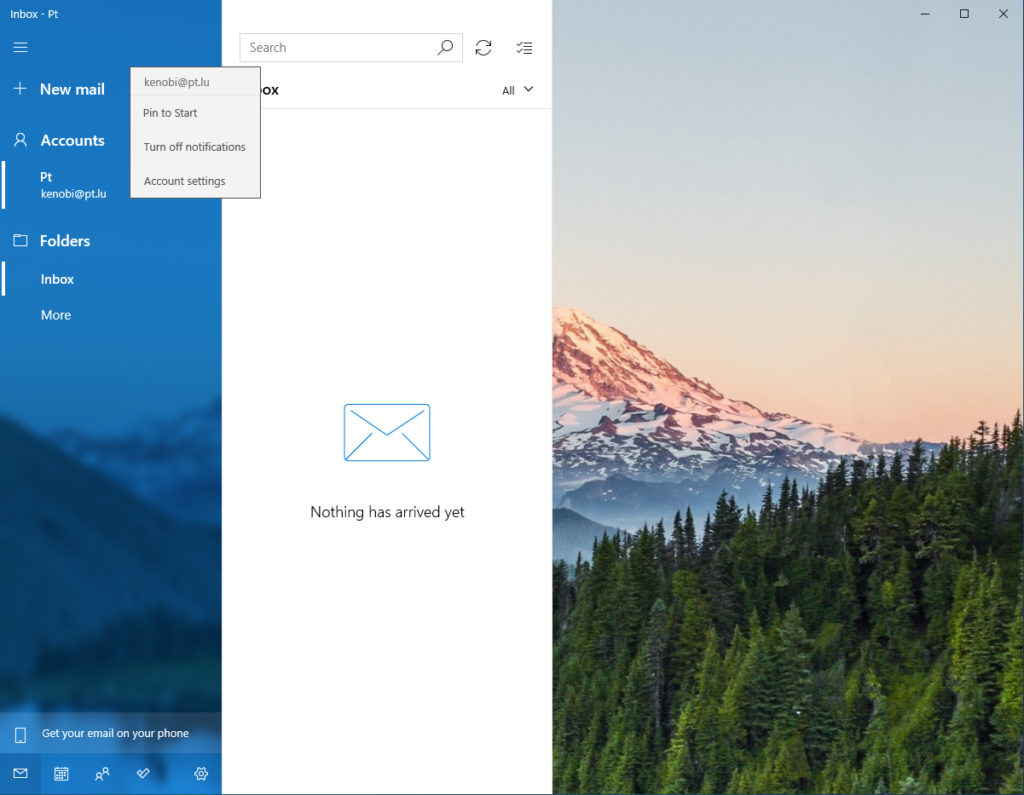
Übernehmen Sie Ihr aktualisiertes Passwort.
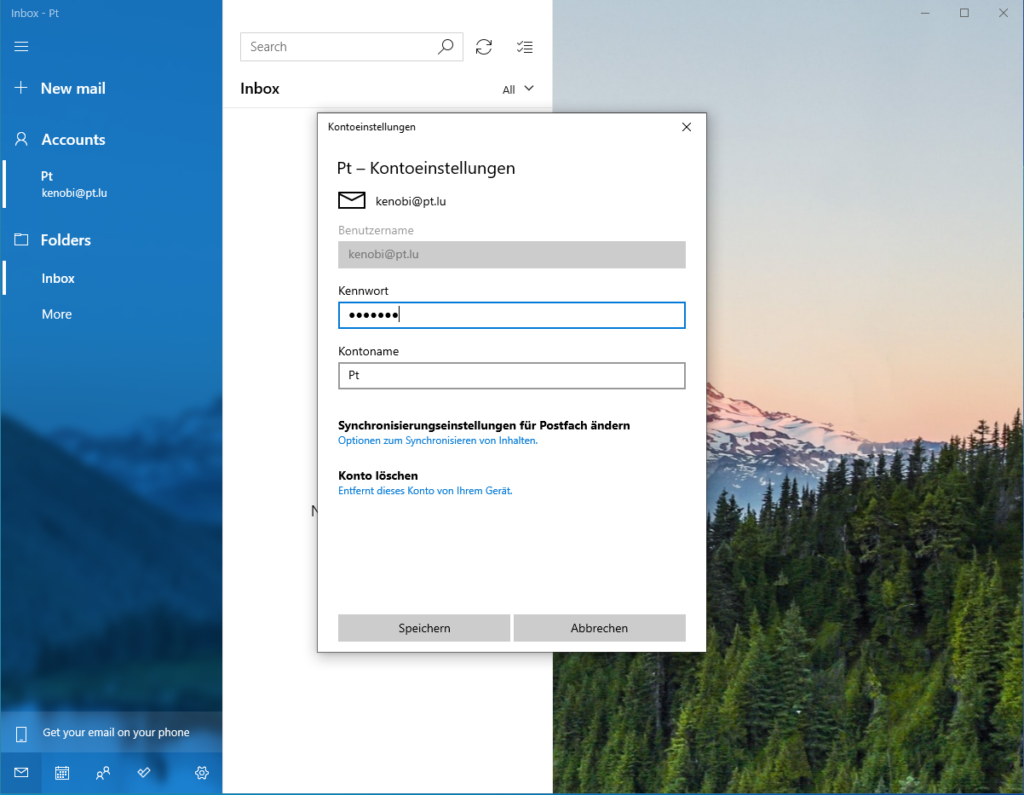
Bestätigen Sie Ihre Änderungen durch Drücken von „Speichern“.
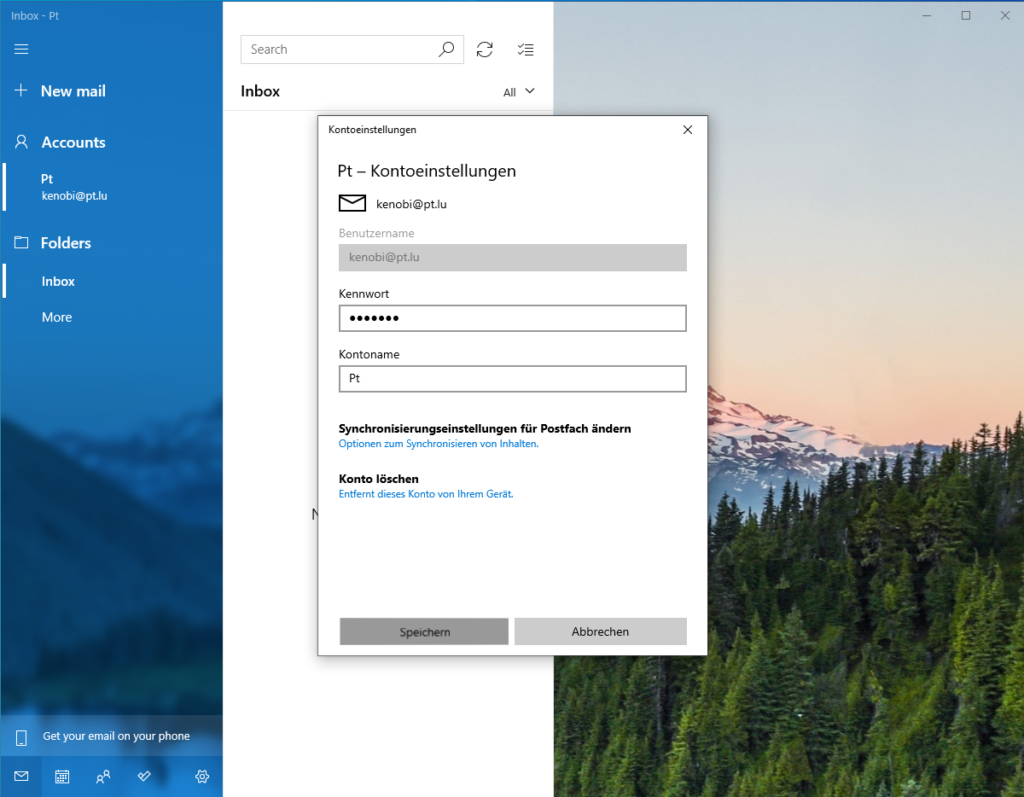
E-Mail auf iPhone/iPad ändern
Öffnen Sie die App „Einstellungen“ auf dem iPhone oder iPad.
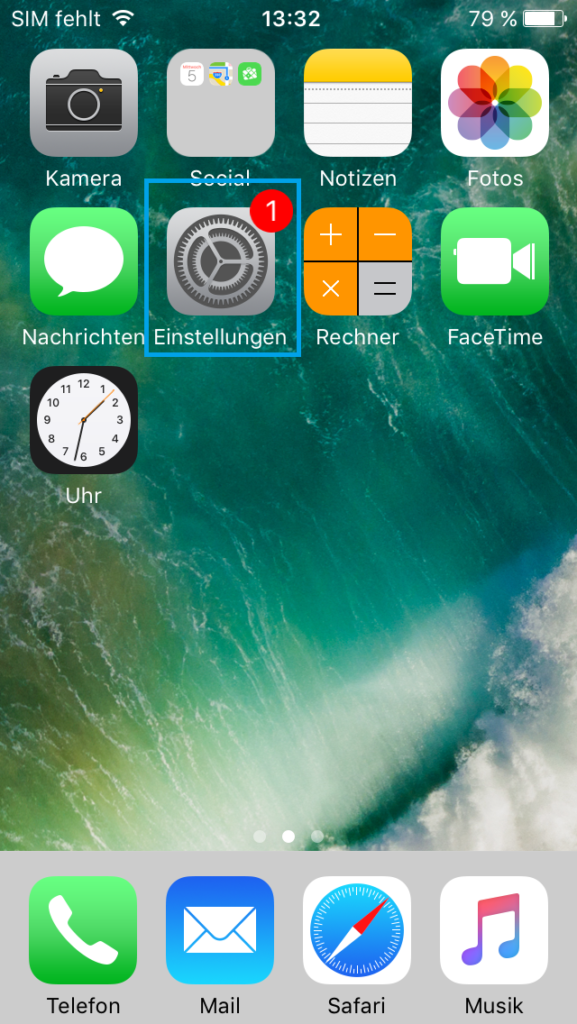
Scrollen Sie nach unten, bis E-Mail angezeigt wird
Ihre Mail-Einstellungen können je nach Software-Version Ihres iPhones/iPads variieren
Mail > Accounts (für iOS 14), oder
Passwörter & Accounts (für iOS 13 oder iOS 12), oder
Accounts & Passwörter (für iOS 11), oder
Mail (für iOS 10), oder x Mail, Kontakte, Kalender
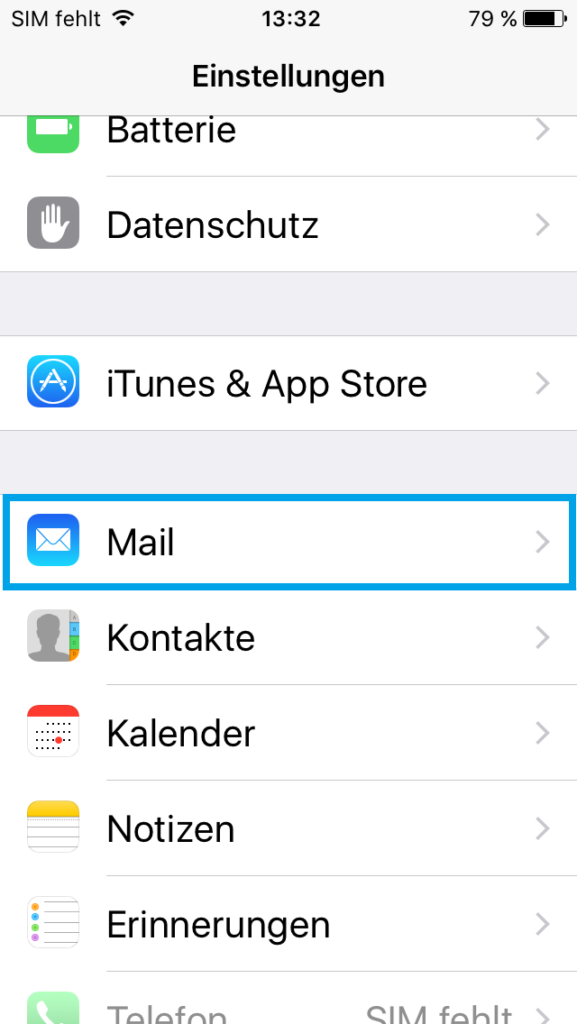
Tippen Sie auf Accounts
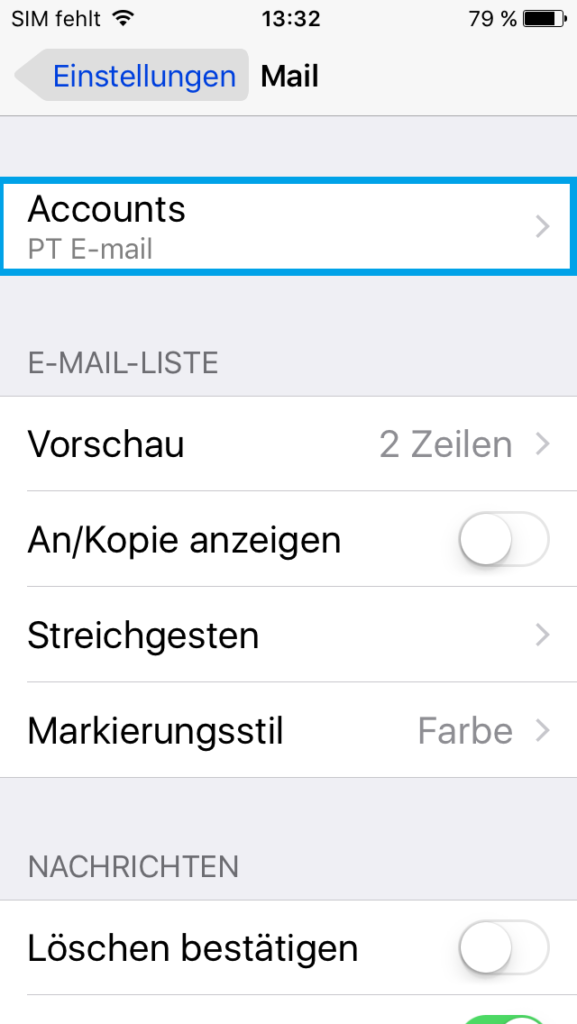
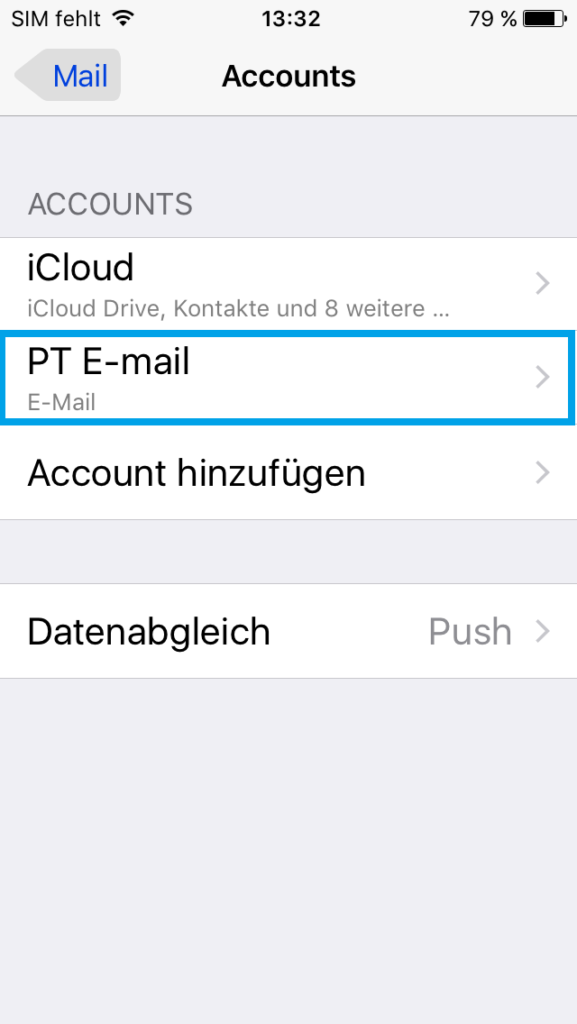
Tippen Sie dann auf Ihre Adresse address@pt.lu neben „Account“:
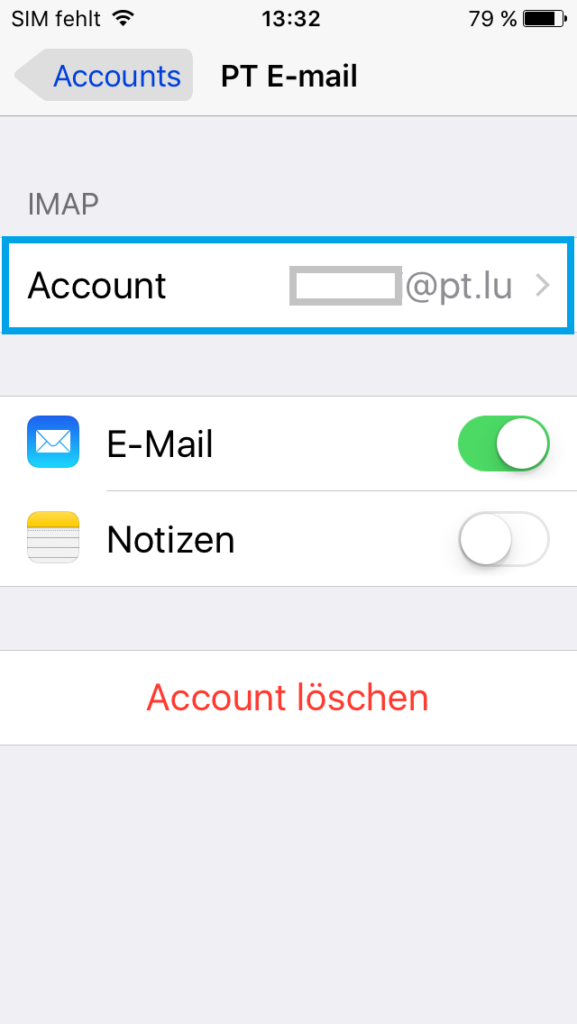
Suchen Sie das Passwortfeld im Abschnitt „SERVER FÜR EINGANGSMAILS“. Löschen Sie den aktuellen Wert im Passwortfeld und geben Sie dann vorsichtig Ihr neues Passwort ein.
Tippen Sie anschließend auf SMTP unter „SERVER FÜR EINGANGSMAILS“.
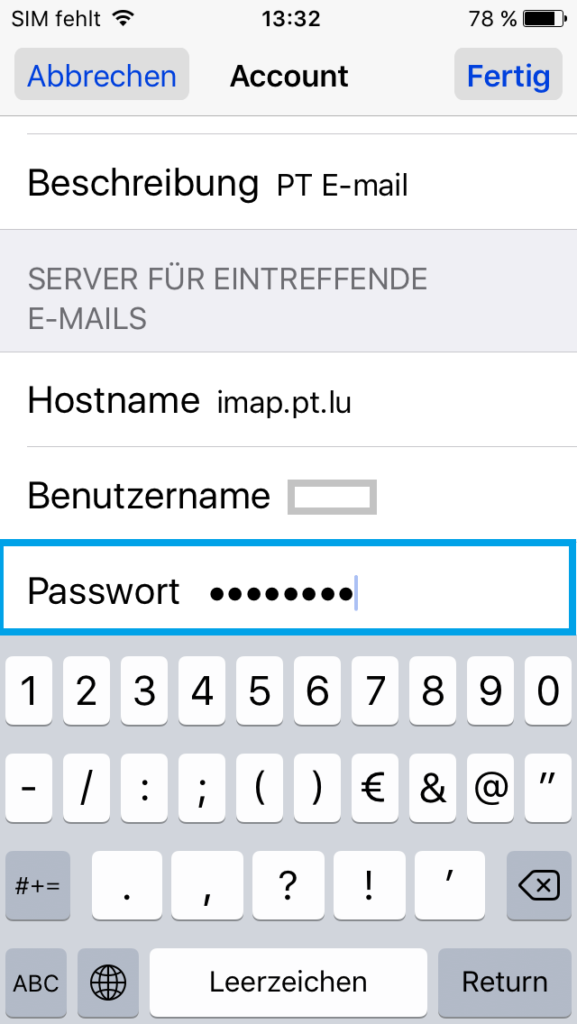
Im Abschnitt „SERVER FÜR EINGANGSMAILS“, tippen Sie auf SMTP. Dann auf den Namen des „Primärservers“ (sehr wahrscheinlich) mit „smtp.pt.lu“ gekennzeichnet ist:
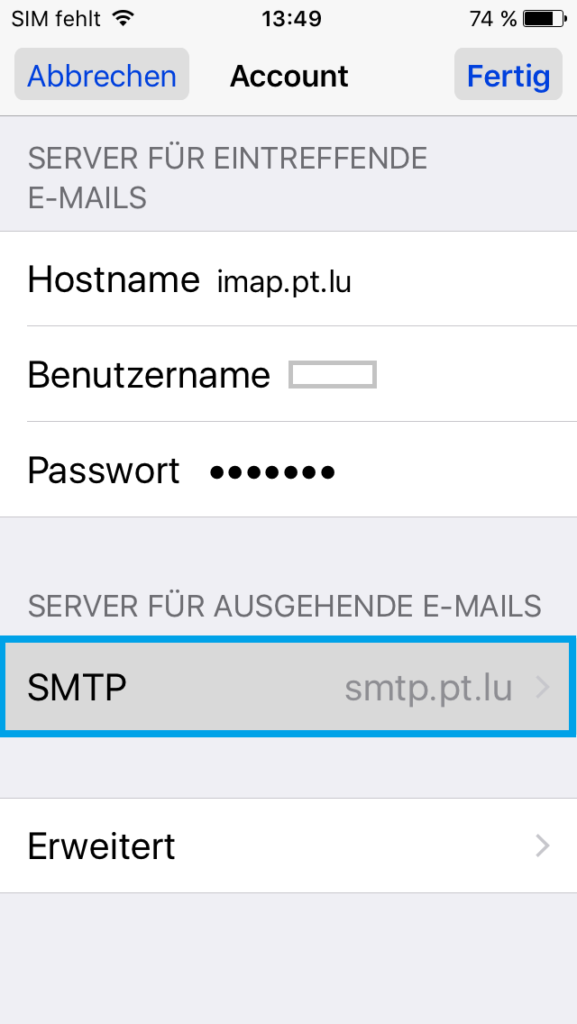
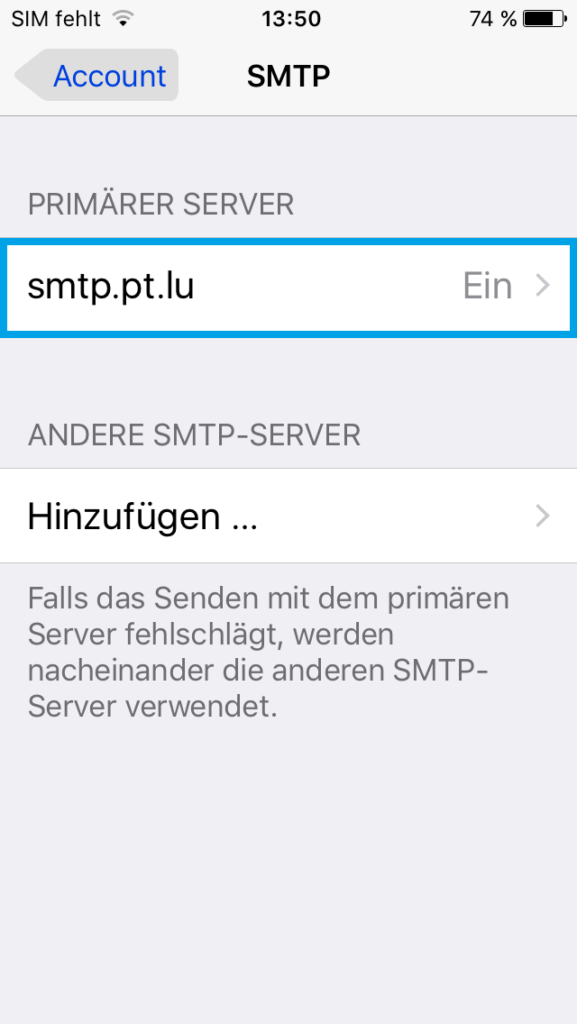
Suchen Sie im Abschnitt „SERVER FÜR EINGANGSMAILS“ das Feld „Passwort“. Löschen Sie dessen aktuellen Wert und geben Sie dann vorsichtig Ihr neues Passwort ein.
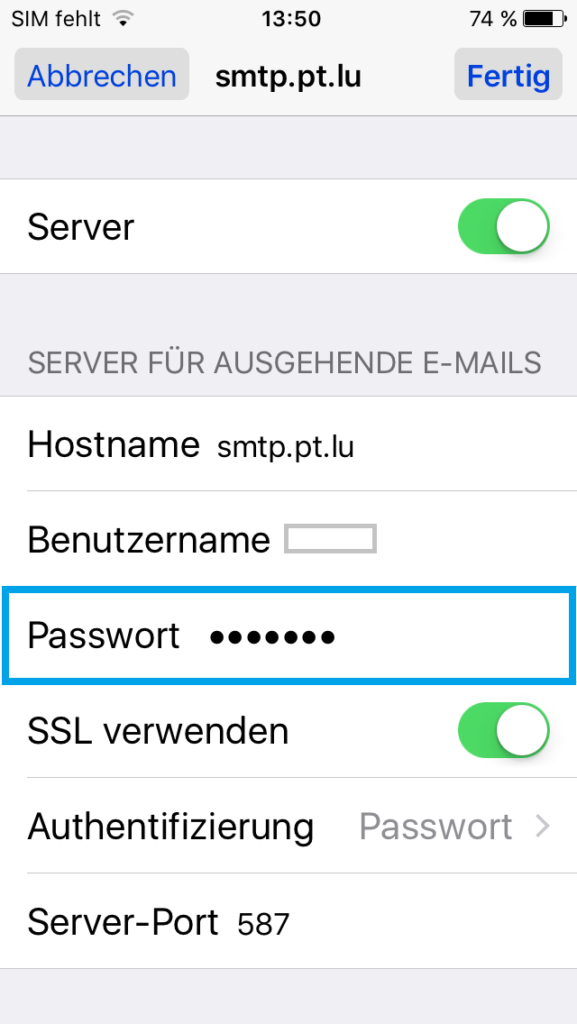
Tippen Sie auf „Fertig“, um das neue Passwort zu speichern. Sie gelangen zurück zum vorherigen Bildschirm; tippen Sie oben links auf Konto. Dies bringt Sie zum Bildschirm „Konto“ zurück; tippen Sie auf „Fertig“, um alle Änderungen zu speichern.