In order to ensure security for our customers, we have applied a stronger password policy to fully maximize security to your account.
The following page guides you the procedures, to change your password and to apply your new password to your email client.
Change password on the webmail
Navigate to https://webmail.pt.lu/ and log in to your email account as usual.
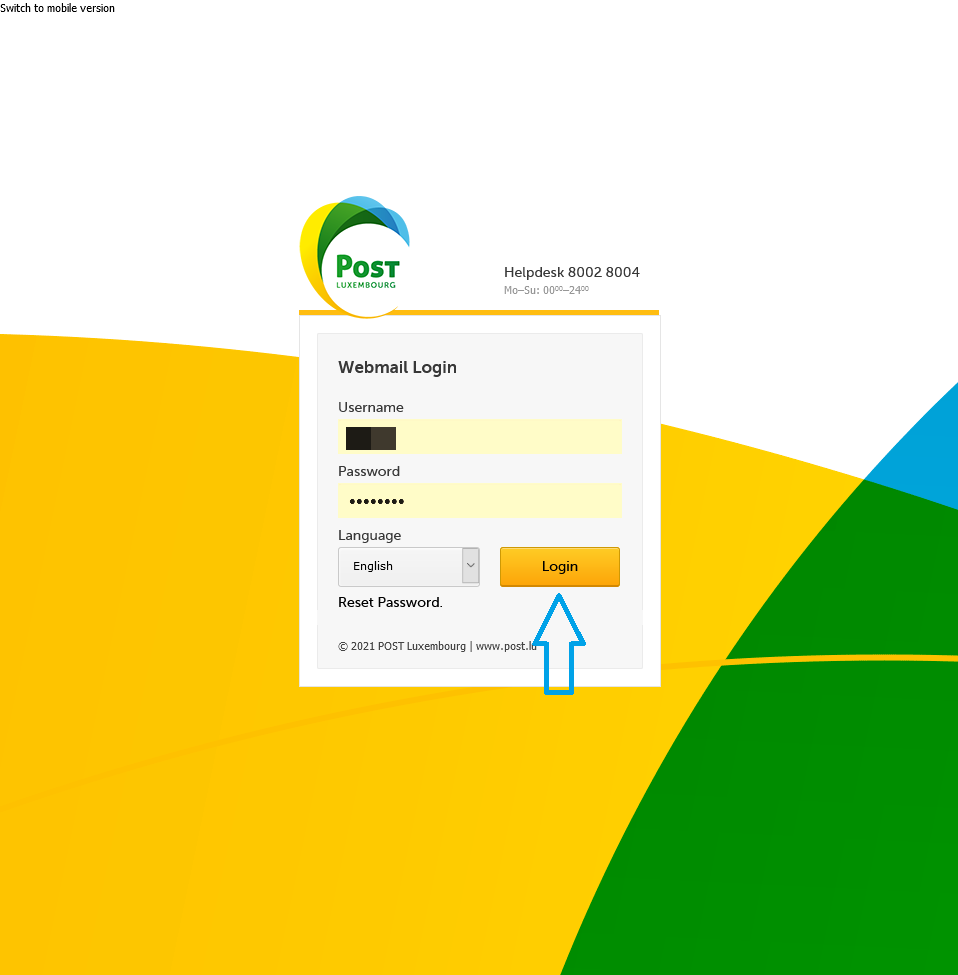
You will be greeted and kindly requested to change your password.
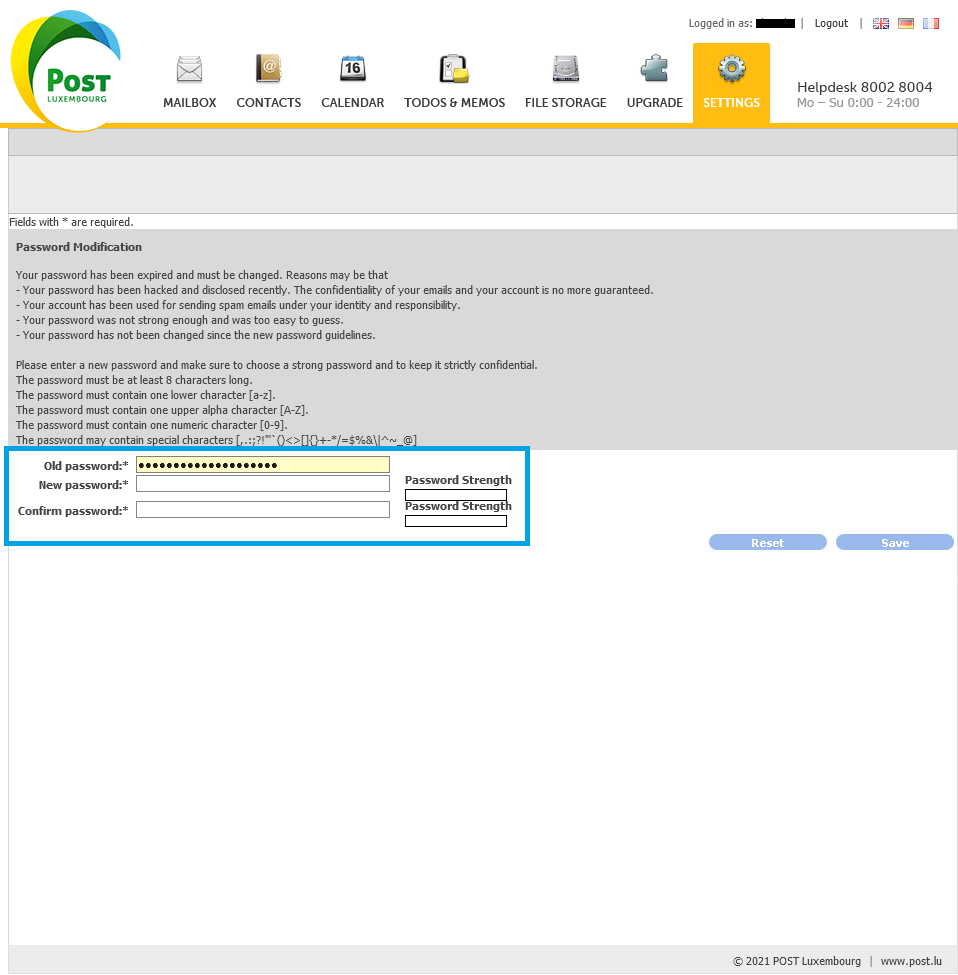
Press “Save” to confirm your new password.
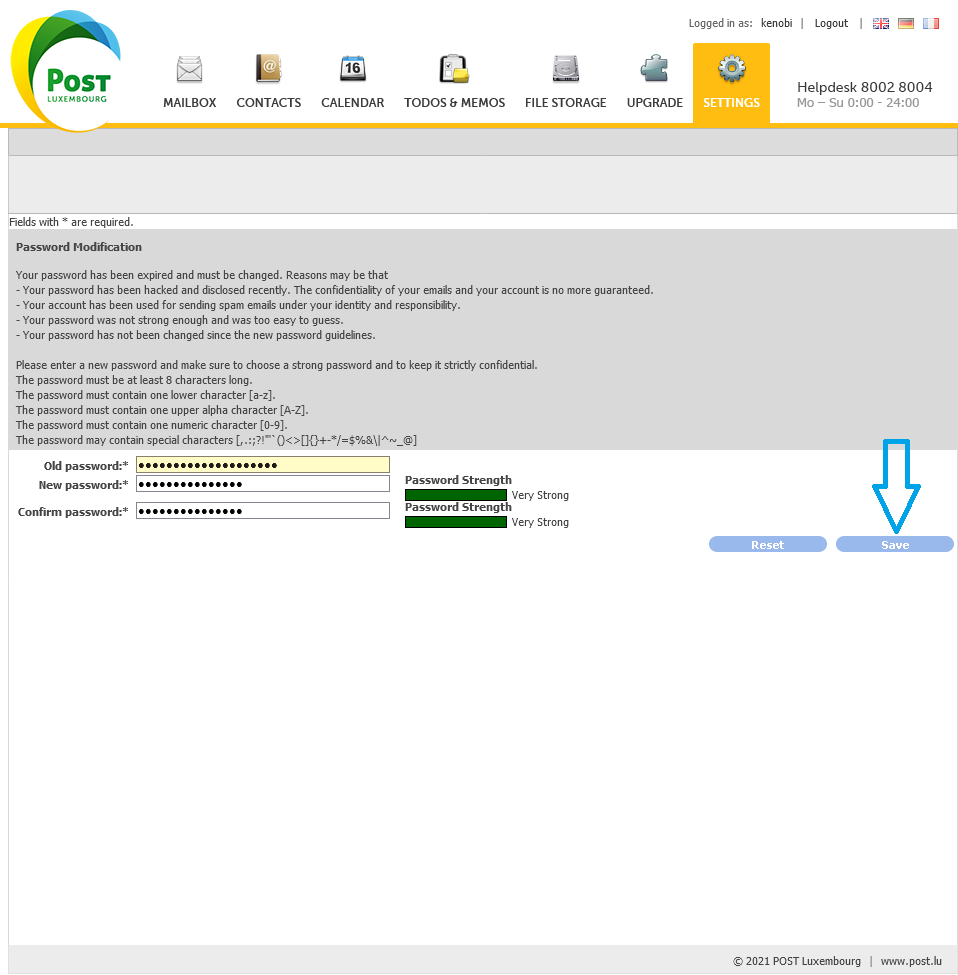
You have successfully updated your password. The next thing is to also update your password on your e-mail client. The following exhaustive list provides you a step-by-step to easily change your password.
Changing your password in outlook
Open your outlook client, a windows should normally appear to update your password.
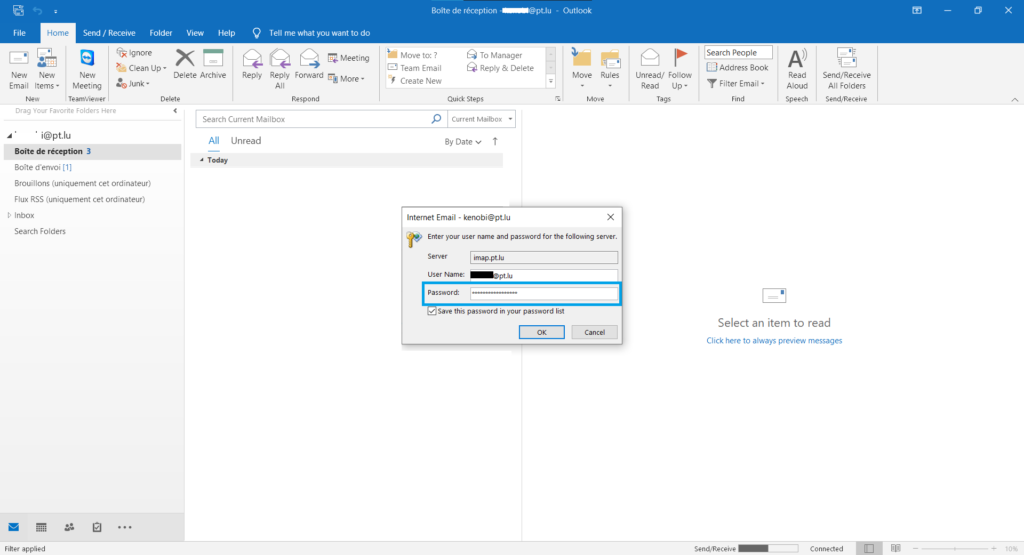
Should this windows not appear, you’ll have to change the password through the profile dialog. To access the dialog navigate to “File”
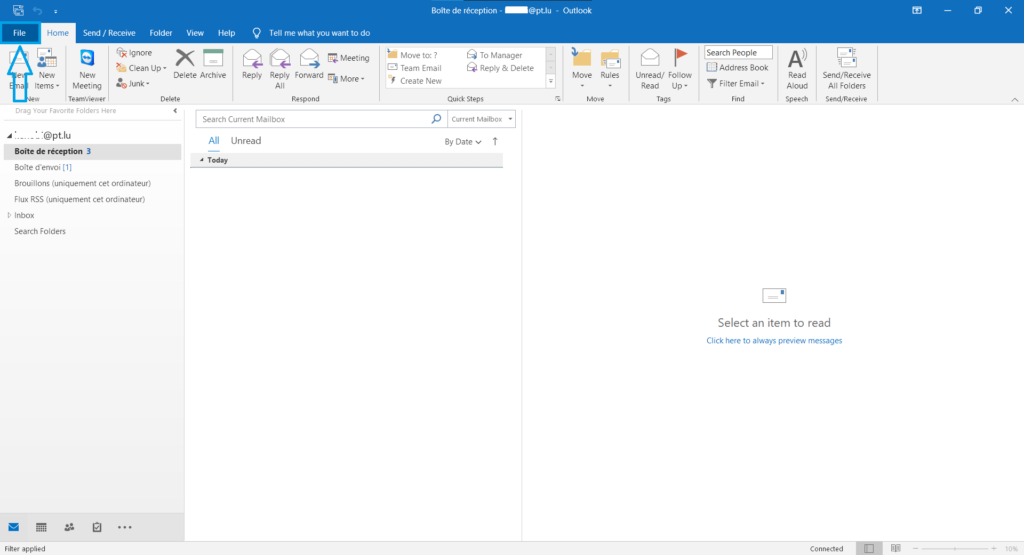
And select Account Settings > Server Settings
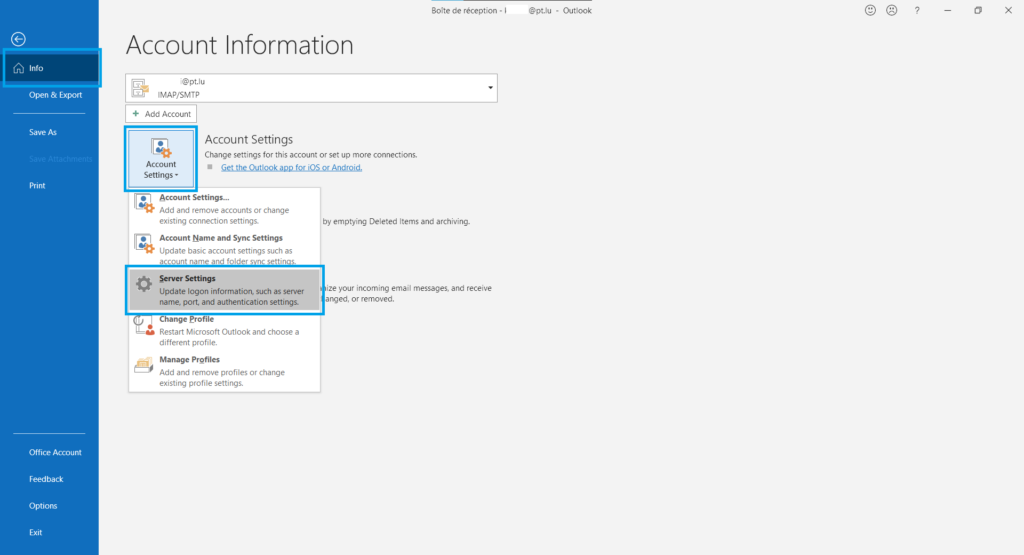
Update the Incoming mail server password and Outgoing mail server password against those from your email. Should you encounter additional problems, please make sure that the server settings are up-to-date.
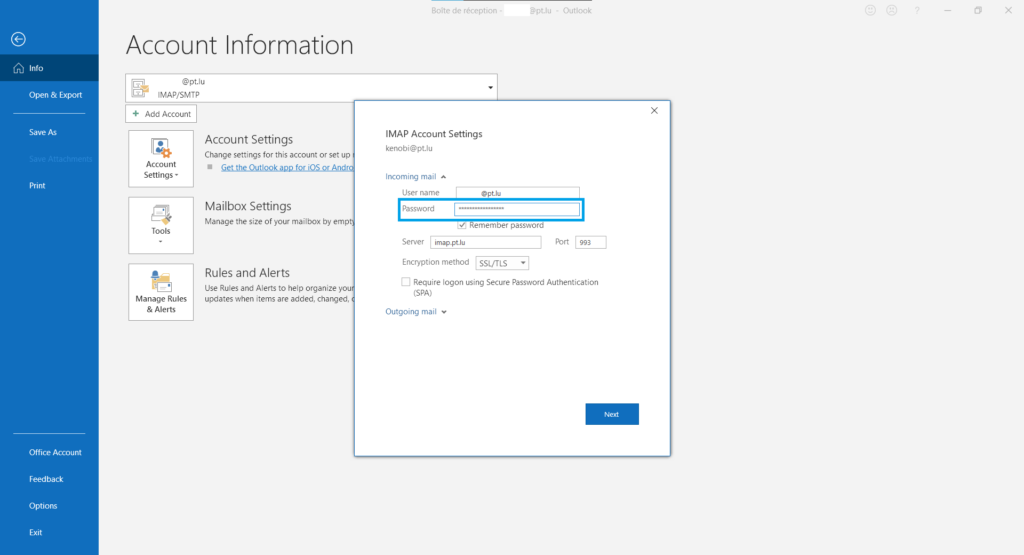
Once done press “Next”. It might take a few seconds to apply your settings. Once finished press “Done”
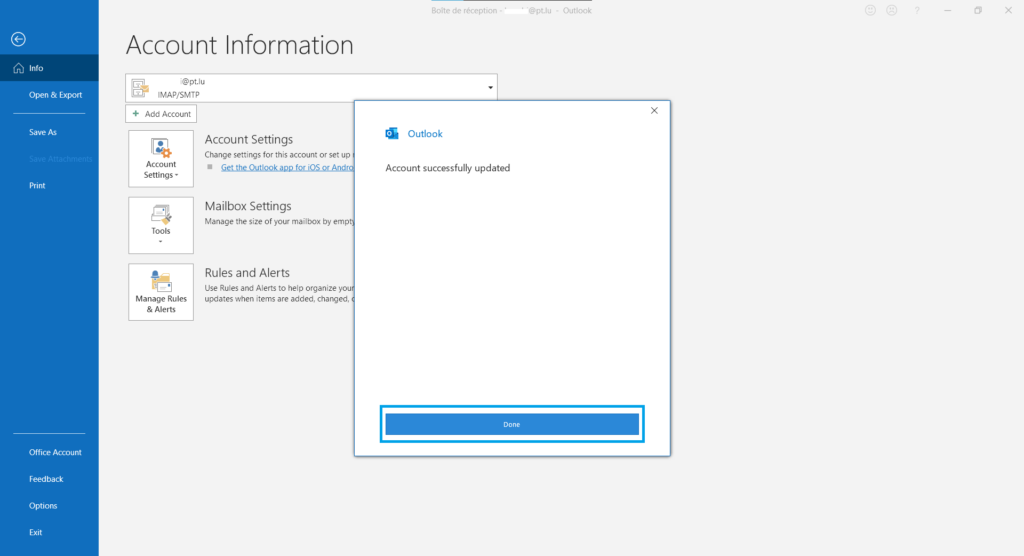
Changing your password on macOS Mail
To update your password on your macOS Mail, kindly open up your Mail app:
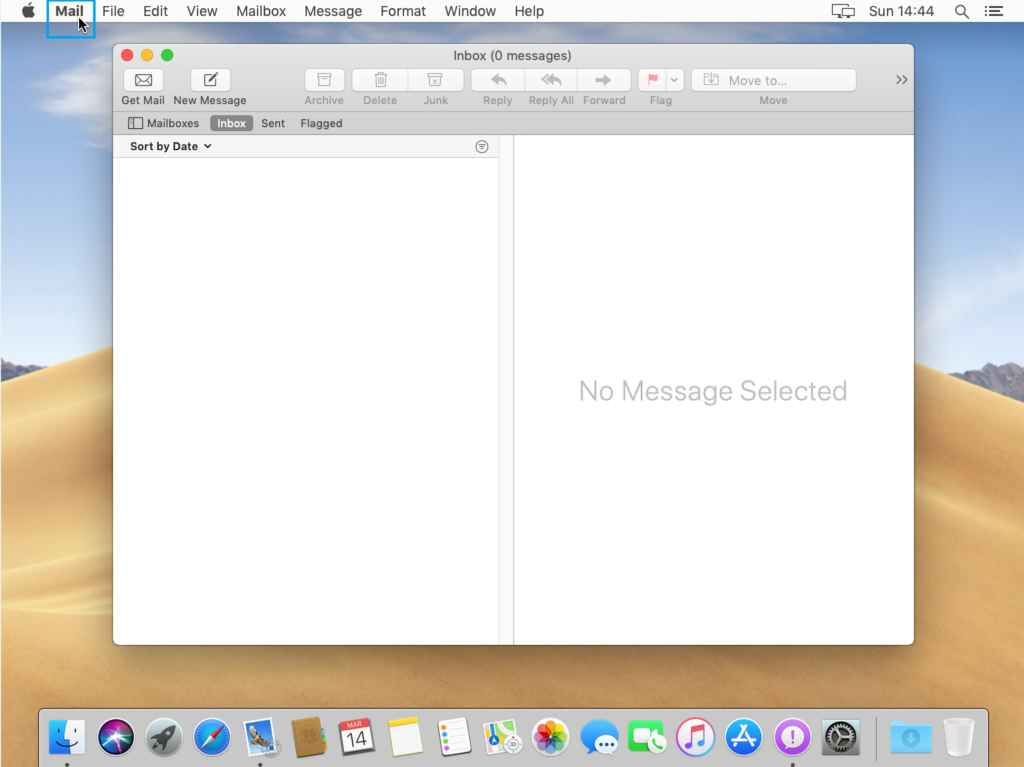
Go to the Mail menu (top left of screen) and choose Preferences.
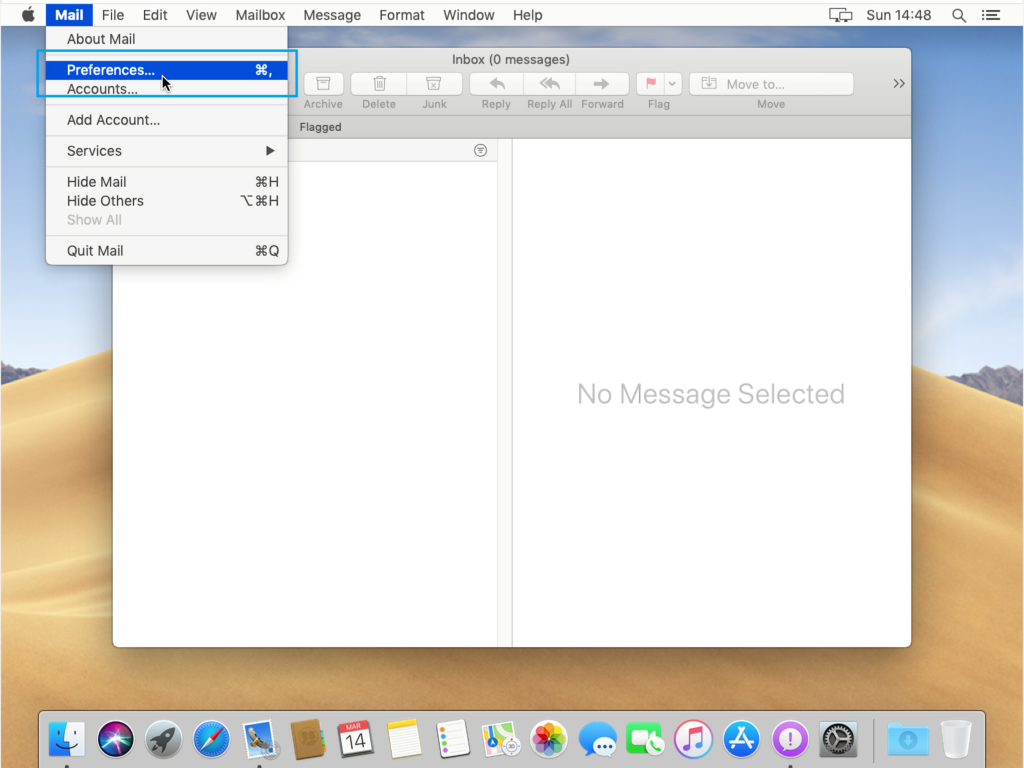
Select the Accounts button (top left of Preferences panel) and select the account that requires the password change.
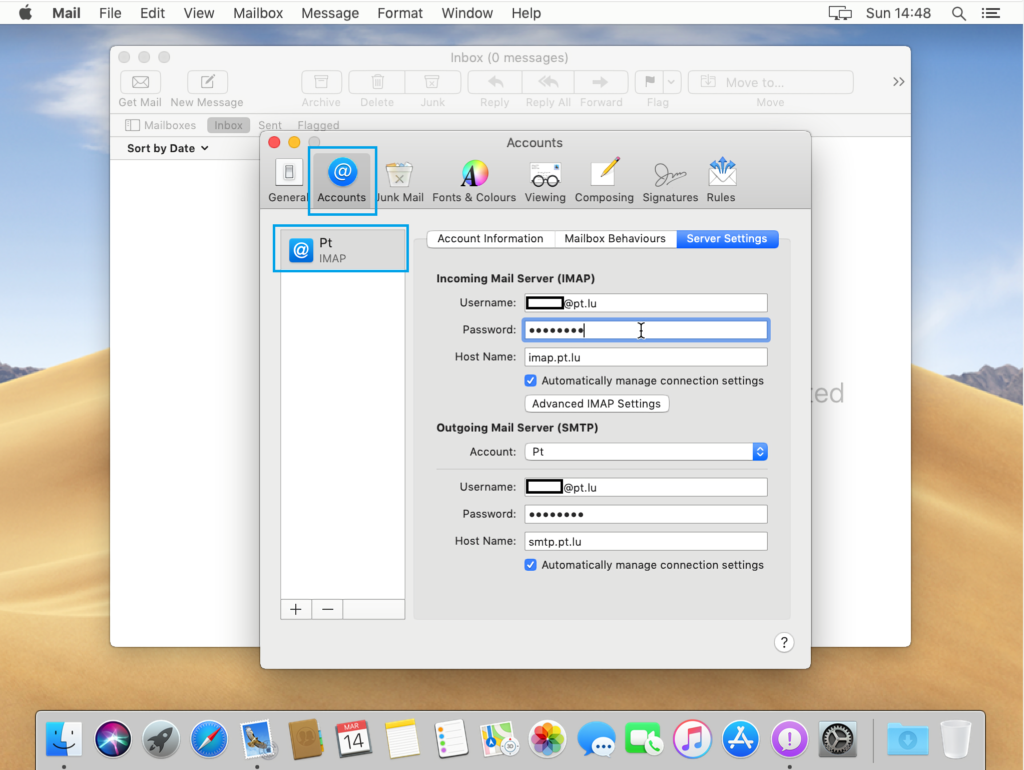
Change Incoming and Outgoing Server passwords, with the recently updated password.
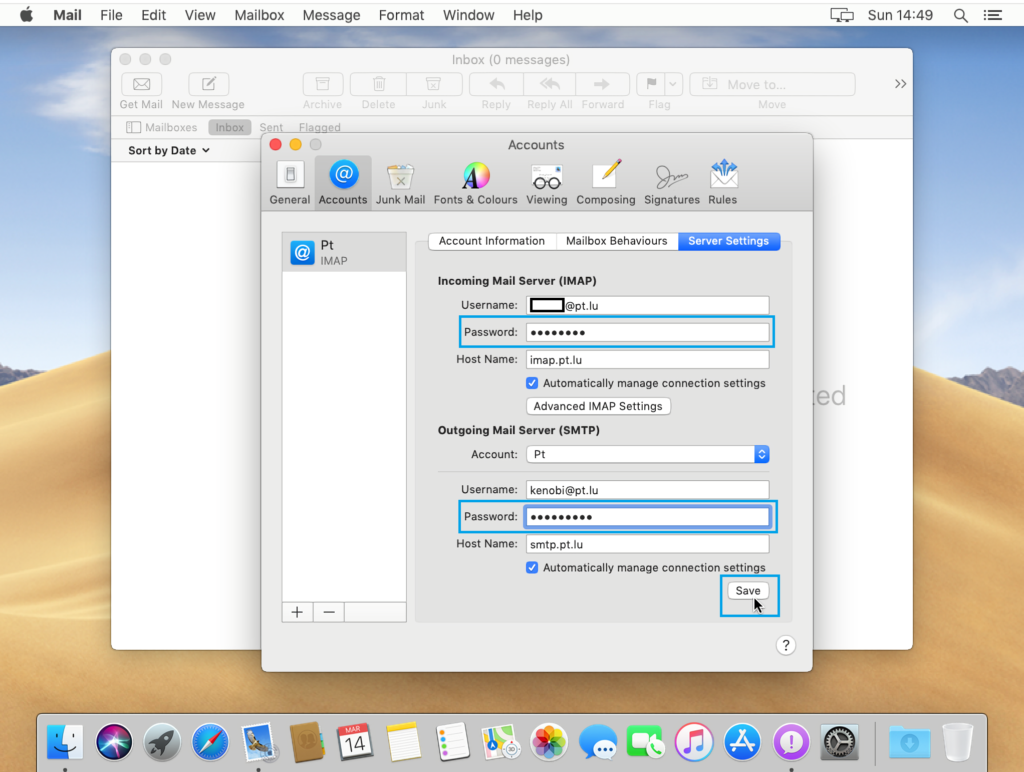
Press “Save” to apply your changes.
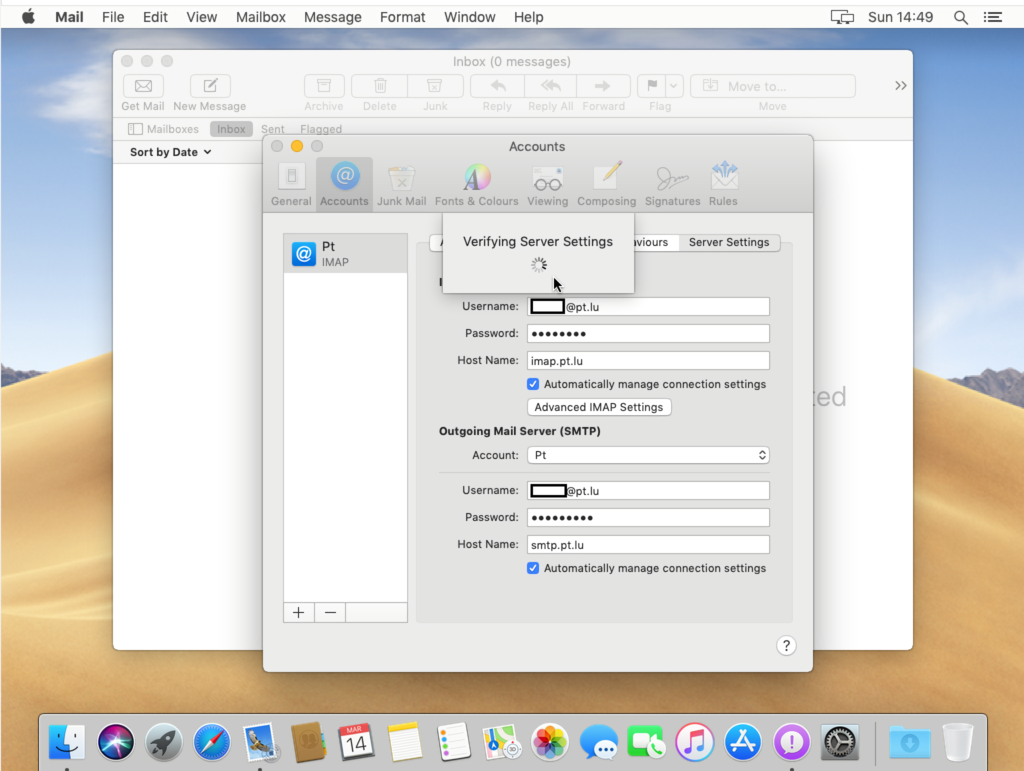
If either one is missed then this will cause Apple Mail to either not receive emails or send them depending on which one was missed. Make sure, that your incoming/outcoming settings are up-to-date. For additional information please refer to this page: Configure Email Client
Once this has been done, close the window and the password will be applied to Apple Mail.
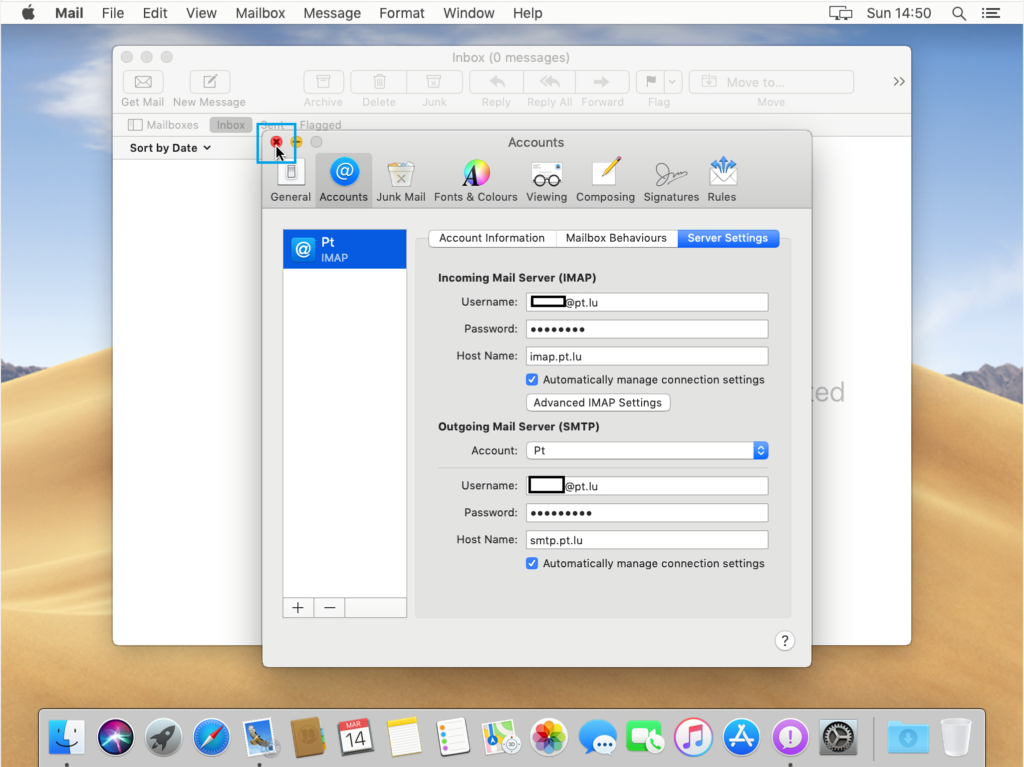
Changing your password on Thunderbird
To change your password on Thunderbird, open the Thunderbird Menu and select the Options (three lines) menu.
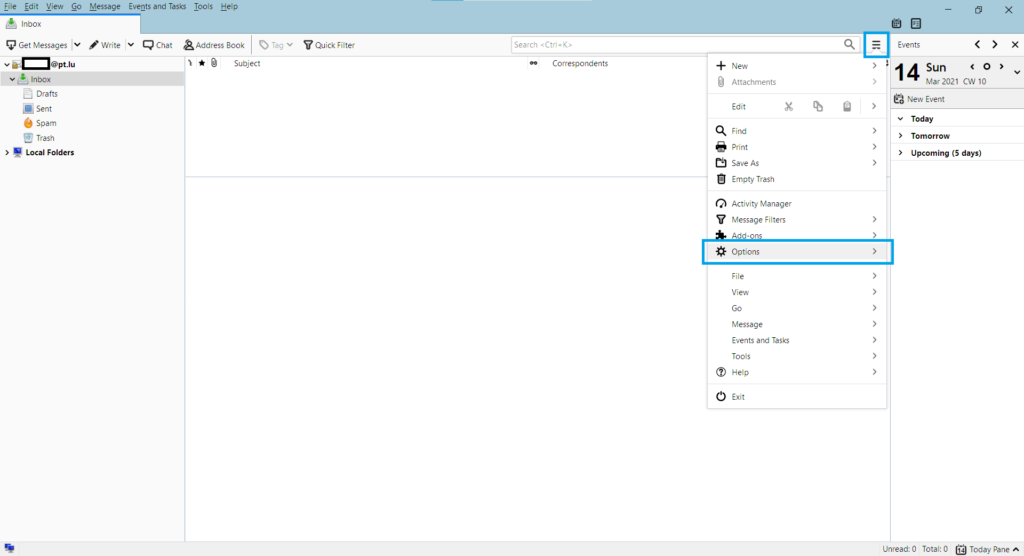
Choose Options.
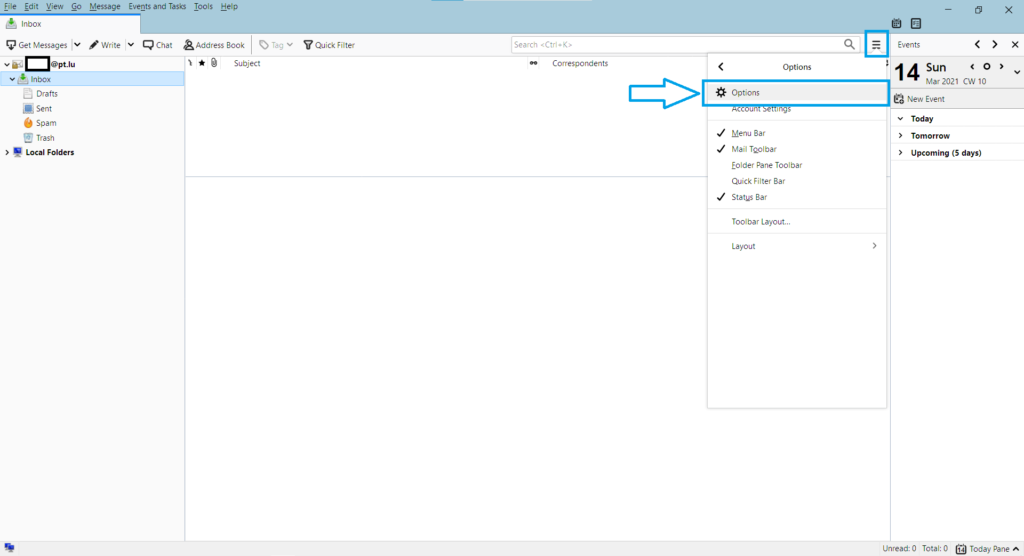
Select Security > Passwords > Saved Passwords.
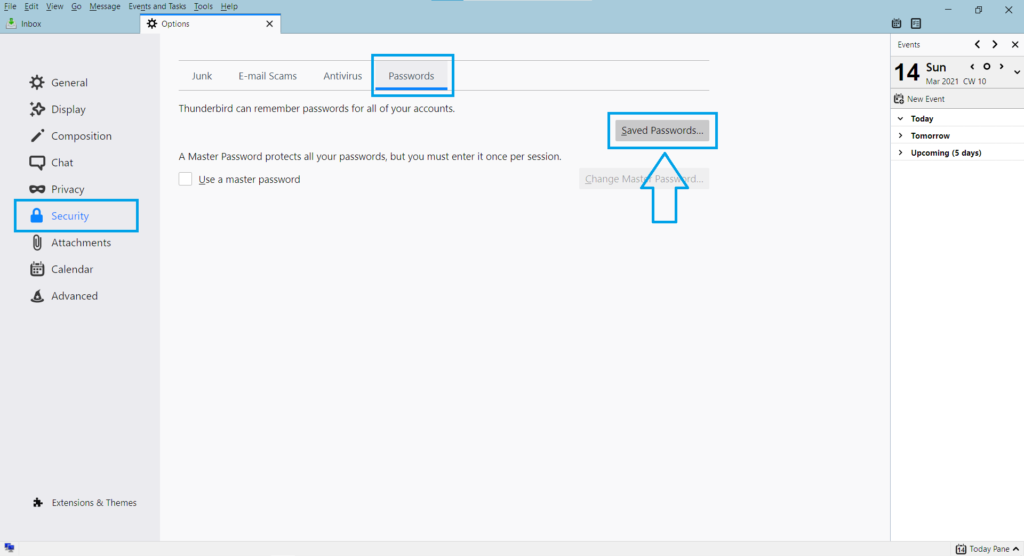
Right-click the email server you want to edit and select Edit Password.
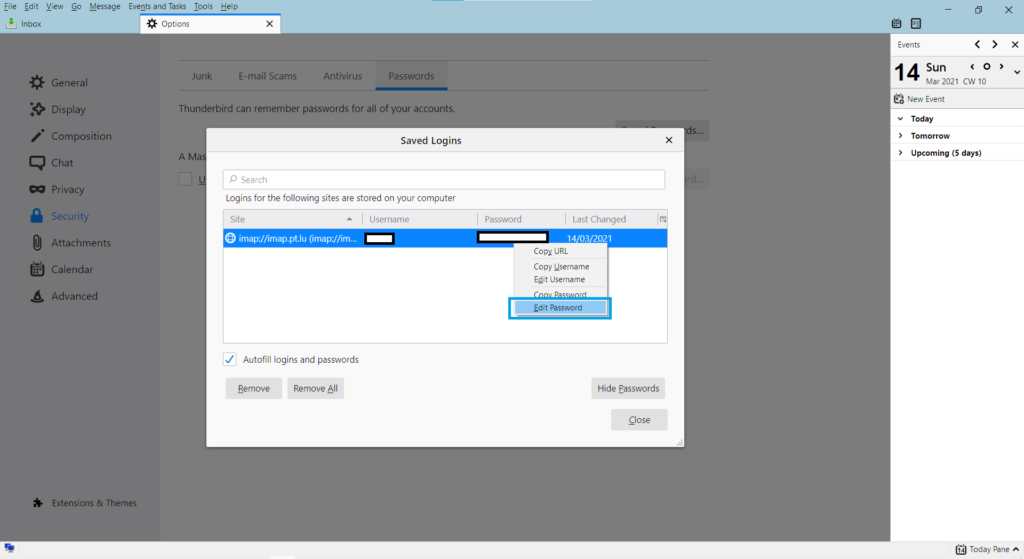
Type the new password into the field, then press Enter.
Select Close to return to the previous screen.
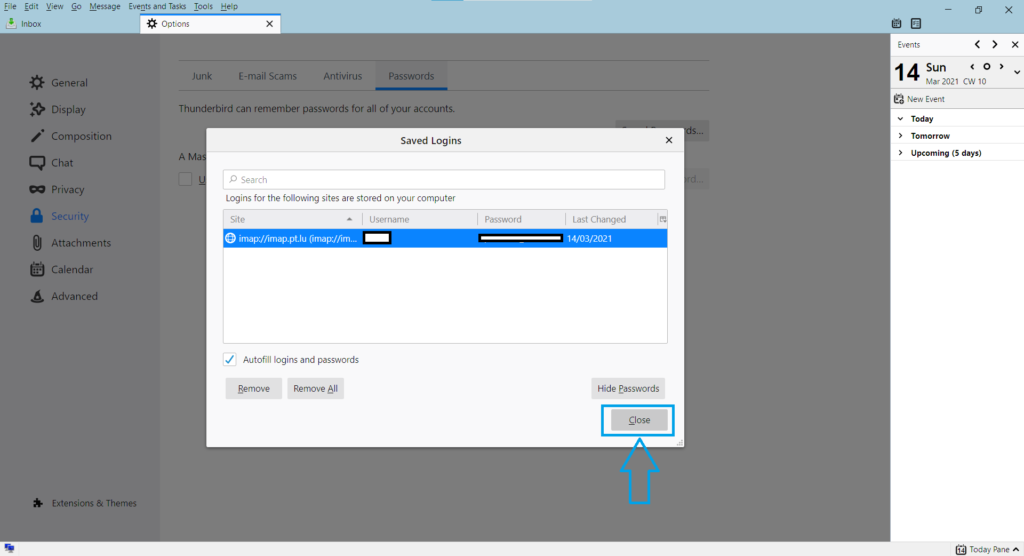
Close the current tab. The password should now have been applied.
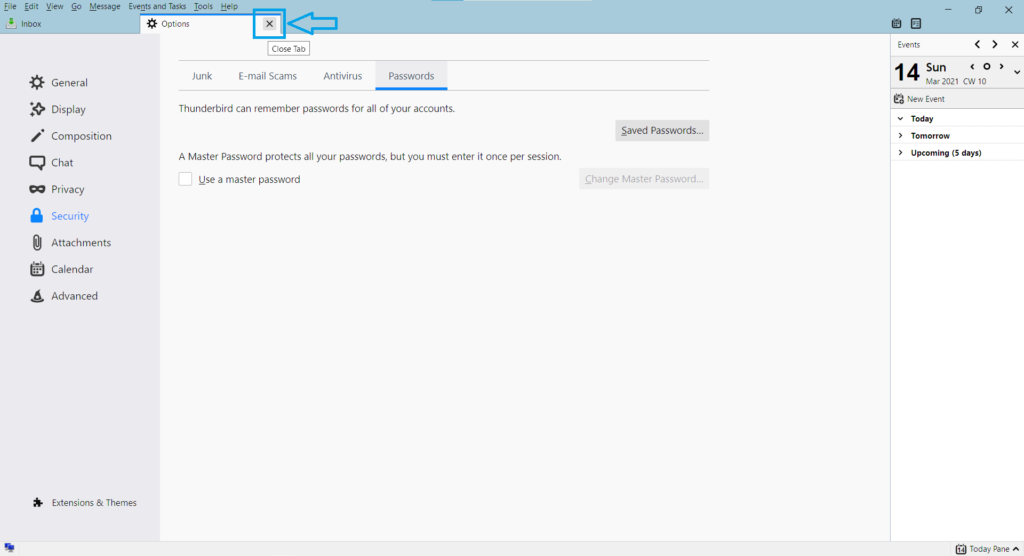
Changing your password in Windows Mail
Start your Windows Mail client and right click the account, you wish to update and select Account settings.
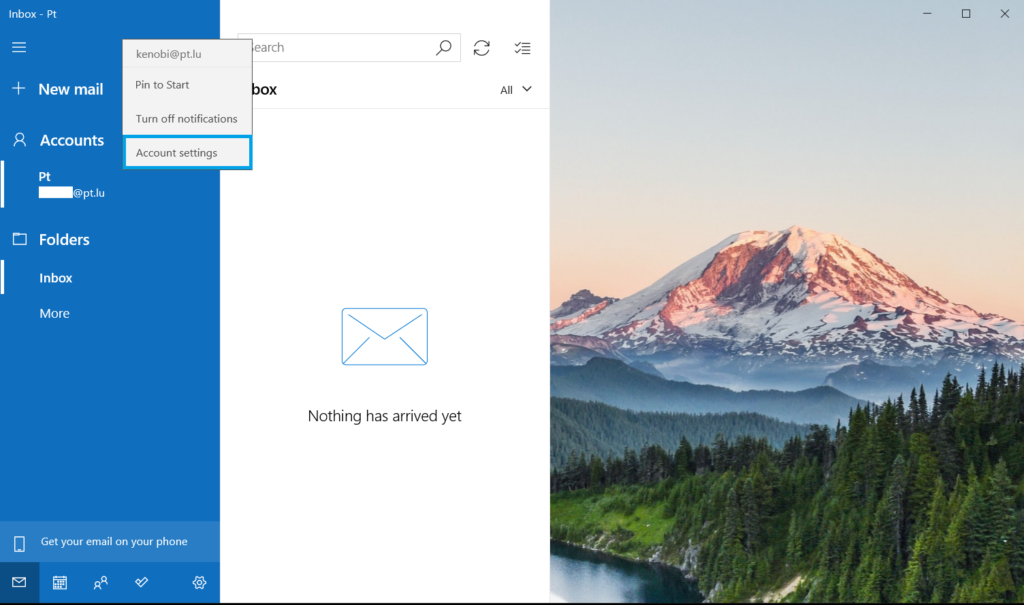
Apply your updated password.
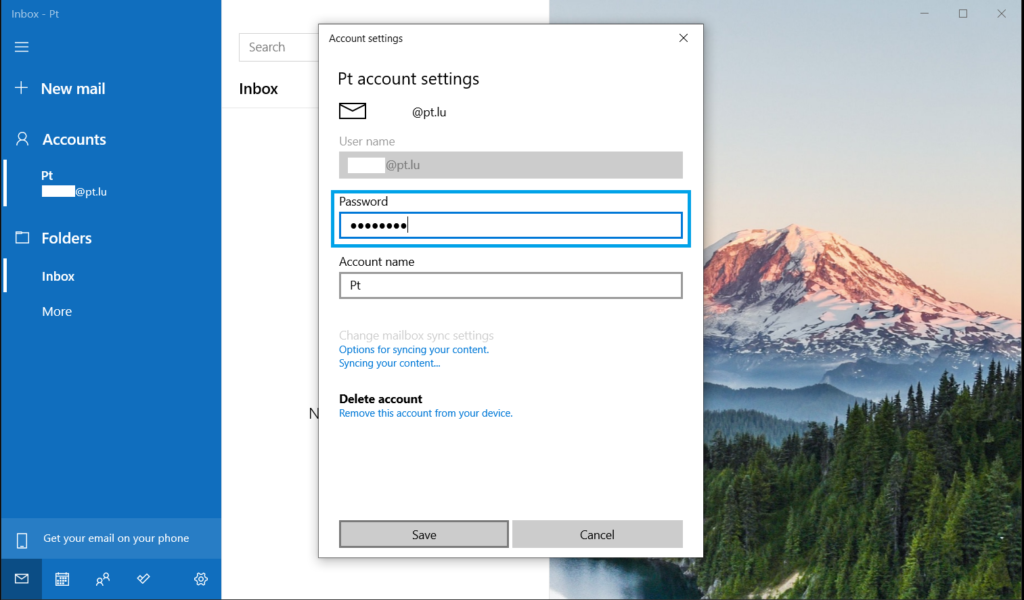
Confirm your changes by pressing “Save”.
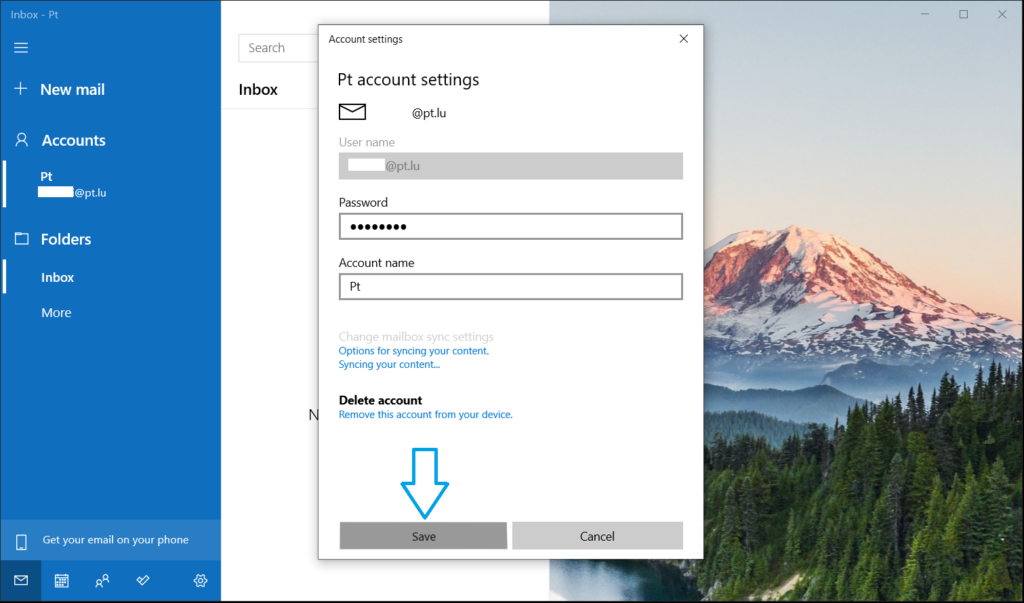
Changing your password on your iPhone / iPad
Open the “Settings” app on iPhone or iPad
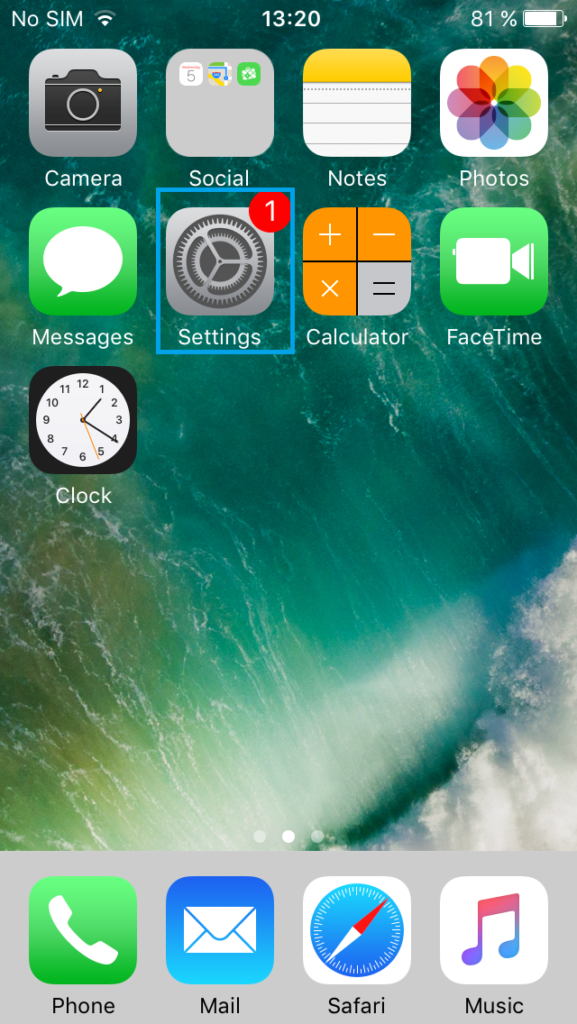
Scroll down for the Email label
Your Mail settings may vary depending on your software version of your iPhone/iPad
Mail > Accounts (for iOS 14), or
Passwords & Accounts (for iOS 13 or iOS 12), or
Accounts & Passwords (for iOS 11),x or x Mail (for iOS 10), or
Mail, Contacts, Calendars
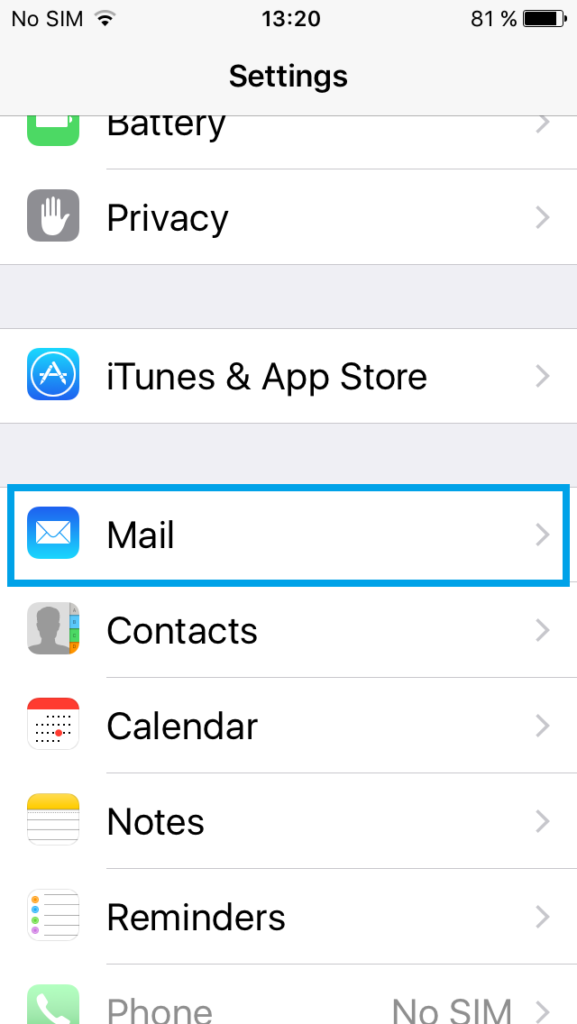
Tap Accounts
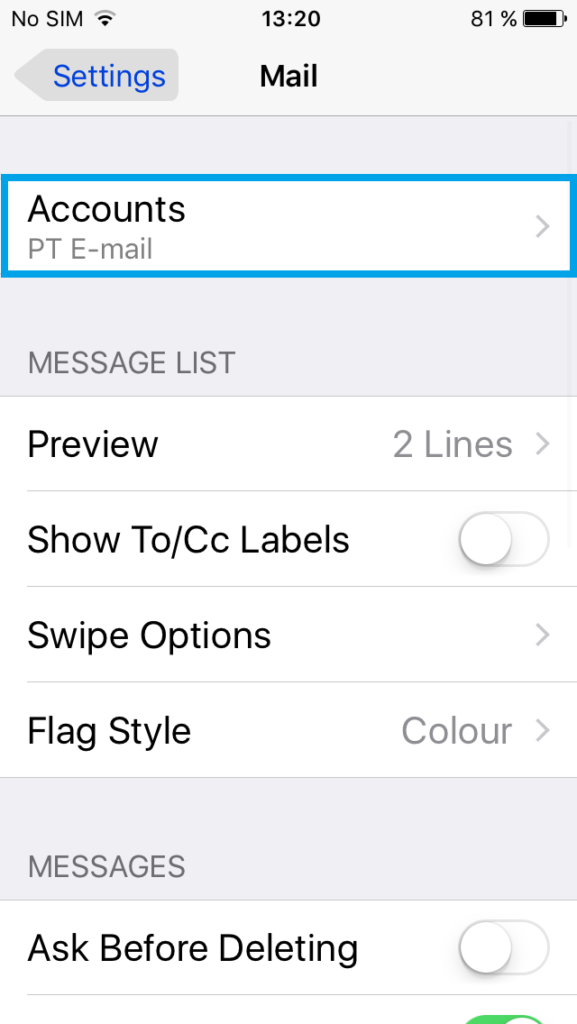
Select your @PT.lu email account
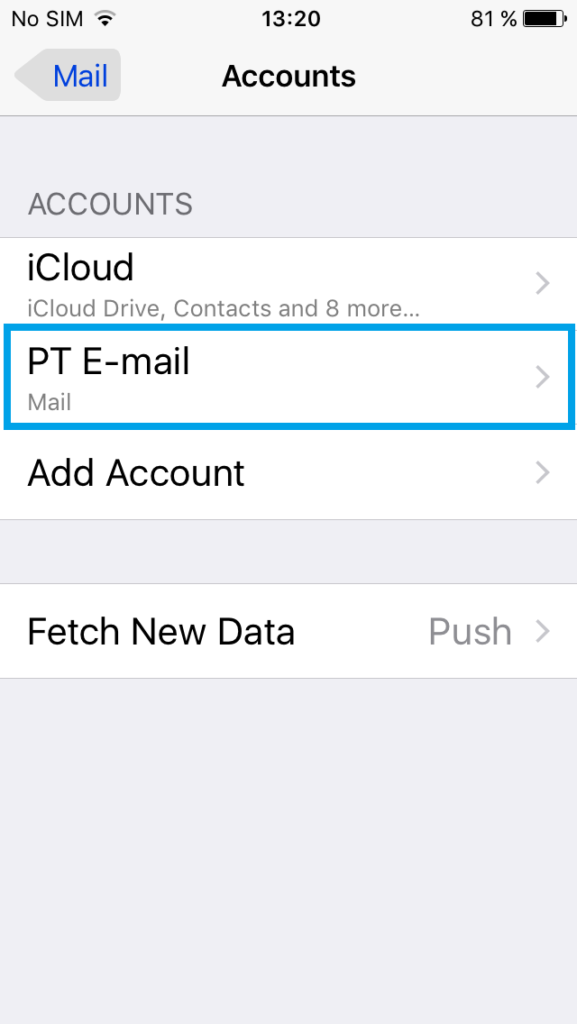
Then tap your address address@example.com next to “Account”:
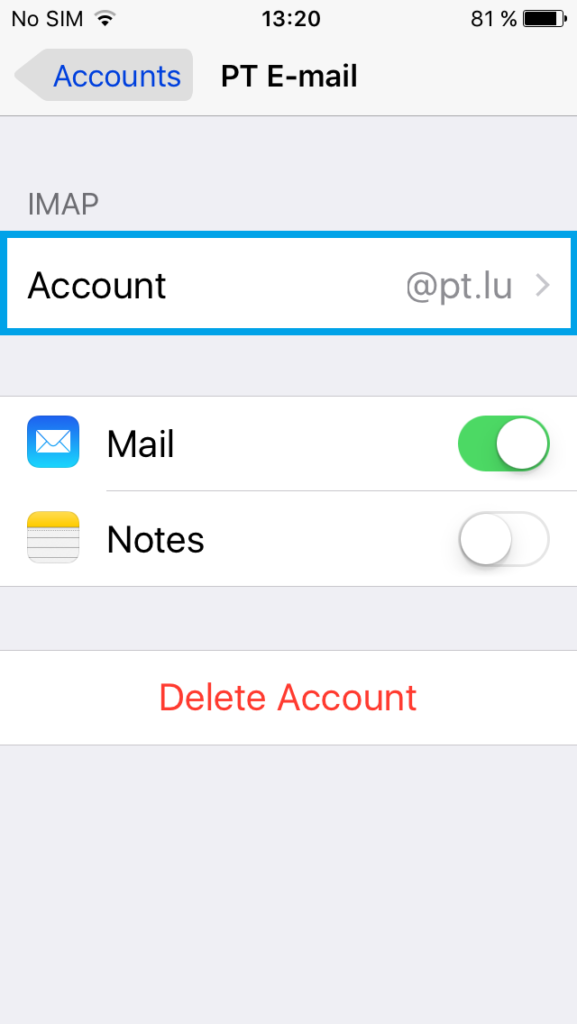
Update the “Incoming Mail Server” password.
Locate the password field in the section titled “Incoming Mail Server”. Erase the current value in the password field, then carefully type in your new password.
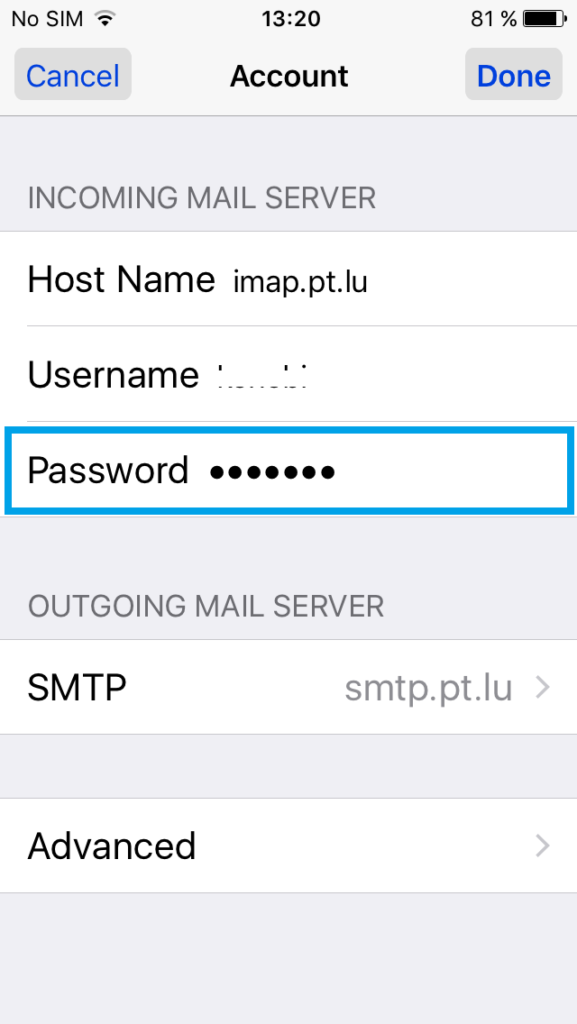
Scroll down the page to the “Outgoing Mail Server” section and tap SMTP, then tap the name of the “primary server” (which is most likely marked “smtp.pt.lu”):
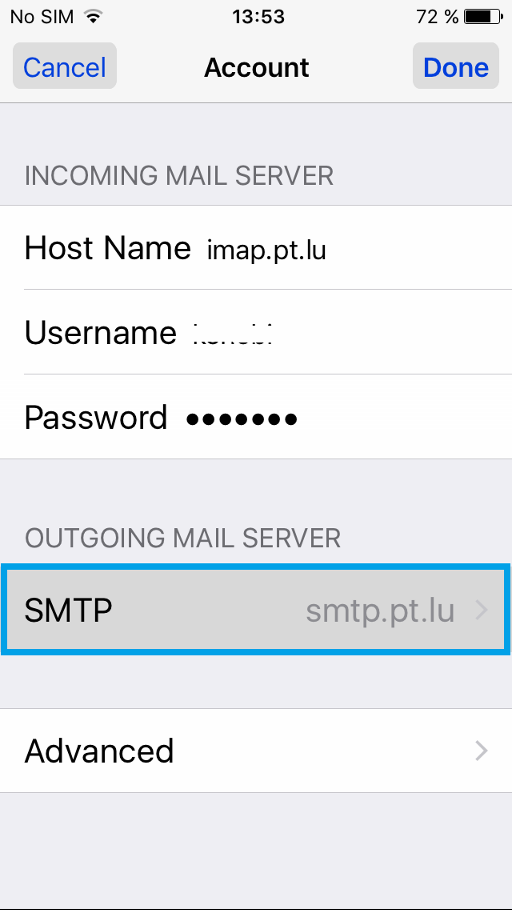
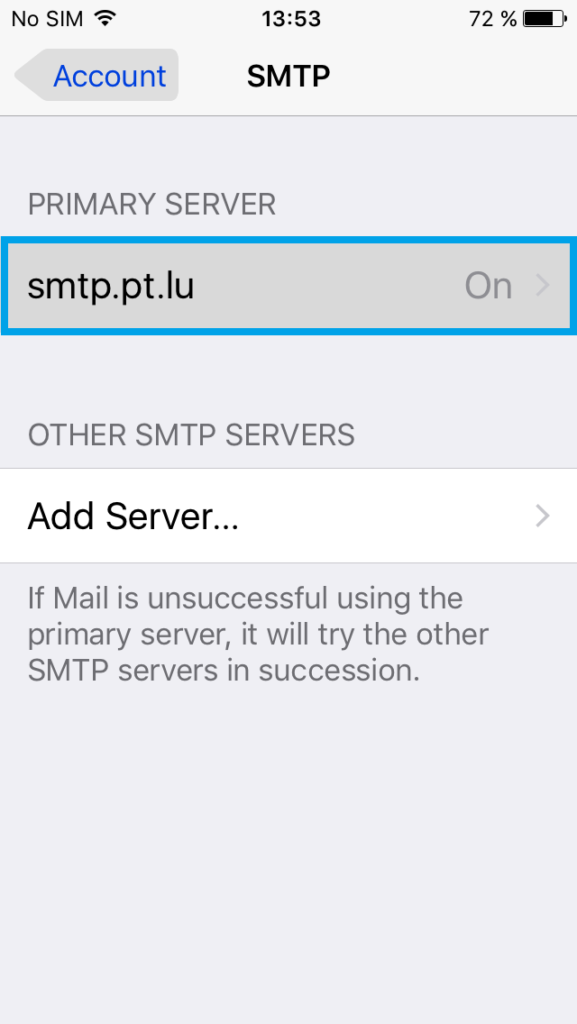
In the “Outgoing Mail Server” section, find the password field. Erase its current value, then carefully type in your new password.
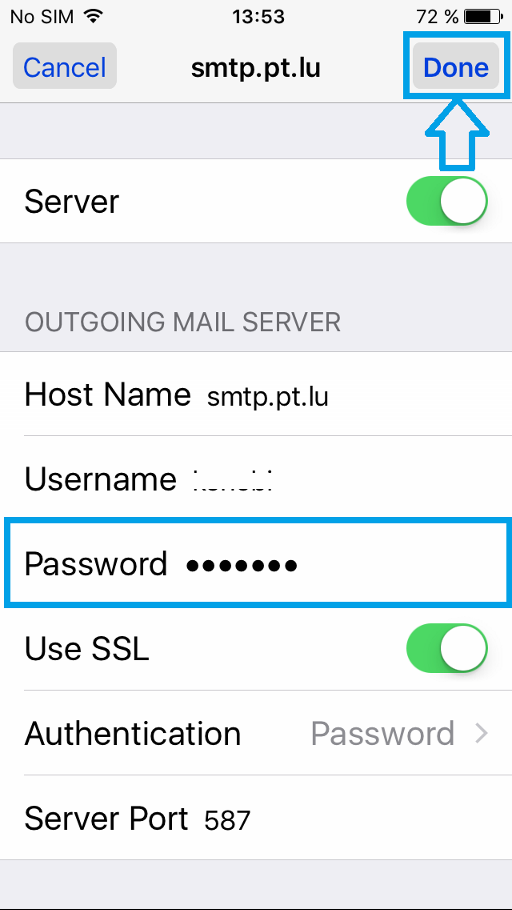
Tap Done to save the new password. This will return you to the prior screen; tap Account in the top left-hand corner. This will return you to the “Account” screen; tap Done to save all changes.
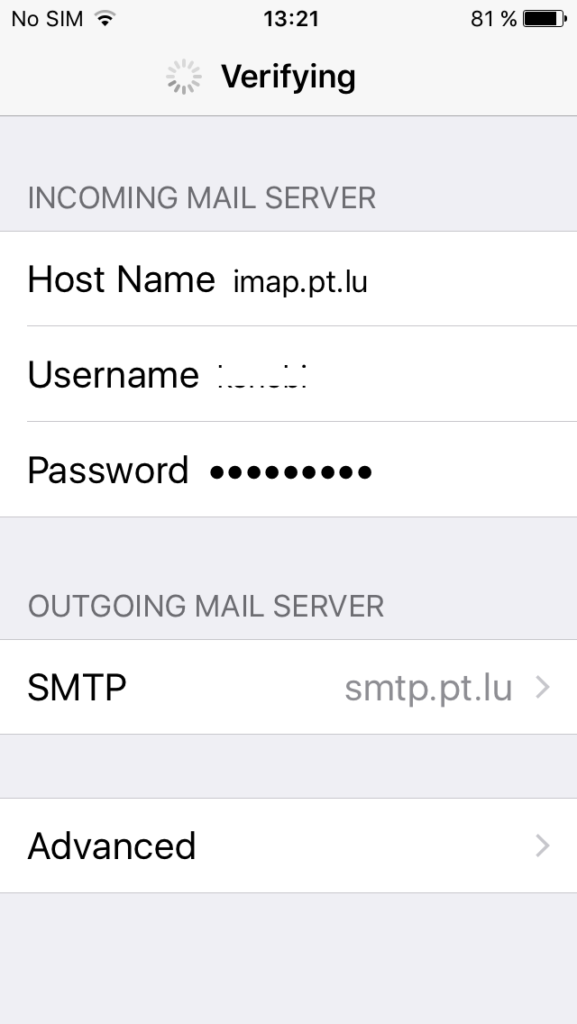
Android E-Mail


