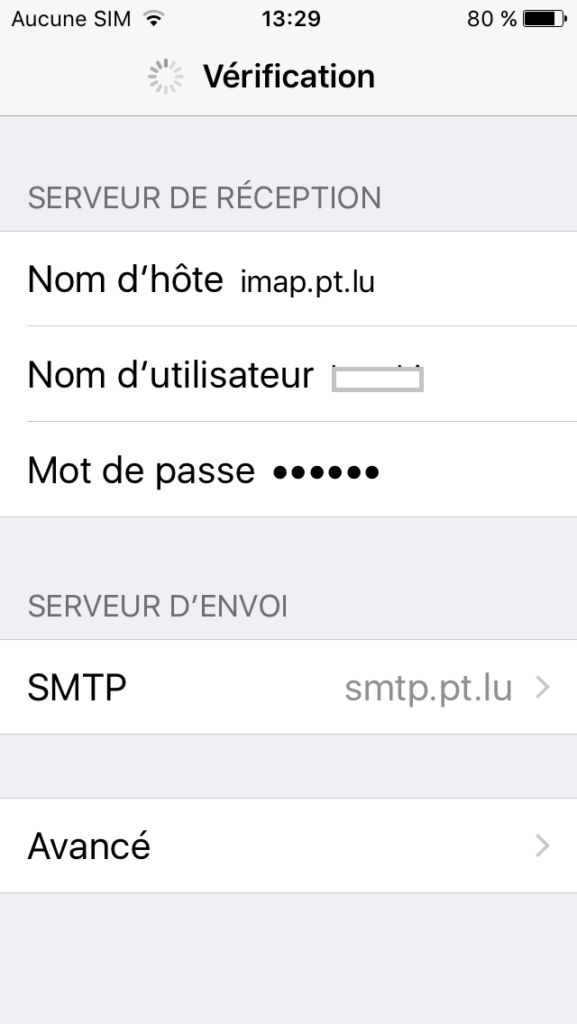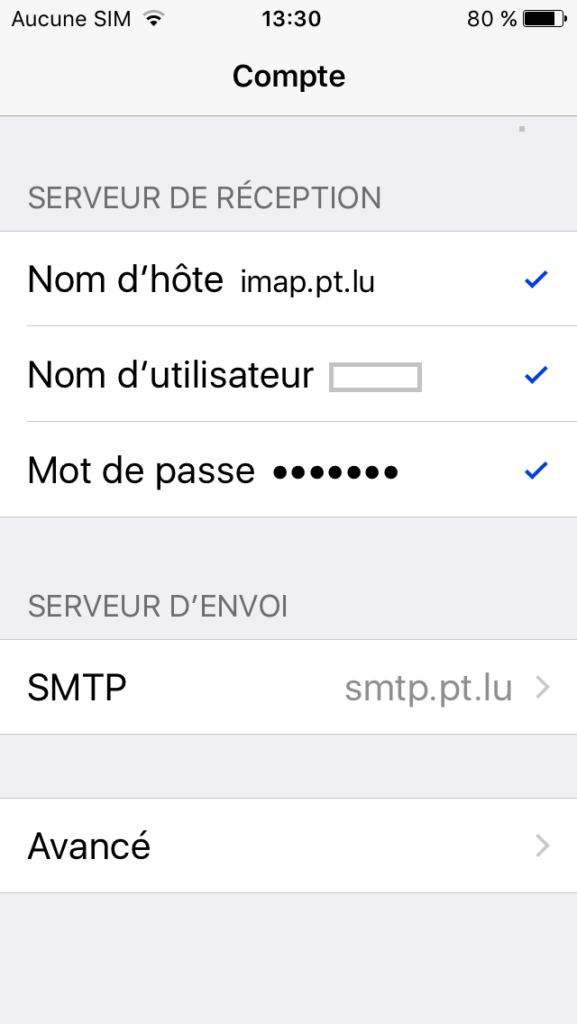Afin d’assurer la sécurité de nos clients, nous avons appliqué une politique de mots de passe plus stricte pour garantir et maximiser la sécurité de votre compte.
La page suivante vous guidera dans les procédures, pour changer votre mot de passe et pour appliquer votre nouveau mot de passe à votre client de messagerie.
Rendez-vous sur https://webmail.pt.lu/ et connectez-vous à votre compte de courrier électronique comme habituellement.
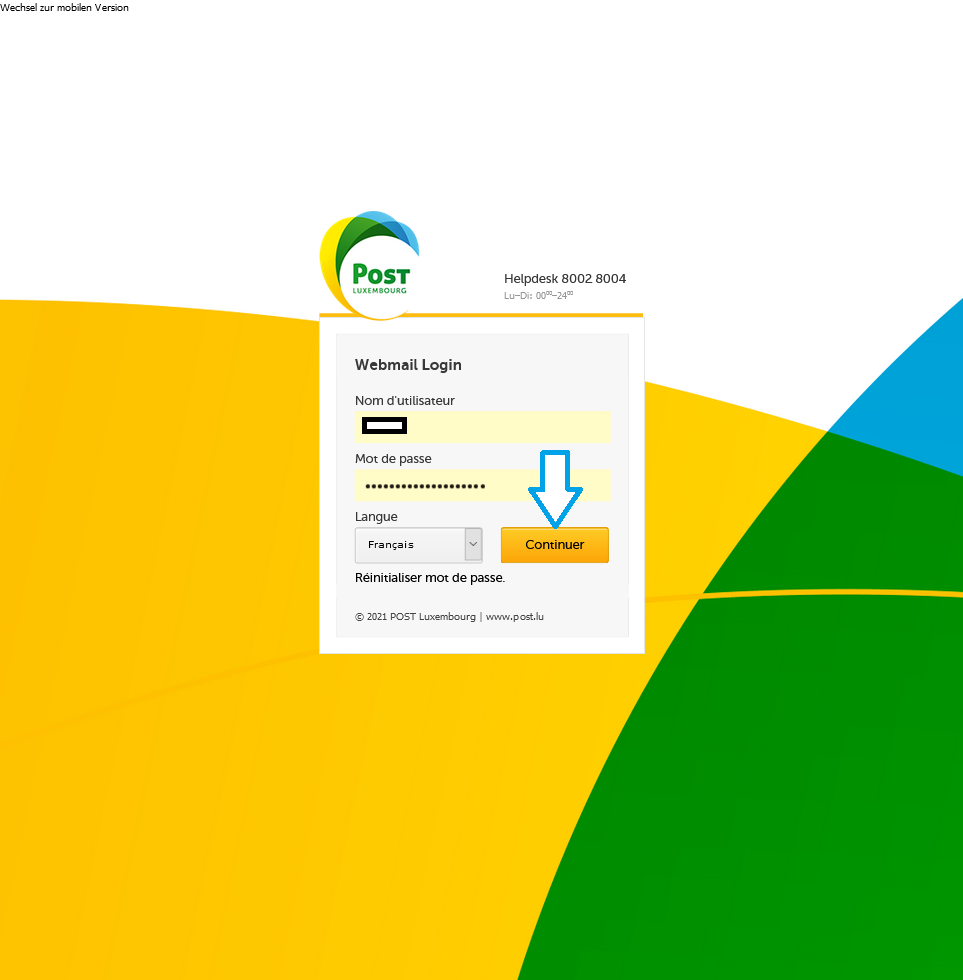
Vous serez accueilli et prié de changer votre mot de passe.
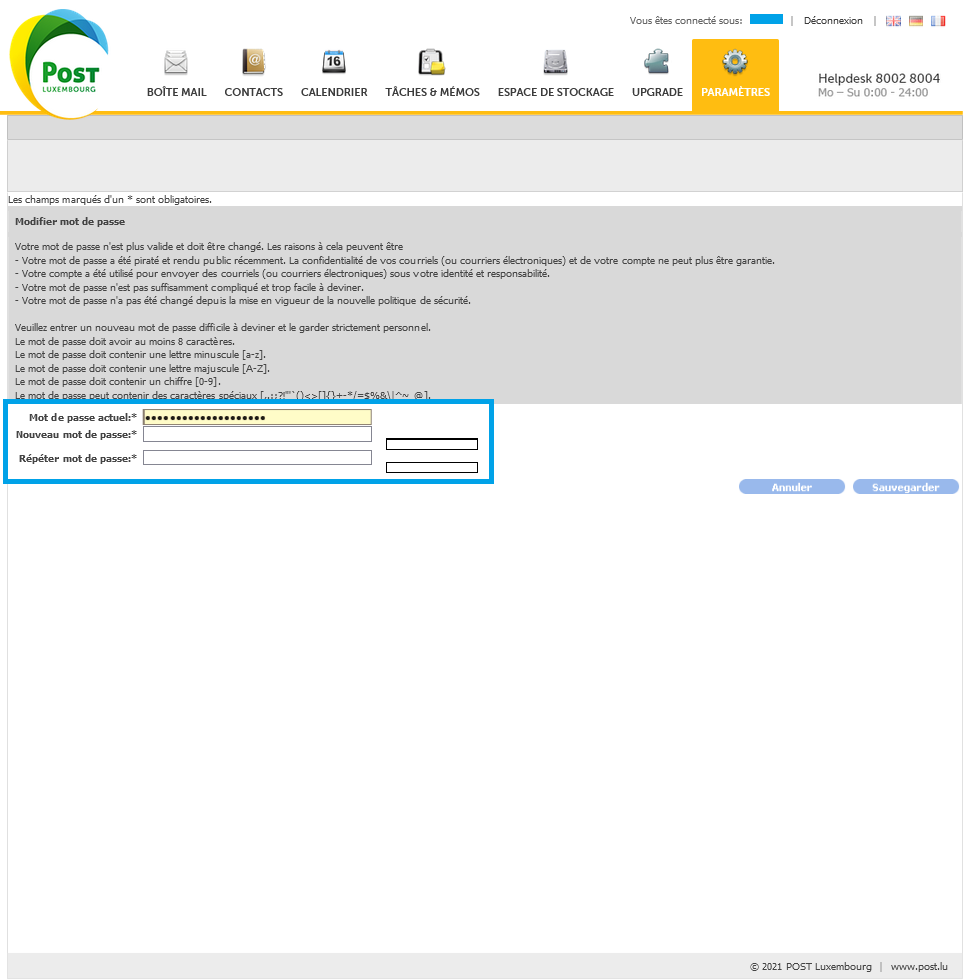
Appuyez sur « Enregistrer » pour confirmer votre nouveau mot de passe.
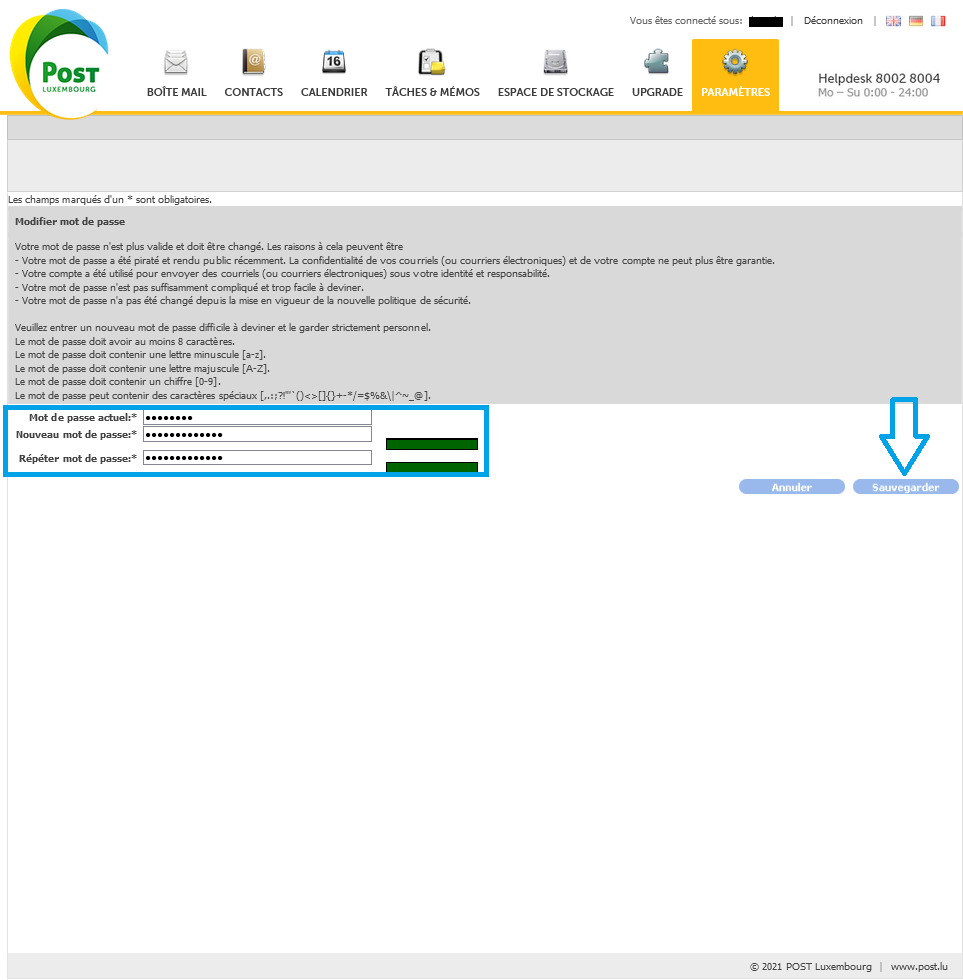
Votre mot de passe a été mis à jour avec succès. La prochaine étape consiste à mettre également à jour votre mot de passe sur votre client de messagerie. La liste exhaustive suivante vous permet de modifier facilement votre mot de passe, étape par étape.
Changer votre mot de passe dans outlook
Ouvrez votre client outlook, une fenêtre devrait normalement apparaître pour mettre à jour votre mot de passe.
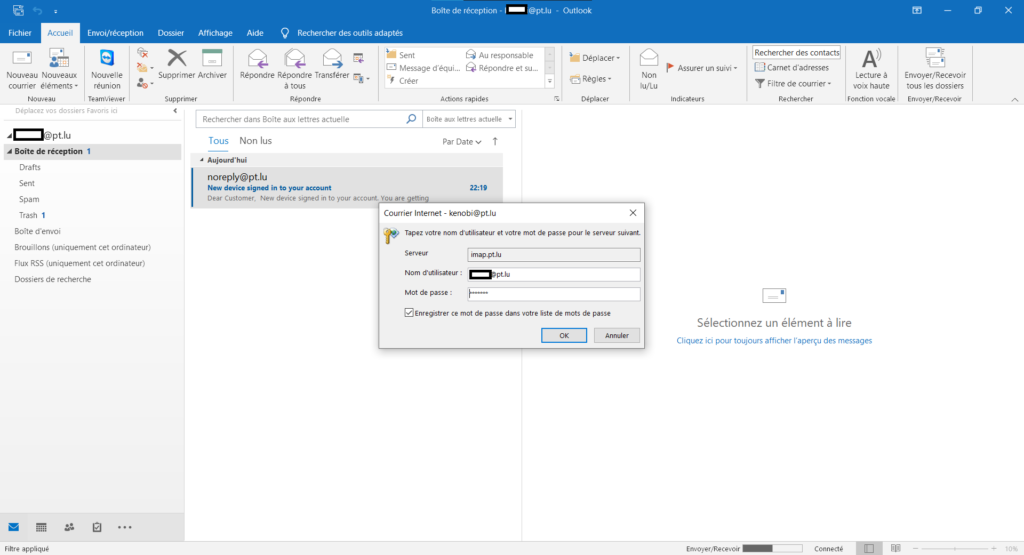
Si cette fenêtre n’apparaît pas, vous devrez changer le mot de passe dans la boîte de dialogue du profil. Pour accéder à la boîte de dialogue, naviguez vers « Fichier ».
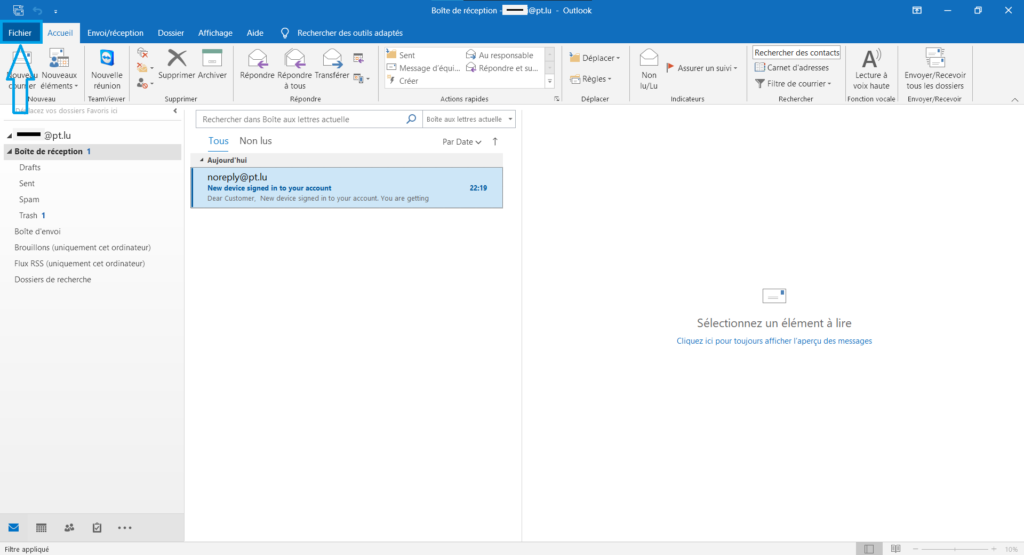
Et sélectionnez Paramètres du compte > Paramètres du serveur
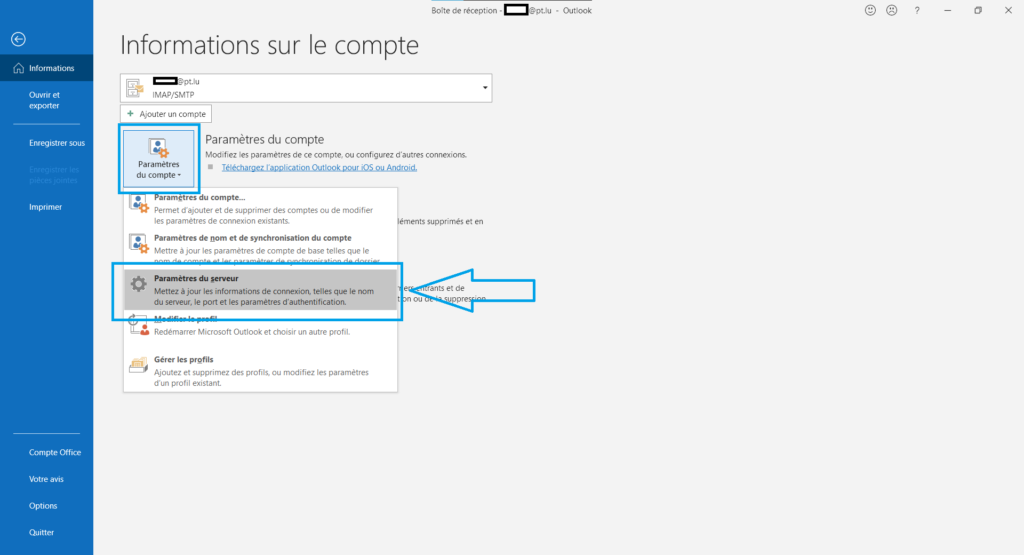
Actualisez le mot de passe du serveur de courrier entrant et le mot de passe du serveur de courrier sortant en fonction de ceux figurant dans votre courrier électronique. Si vous rencontrez d’autres problèmes, veuillez vous assurer que les paramètres du serveur sont à jour.
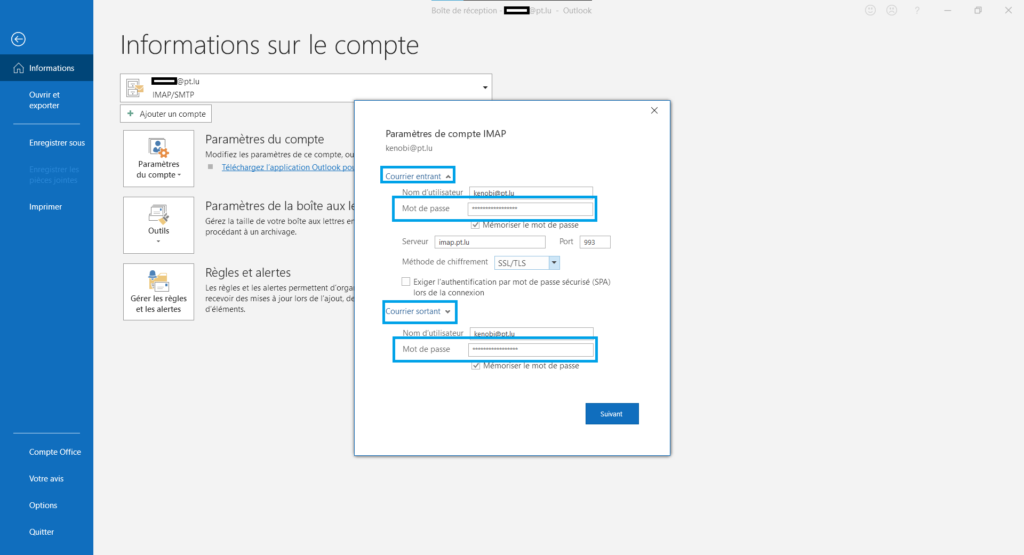
Une fois que vous avez terminé, appuyez sur « Suivant ». L’application de vos paramètres peut prendre quelques secondes. Une fois terminé, appuyez sur « Terminé ».
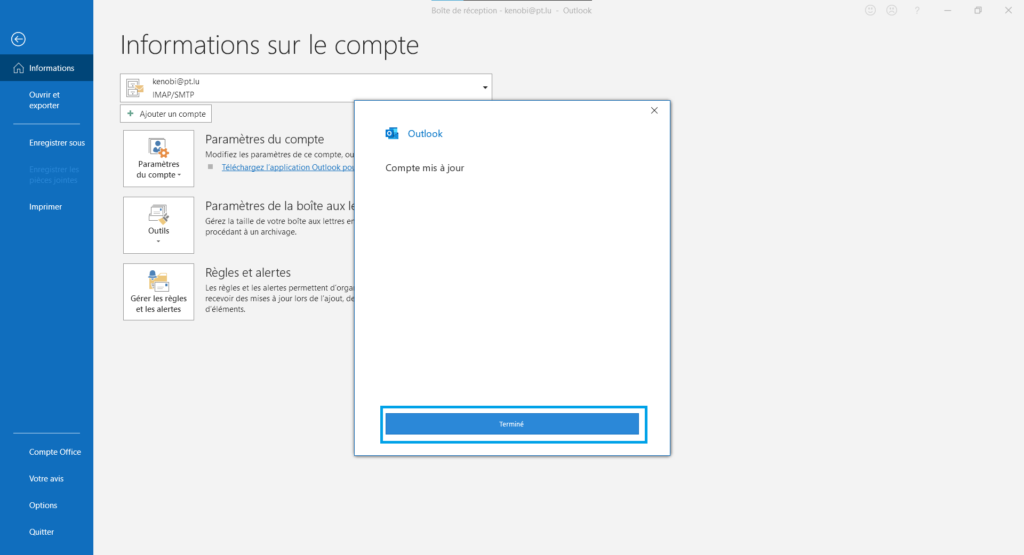
Changer votre mot de passe sur macOS Mail
Pour mettre à jour votre mot de passe sur votre macOS Mail, ouvrez votre application Mail :
Rendez-vous dans le menu Mail (en haut à gauche de l’écran) et choisissez Préférences.
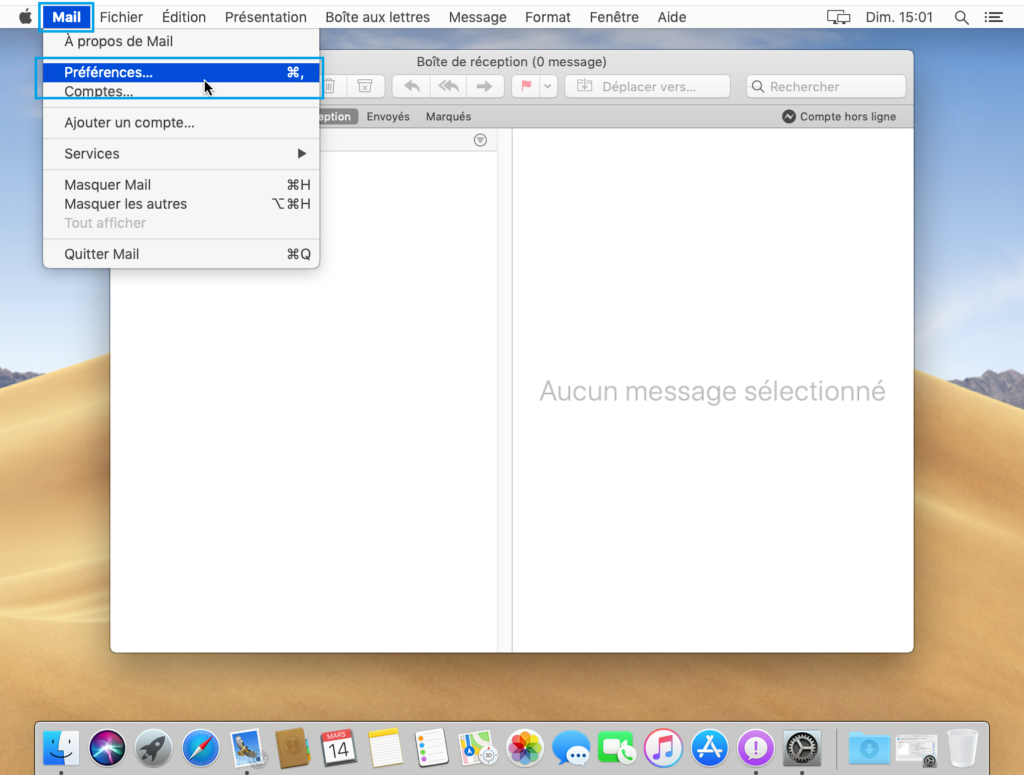
Sélectionnez le bouton Comptes (en haut à gauche du panneau Préférences) et sélectionnez le compte qui nécessite un changement de mot de passe. Changez les mots de passe des serveurs entrants et sortants, avec le mot de passe récemment mis à jour.
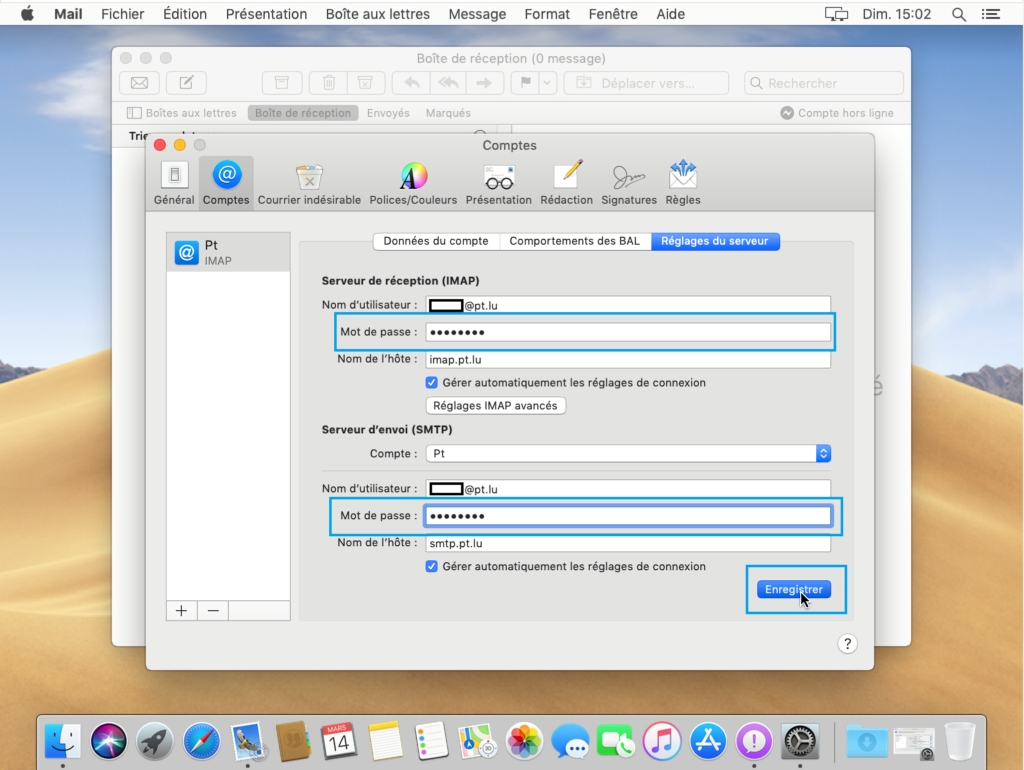
Appuyez sur « Enregistrer » pour appliquer vos modifications.
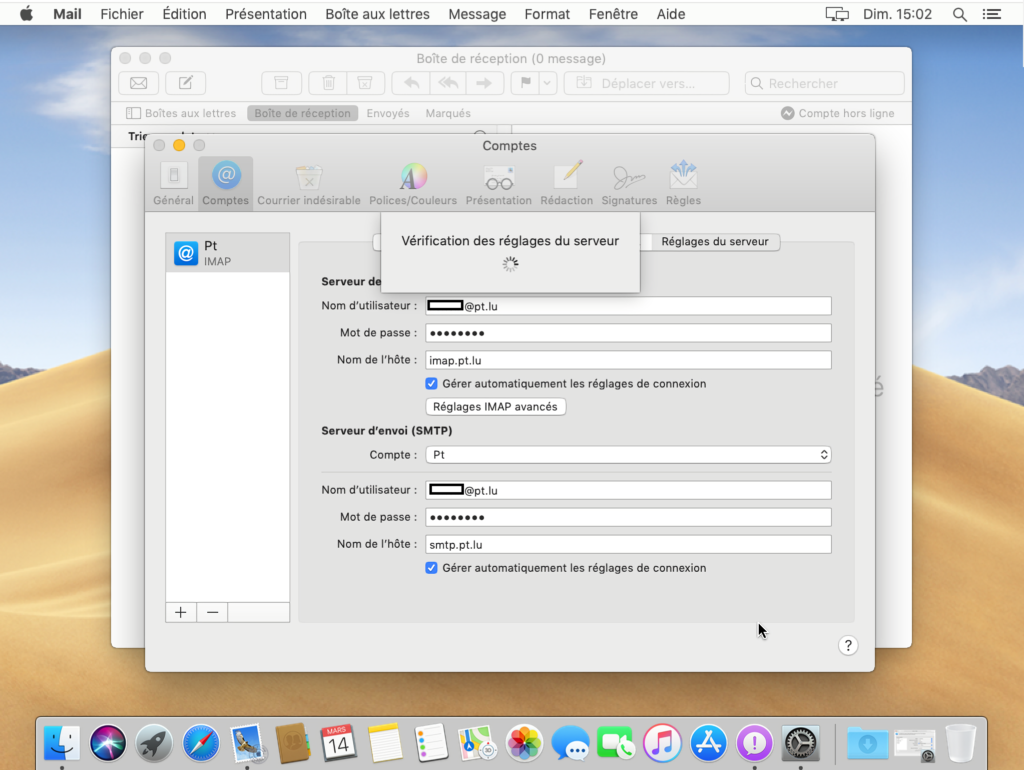
Si l’une ou l’autre est manquée, Apple Mail ne recevra pas d’e-mails ou en enverra, selon celle qui a été manquée. Assurez-vous que vos paramètres de réception et d’envoi sont à jour. Pour de plus amples informations, veuillez consulter cette page : Configuration du client de messagerie
Une fois cette opération effectuée, fermez la fenêtre et le mot de passe sera appliqué à Apple Mail.
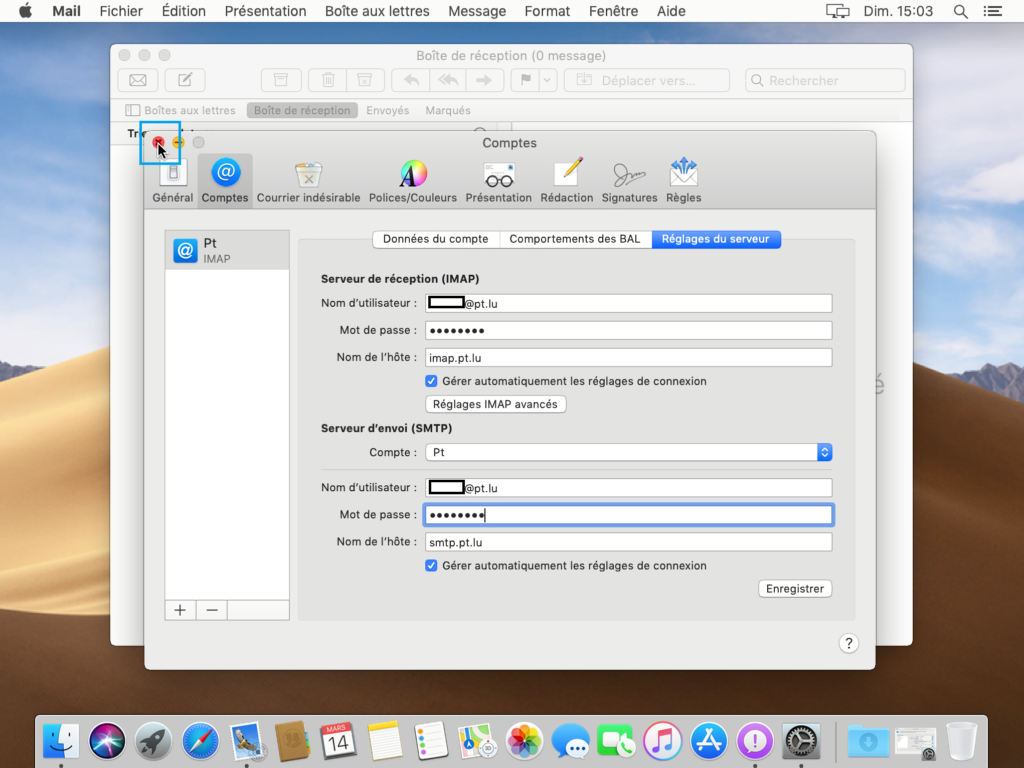
Changer votre mot de passe sur Thunderbird
Pour changer votre mot de passe sur Thunderbird, ouvrez le menu Thunderbird et sélectionnez le menu Options (trois lignes).
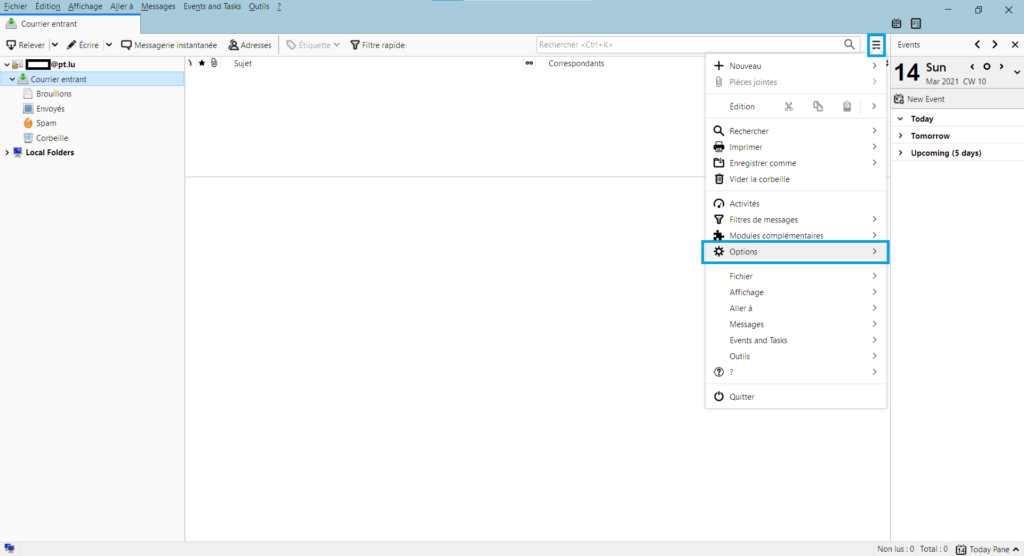
Choisissez les options.
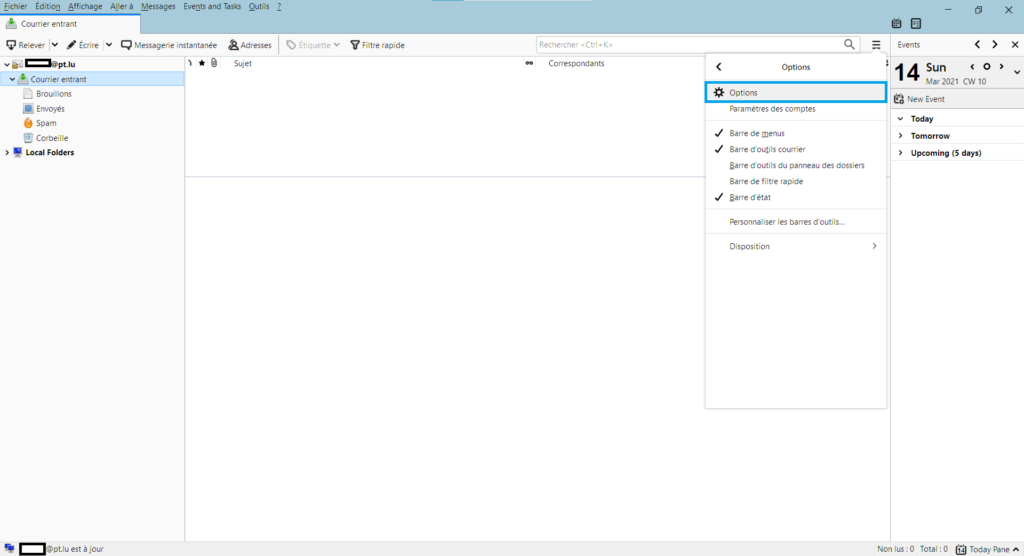
Sélectionnez Sécurité > Mots de passe > Mots de passe enregistrés.
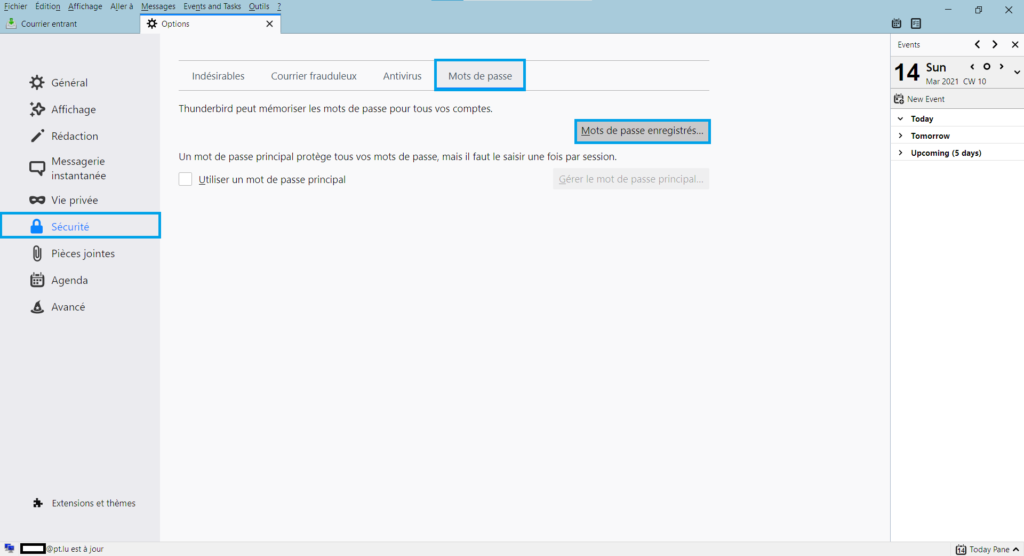
Cliquez avec le bouton droit de la souris sur le serveur de messagerie que vous souhaitez modifier et sélectionnez Edit Password.
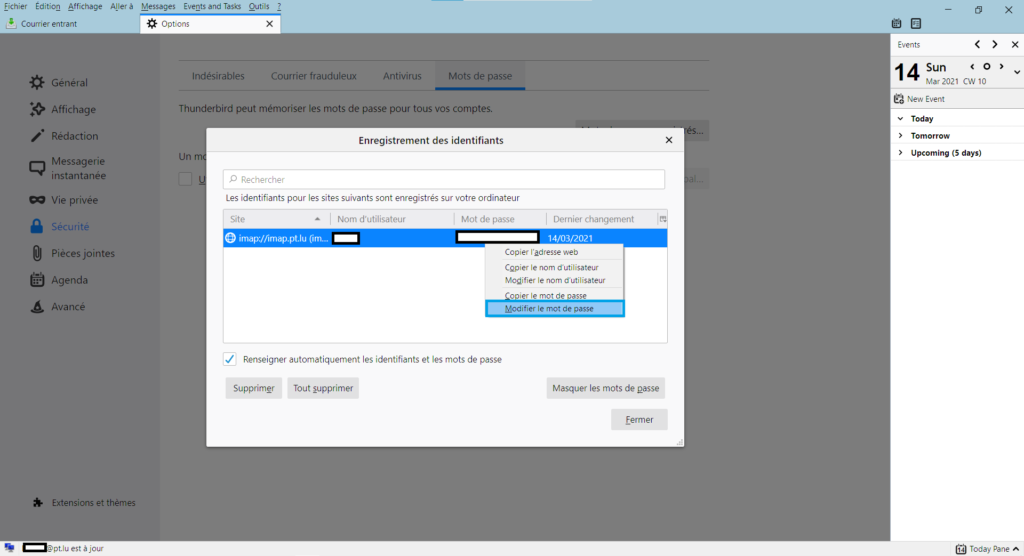
Tapez le nouveau mot de passe dans le champ, puis appuyez sur Entrée.
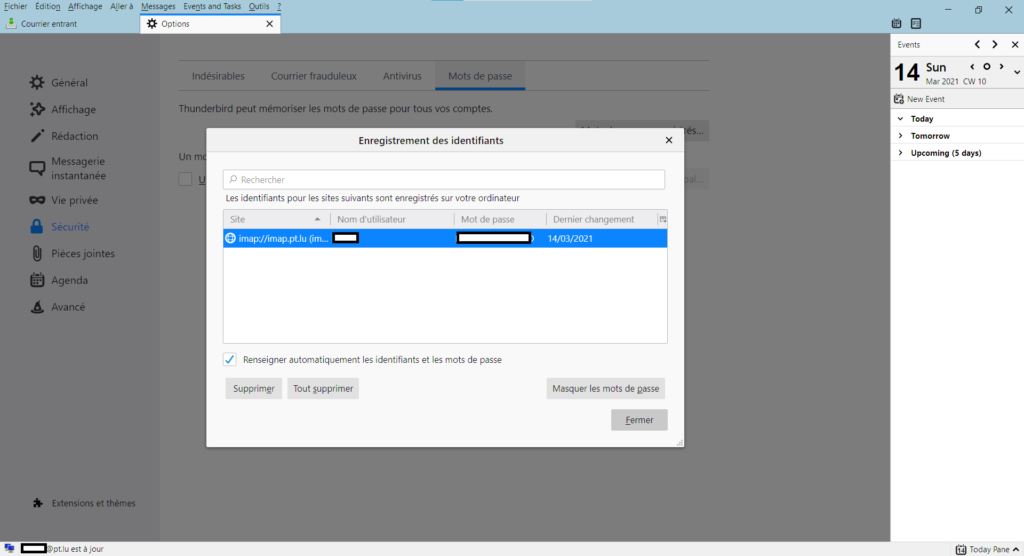
Sélectionnez Fermer pour revenir à l’écran précédent.
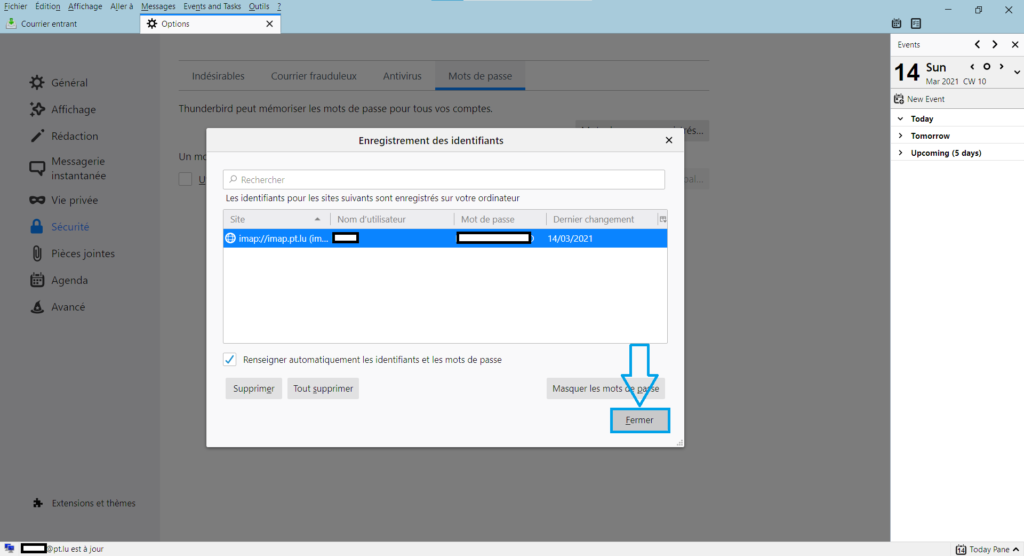
Fermez l’onglet en cours. Le mot de passe devrait maintenant avoir été appliqué.
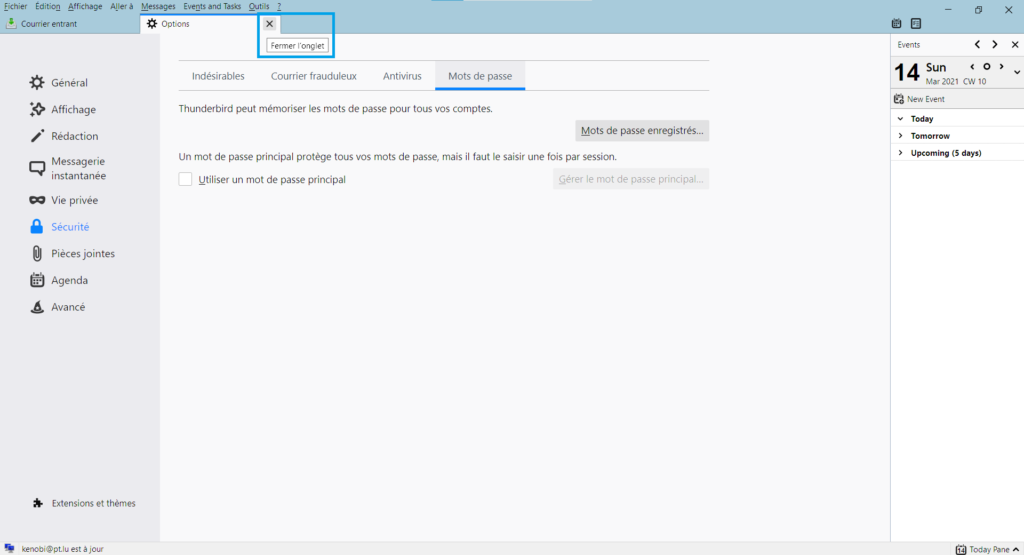
Changer votre mot de passe dans Windows Mail
Démarrez votre client Windows Mail et cliquez avec le bouton droit de la souris sur le compte que vous souhaitez mettre à jour, puis sélectionnez Paramètres du compte.
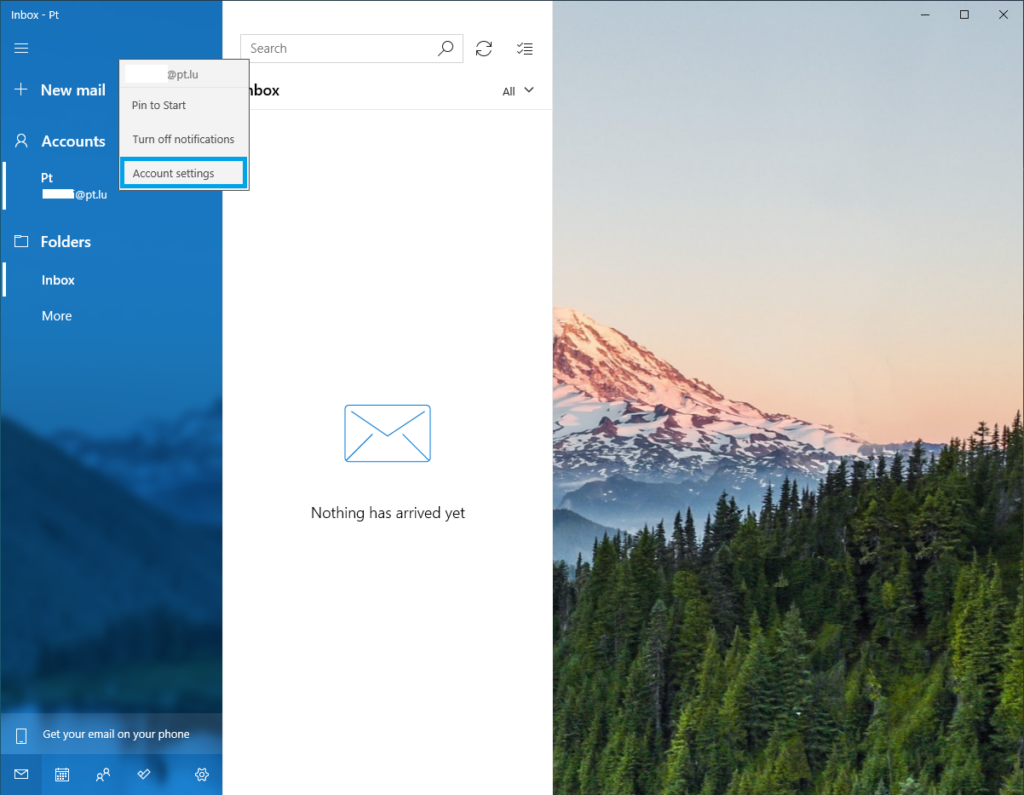
Appliquez votre mot de passe actualisé.
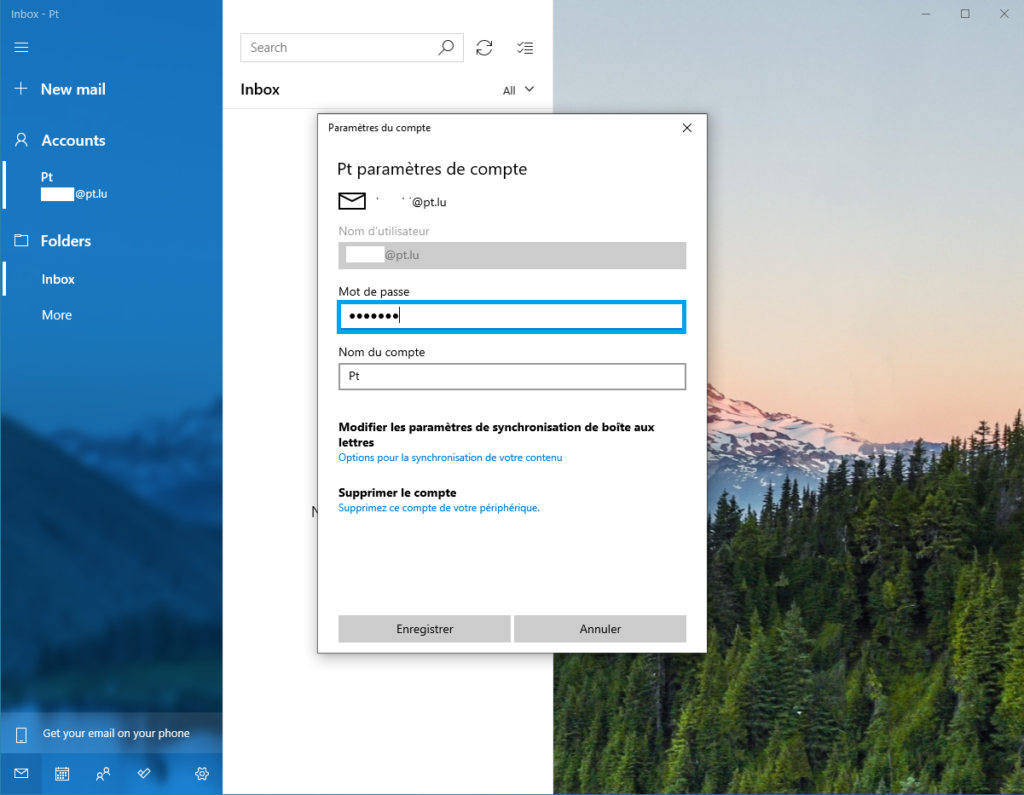
Mettre à jour votre mot de passe – iPhone / iPad
Ouvrez l’application « Réglages » sur l’iPhone ou l’iPad.
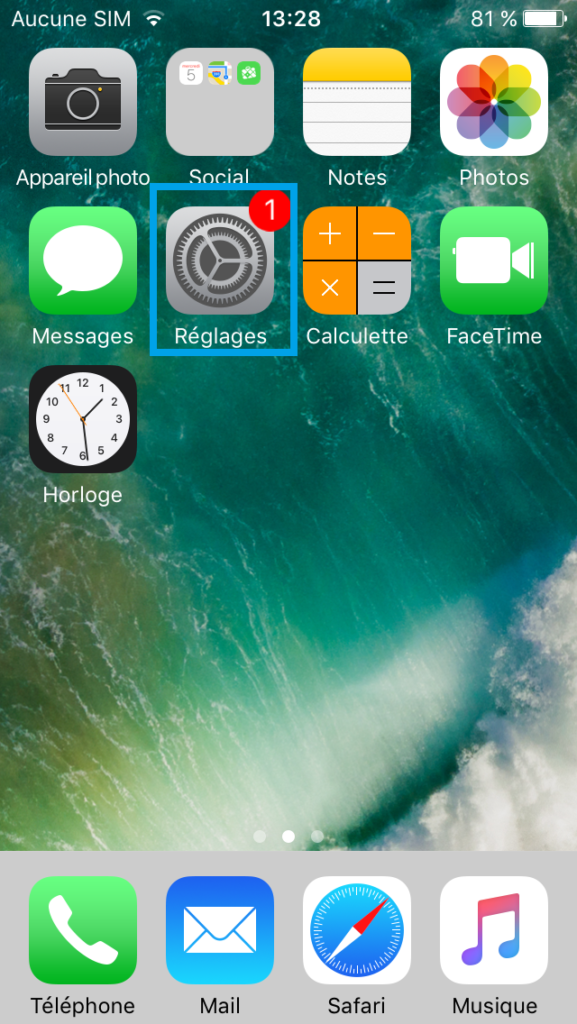
Rechercher le libellé de l’e-mail
Vos réglages de Mail peuvent varier en fonction de la version logicielle de votre iPhone/iPad x Mail > Comptes (pour iOS 14), ou
Mots de passe et comptes (pour iOS 13 ou iOS 12), ou
Comptes et mots de passe (pour iOS 11),
ou
Mail (pour iOS 10), ou x Mail, Contacts, Calendriers
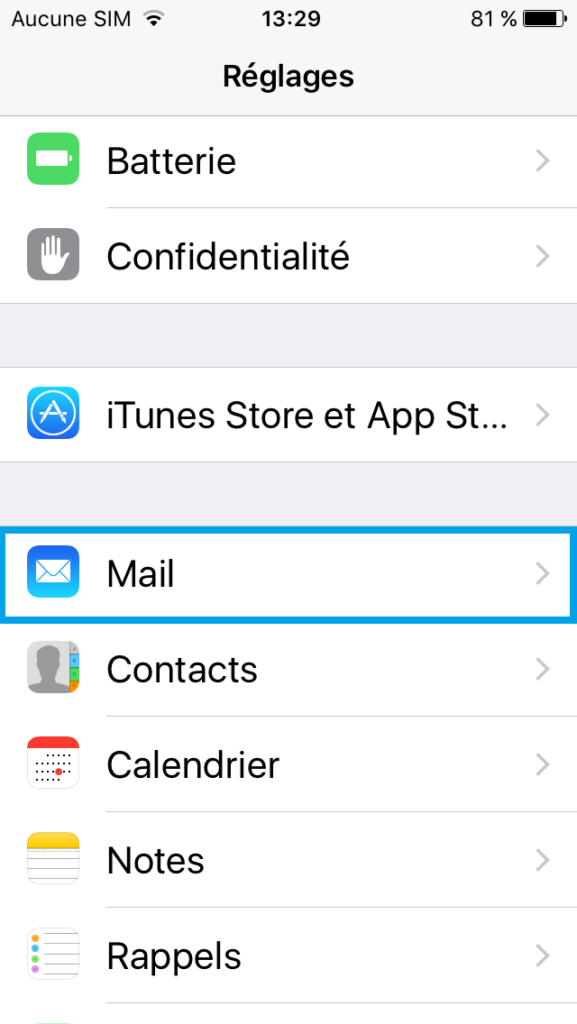
Appuyez sur Comptes
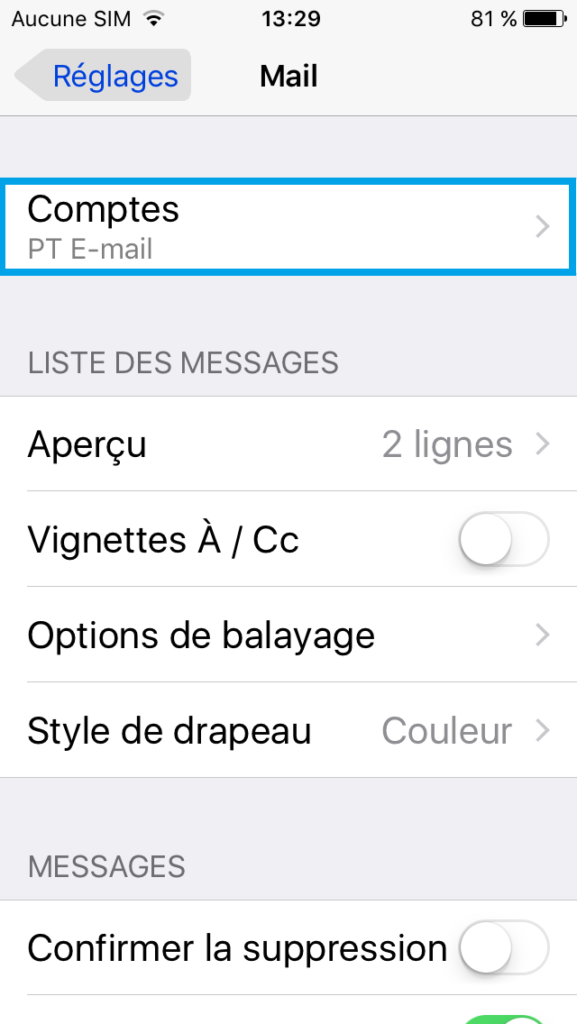
Sélectionnez votre compte e-mail @PT.lu
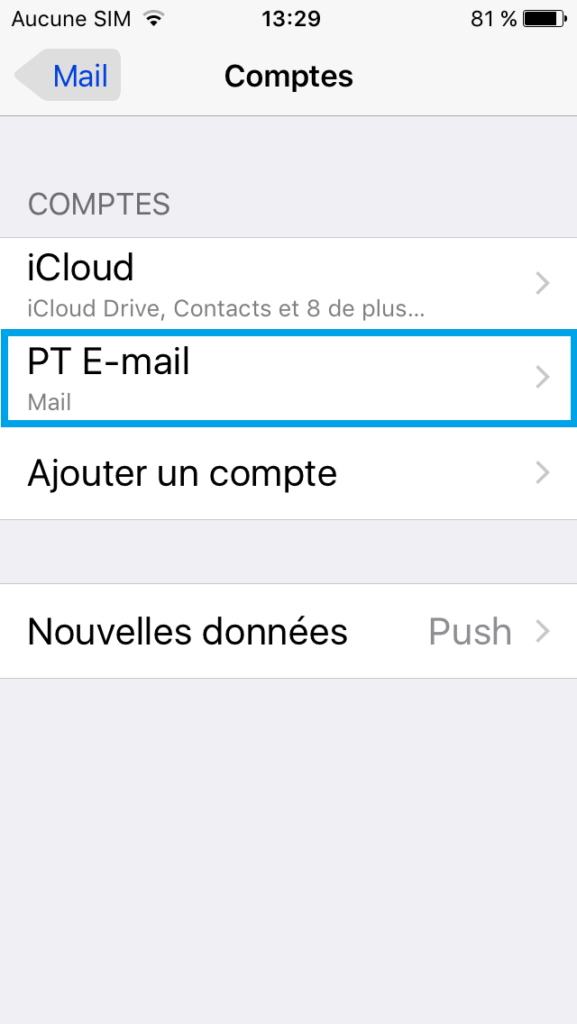
Appuyez ensuite sur votre adresse address@example.com à côté de « Compte » :
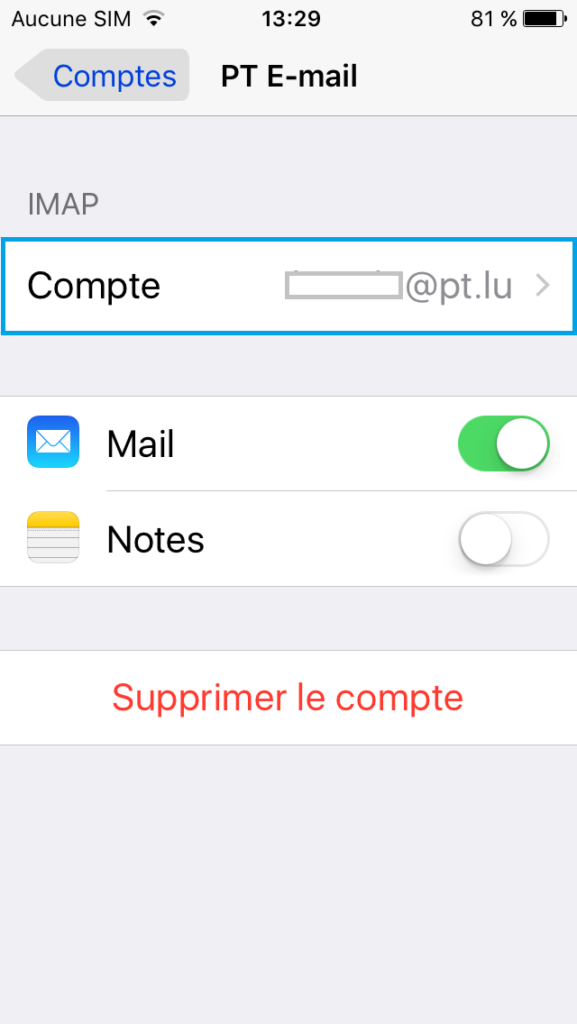
Mettez à jour le mot de passe du « Incoming Mail Server ».
Localisez le champ du mot de passe dans la section intitulée « Incoming Mail Server ». Effacez la valeur actuelle dans le champ du mot de passe, puis tapez soigneusement votre nouveau mot de passe.
Une fois cela fait, tapez sur SMTP en dessous de « OUTGOING MAIL SERVER ».
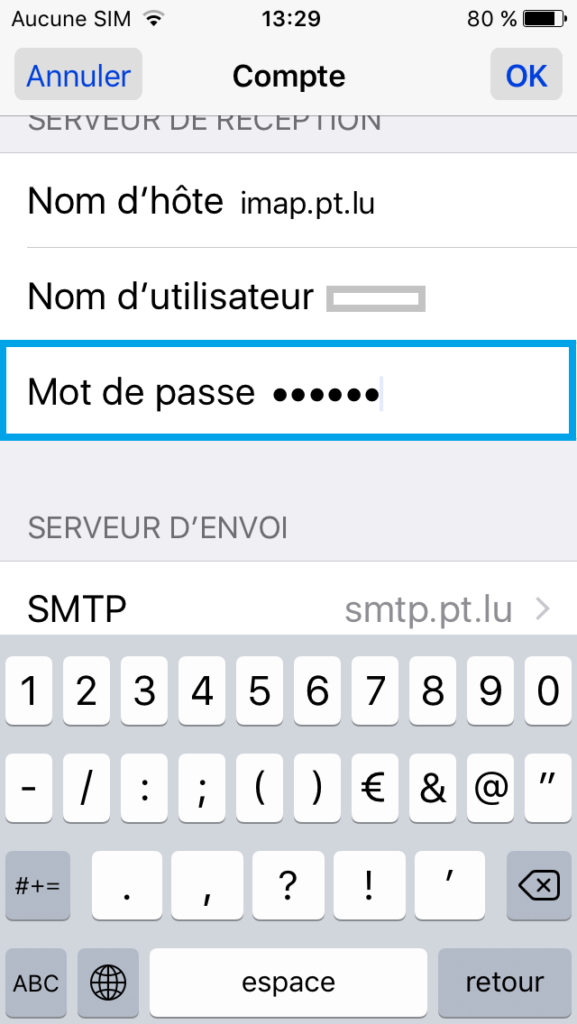
Faites défiler la page jusqu’à la section « Serveur de courrier sortant » et appuyez sur SMTP, puis appuyez sur le nom du « serveur primaire » ( très probablement) marqué « smtp.pt.lu » :
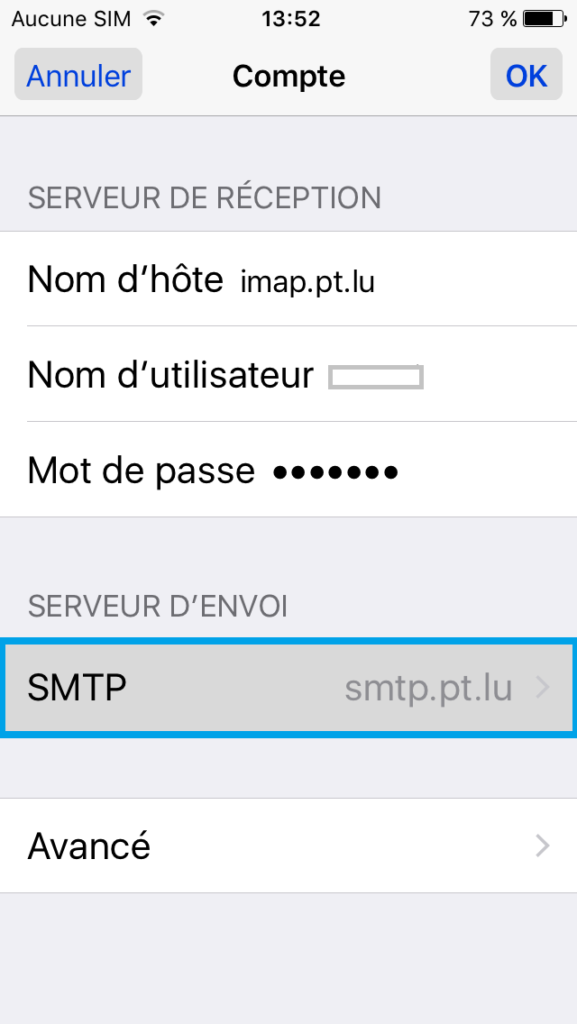
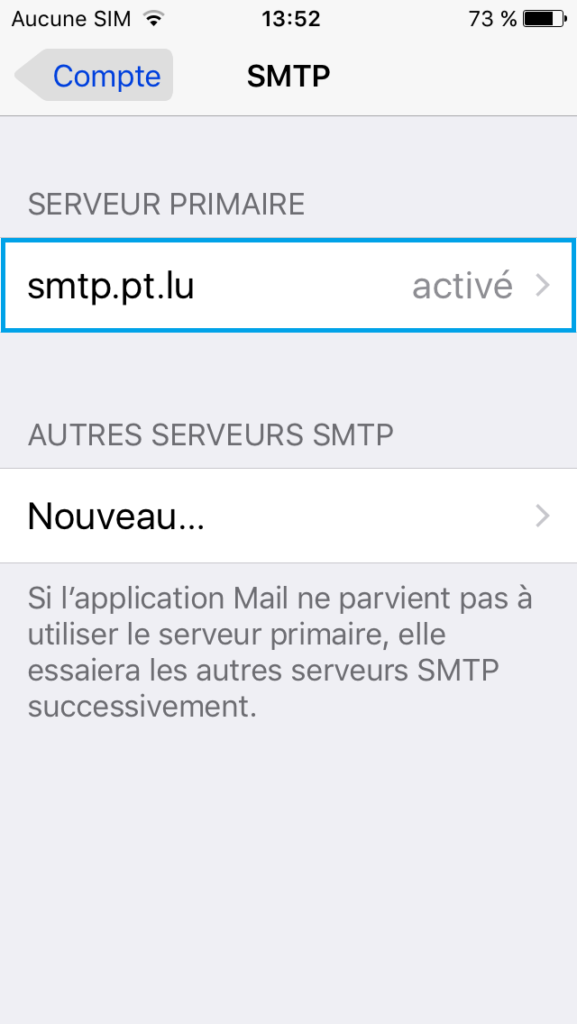
Dans la section « Outgoing Mail Server », trouvez le champ du mot de passe. Effacez sa valeur actuelle, puis tapez soigneusement votre nouveau mot de passe.
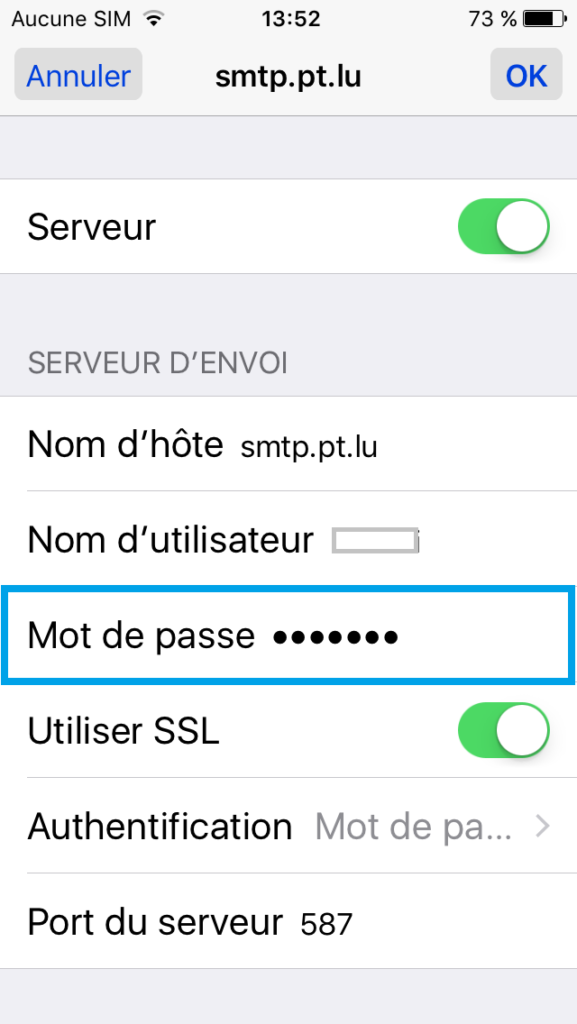
Appuyez sur OK pour enregistrer le nouveau mot de passe. Vous revenez à l’écran précédent ; tapez sur Compte dans le coin supérieur gauche. Vous revenez à l’écran « Compte » ; appuyez sur Terminé pour enregistrer toutes les modifications.