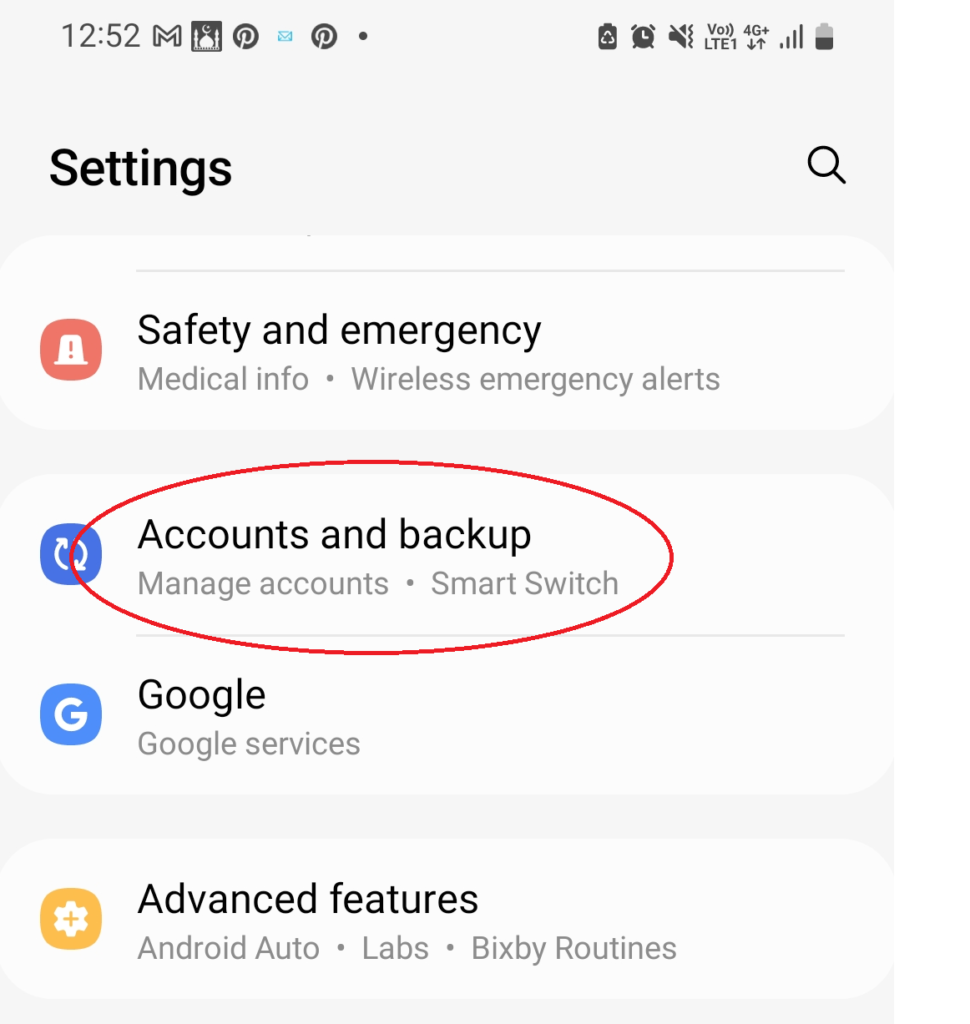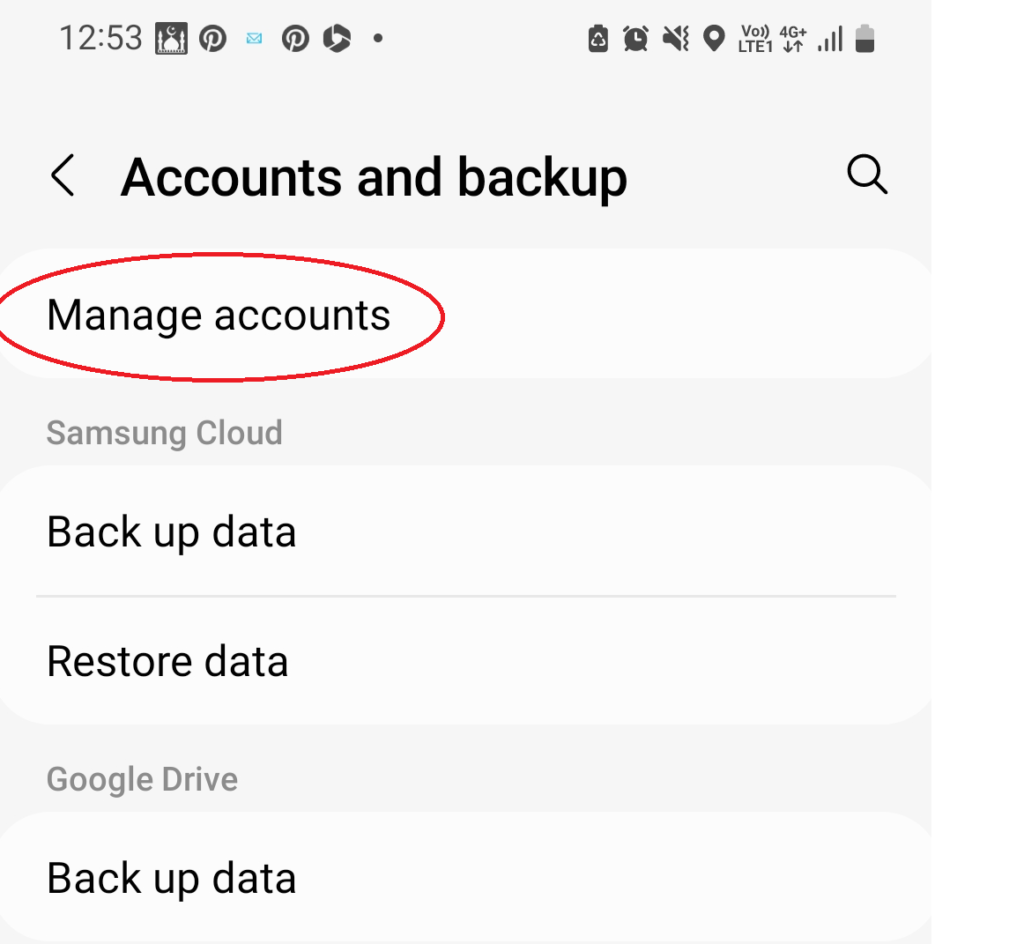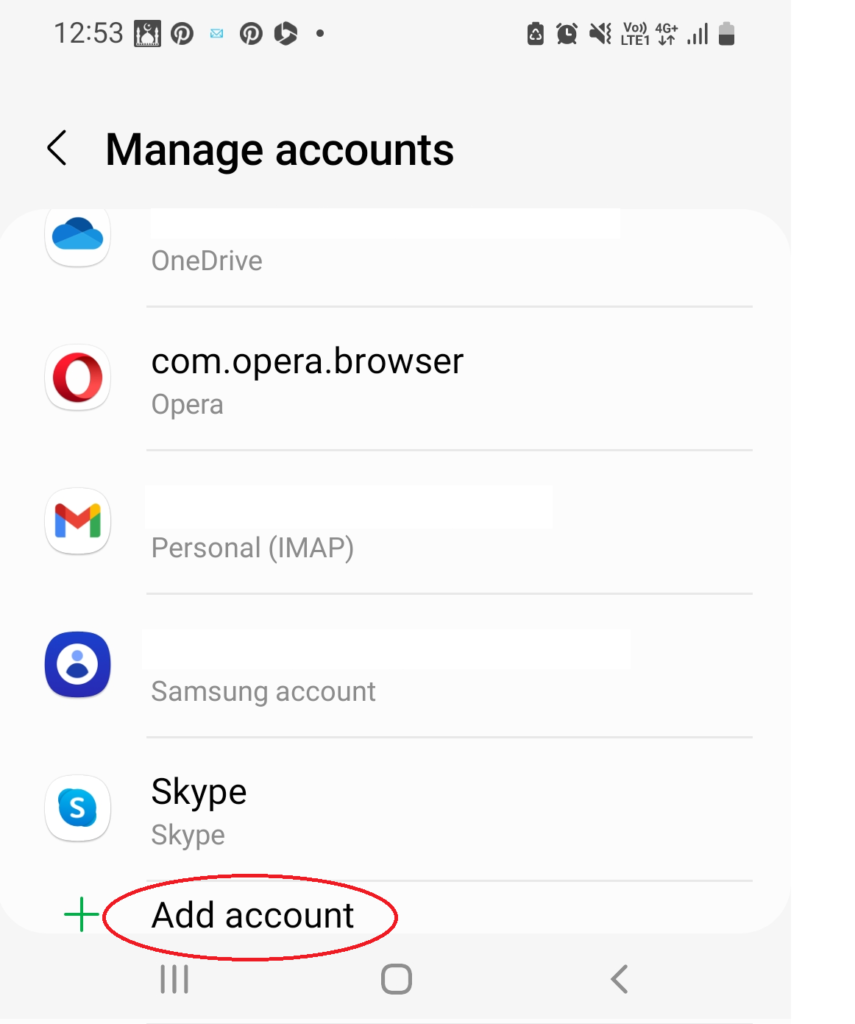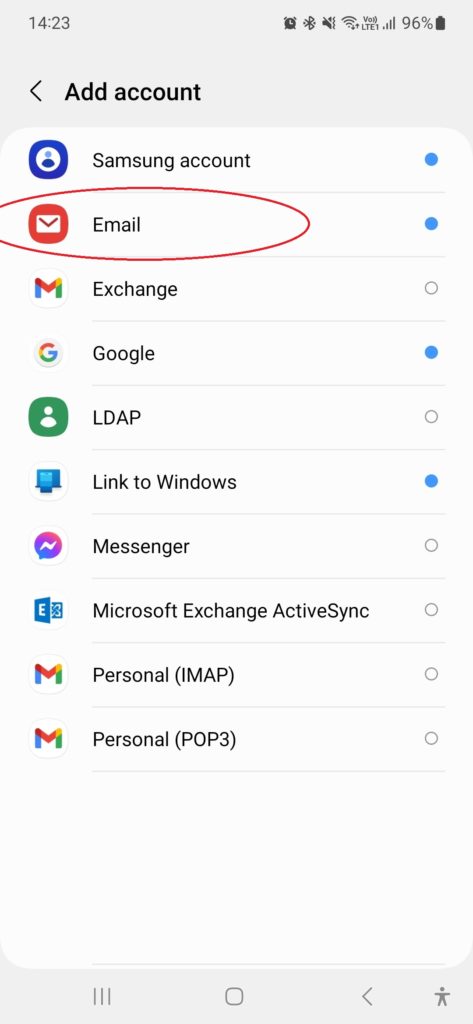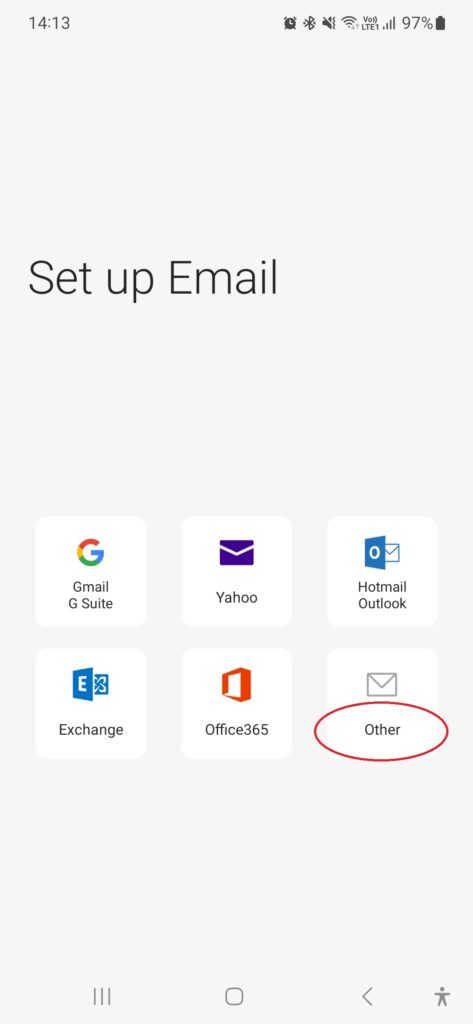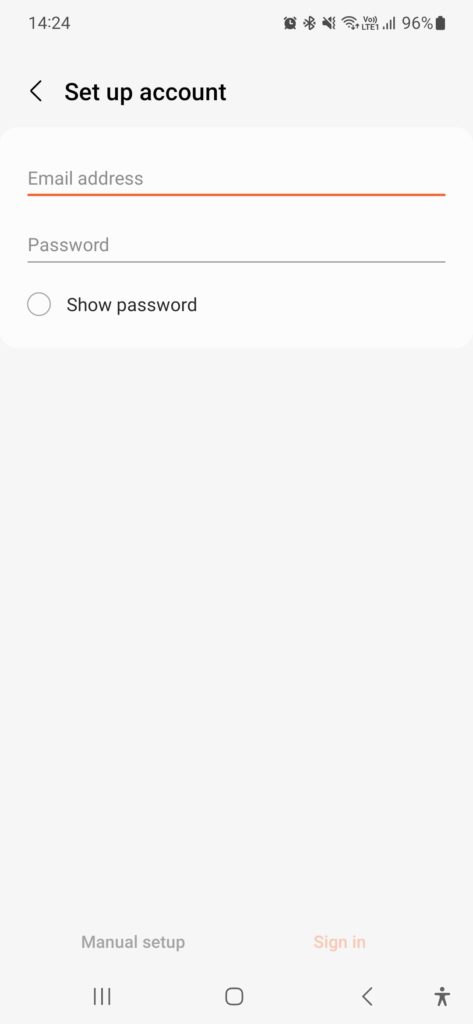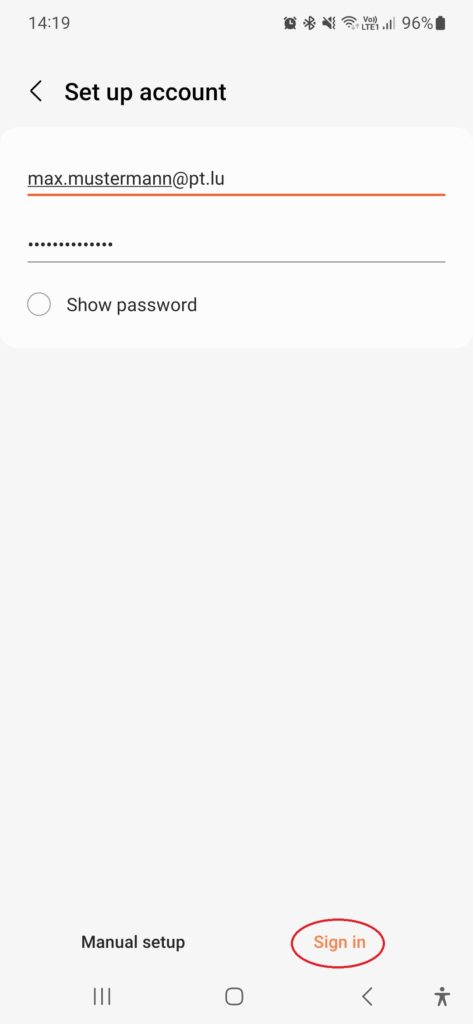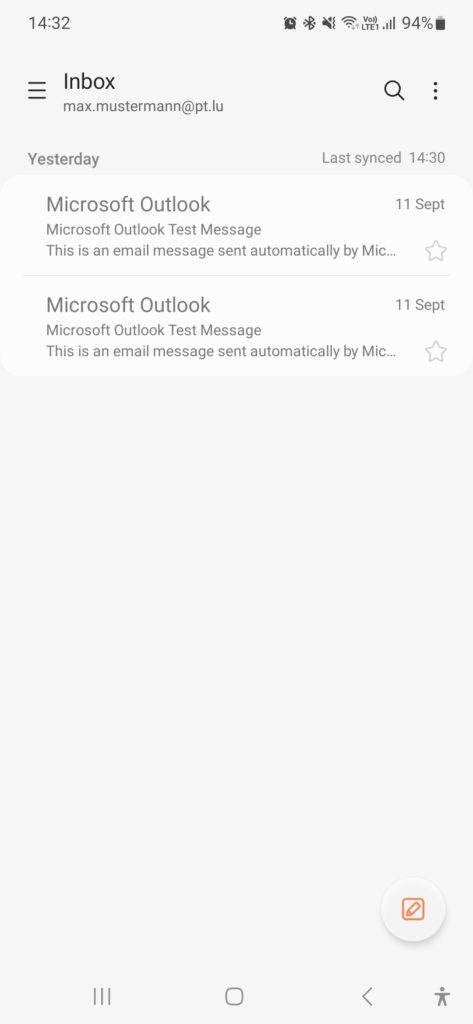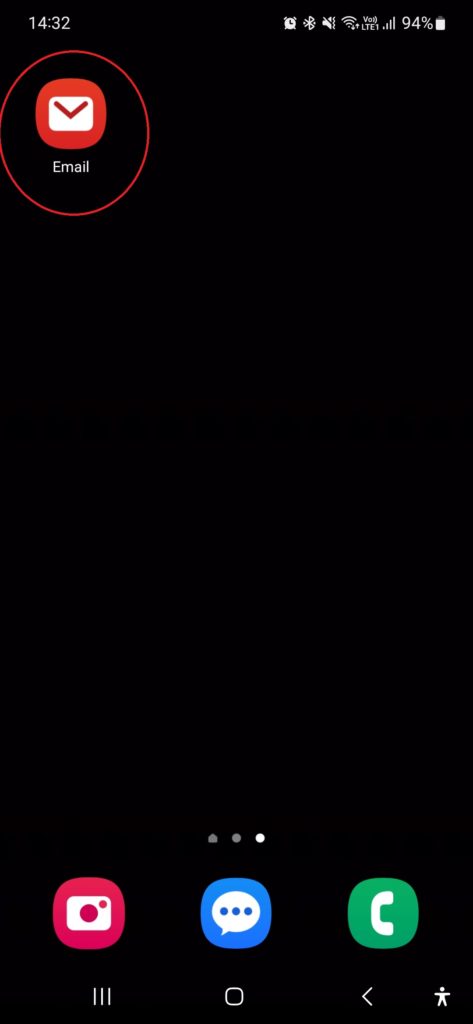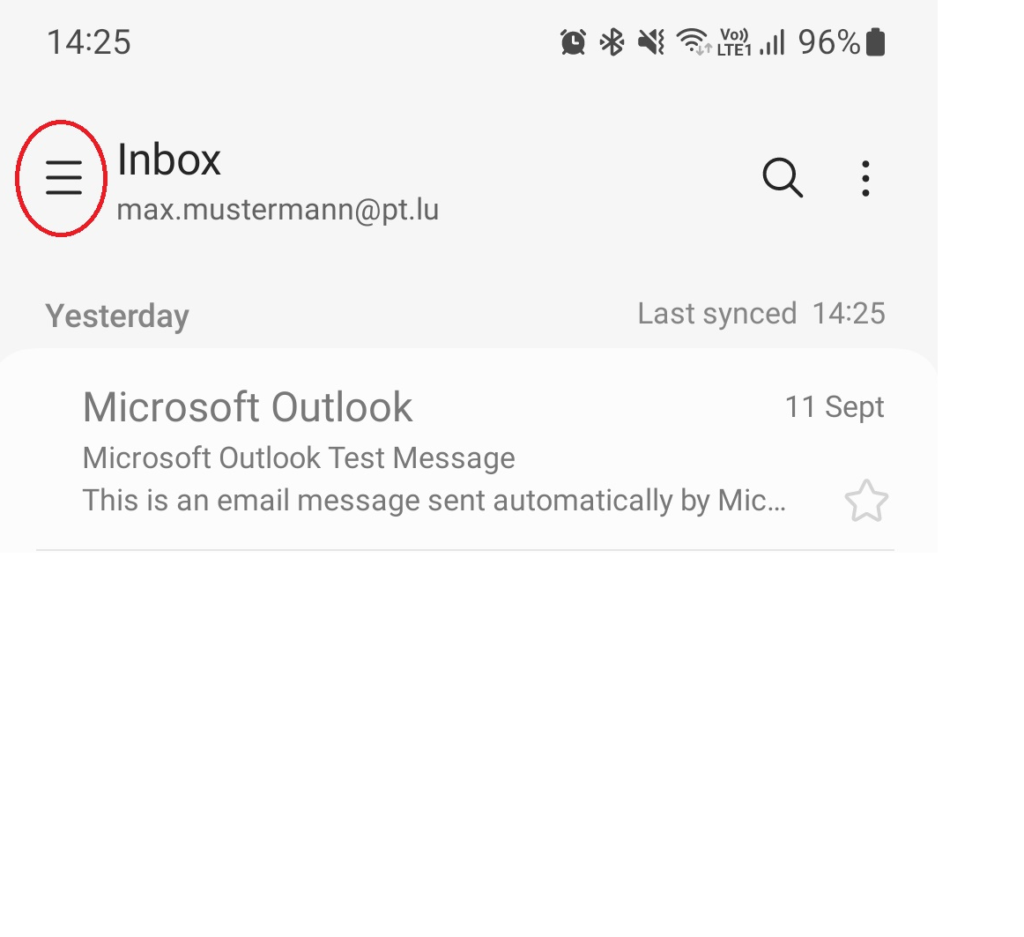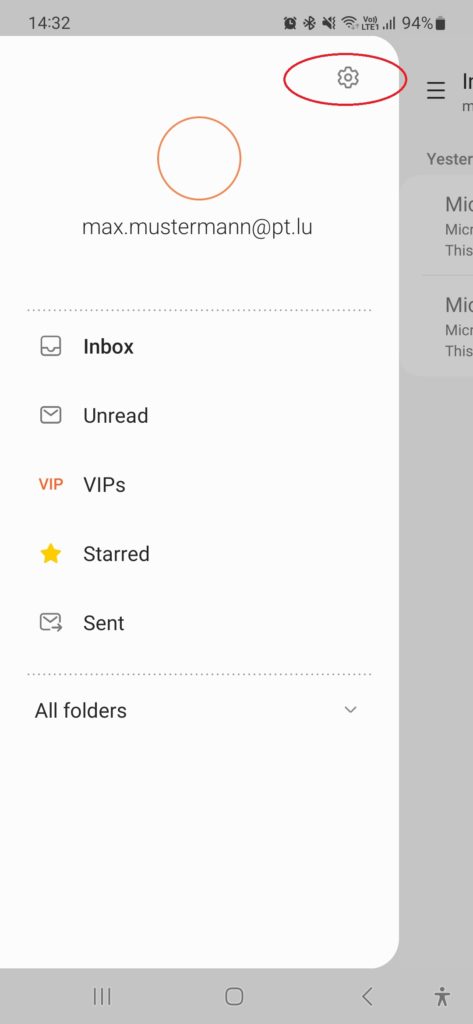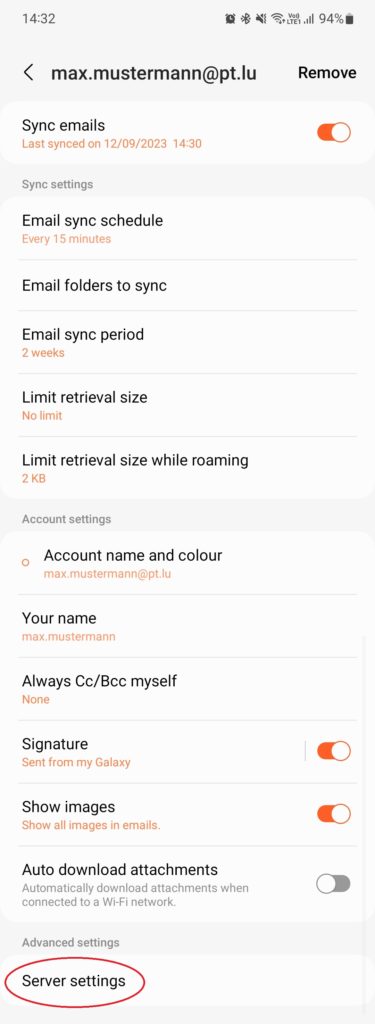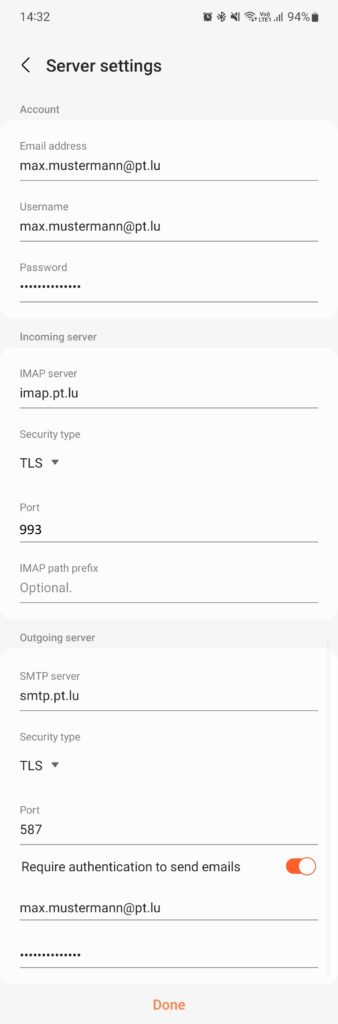The following email client configuration applies to smartphones/devices based on Android running recent Samsung Email software version.
There are 2 methods to add a new Email account to your Samsung Email Client:
- using your device’s Settings app
- using the Samsung Email app directly
We will explain here the first option, using your device’s Settings app, as this one allows as well to add an new account for your Samsung Email client app as for your Gmail client app.
- Open Accounts panel
- Add Email Account
- Enter email address credentials
- Account creation terminated
- Modifying an existing Email Account
1. Open Accounts panel
From your ‘Settings’ panel select the ‘Accounts and backup’ menu:
From the ‘Accounts and backup’ panel select the ‘Manage accounts’ menu:
From the ‘Manage accounts’ menu, select ‘Add account’ at the bottom of your panel:
2. Add Email Account
On the ‘Add account’ panel select the Samsung ‘Email’ panel:
The panel to ‘Set up Email’ for Samsung will be displayed:
On the ‘Set up Email’ panel, please select ‘Other’.
3. Enter email address credentials
The following setup panel will ask you to enter your @pt.lu email address, as well as your password related to this email address.
Please assure that your password is correct.
A good approach to check your credentials before starting email client configuration would be to use POST’s WebMail services.
Note: max.mustermann@pt.lu is only a dummy email address.
Please use your credentials as delivered by POST Luxembourg.
Having provided your credentials (email address & password) for your @pt.lu email address, you are now able to select the ‘Sign in’ button, which will trigger a process using your provided email address to detect the best secure and reliable configuration for your environment:
4. Account creation terminated
After having done the ‘Sign in’ successfully, your email address is ready to receive and send messages:
5. Modifying an existing Email Account
POST Luxembourg’s email security policy requires encrypted and authenticated email connections – as well for IMAP/POP as for SMTP.
If you have already configured your email account and you need to modify the existing @pt.lu account, you must pass via Samsung’s Email app. Unfortunately, the Settings app doesn’t allow to modify an existing email account:
On your Samsung Email app, select the hamburger menu in the top left corner:
On the pop-up panel, select the Settings menu wheel in the top right corner (of the pop-up panel):
The panel will display the ‘Email Settings’ for your selected email address. You will find the ‘Server settings’ at the end of this long list.
Select the ‘Server settings’ to be able to check or modify any parameters related to your email client server configuration:
Finally, on the ‘Server settings’ panel, check or adapt your parameters to the ones as described below:
Once you have modified your email Account and defined the correct Authentication method, your @pt.lu email address should be ready to receive and send messages identified by your Account credentials and your email traffic is encrypted, as well for incoming as for outgoing.