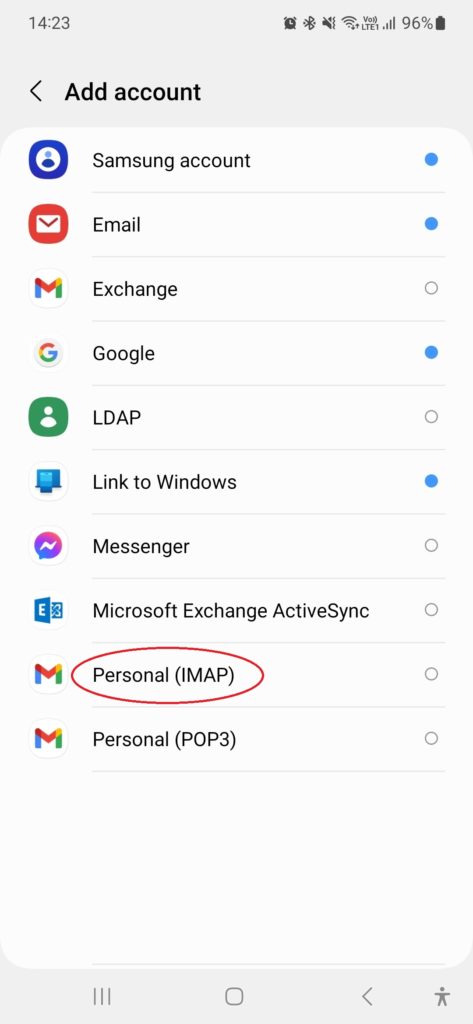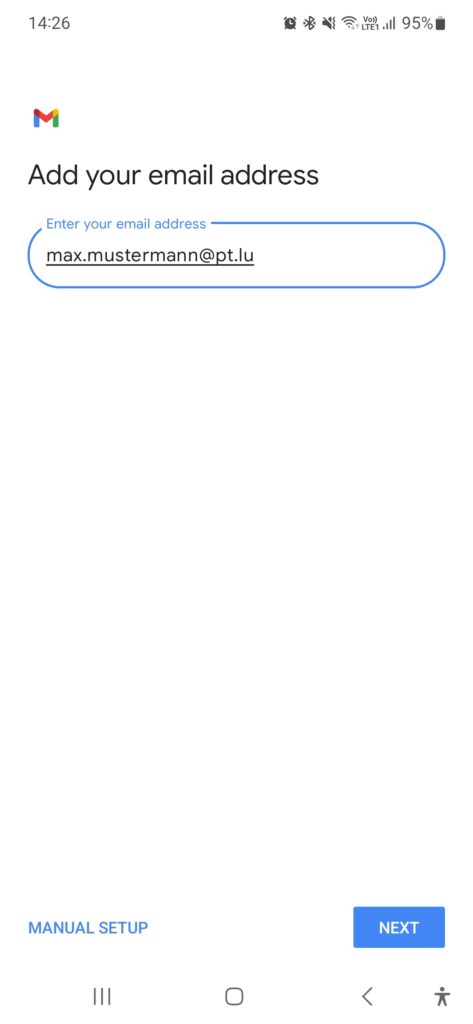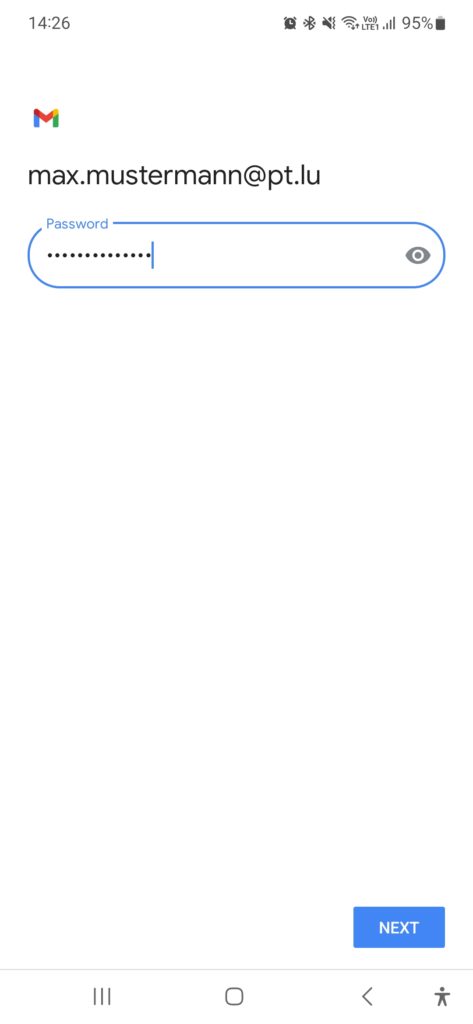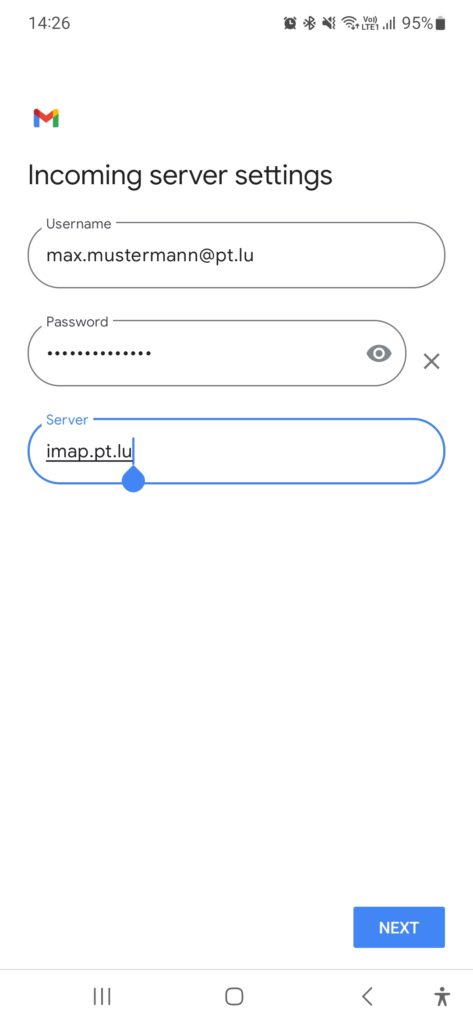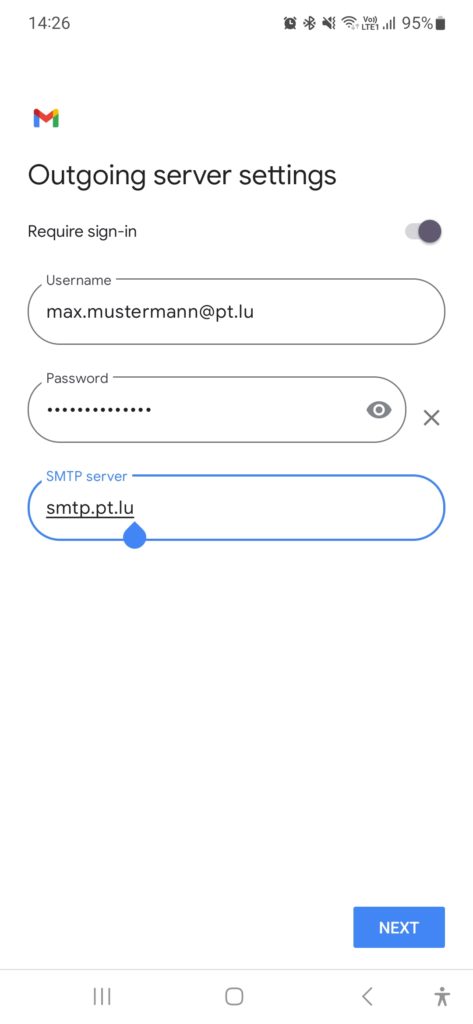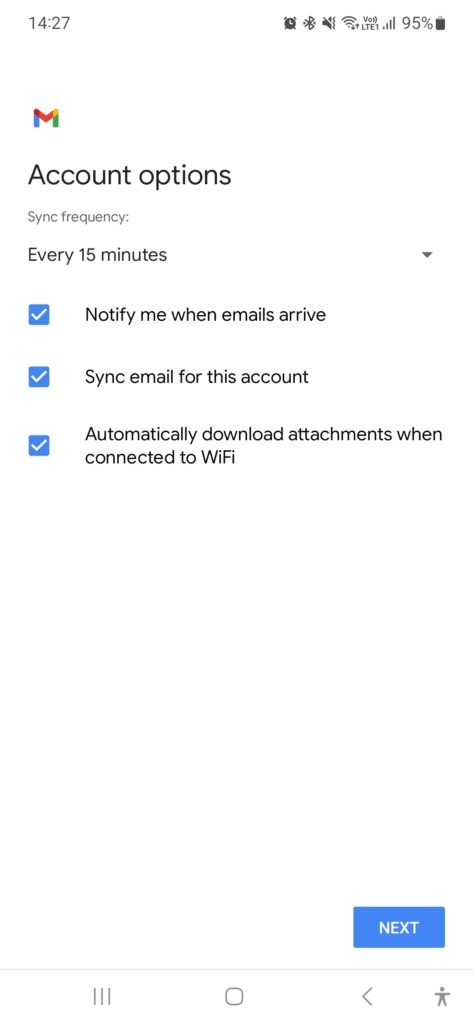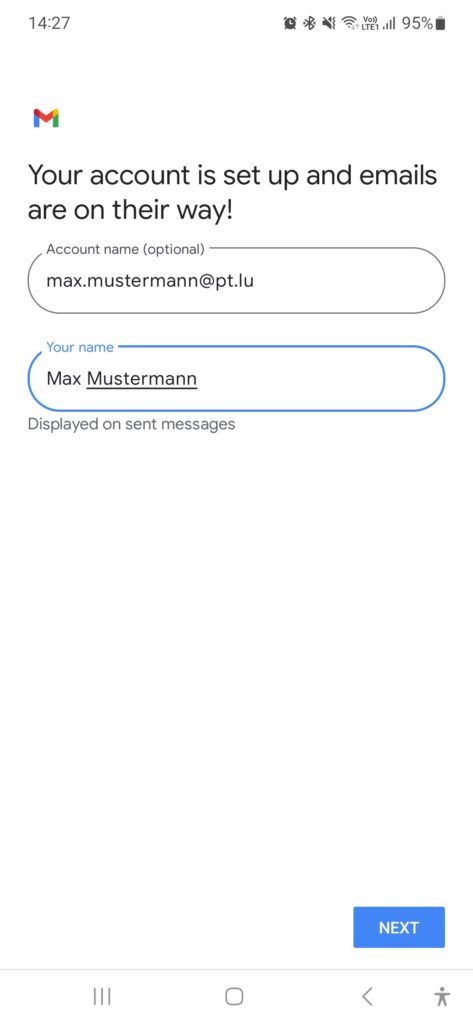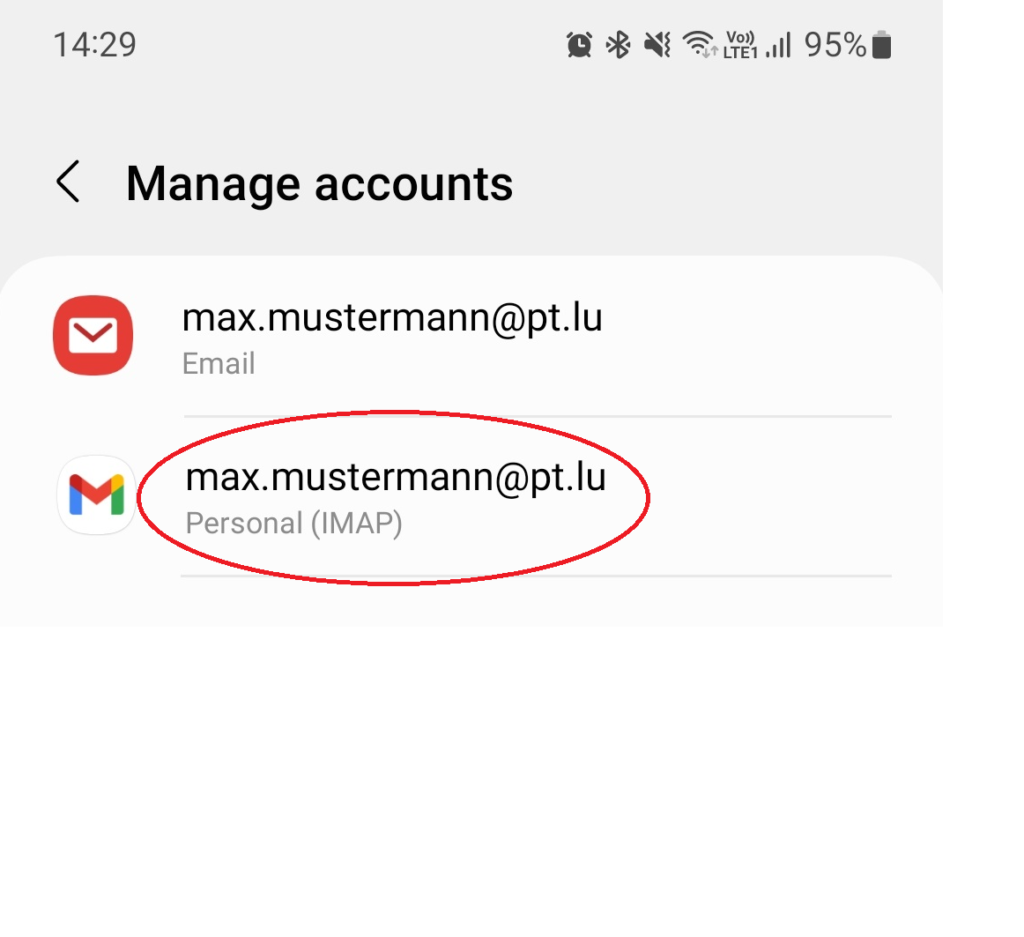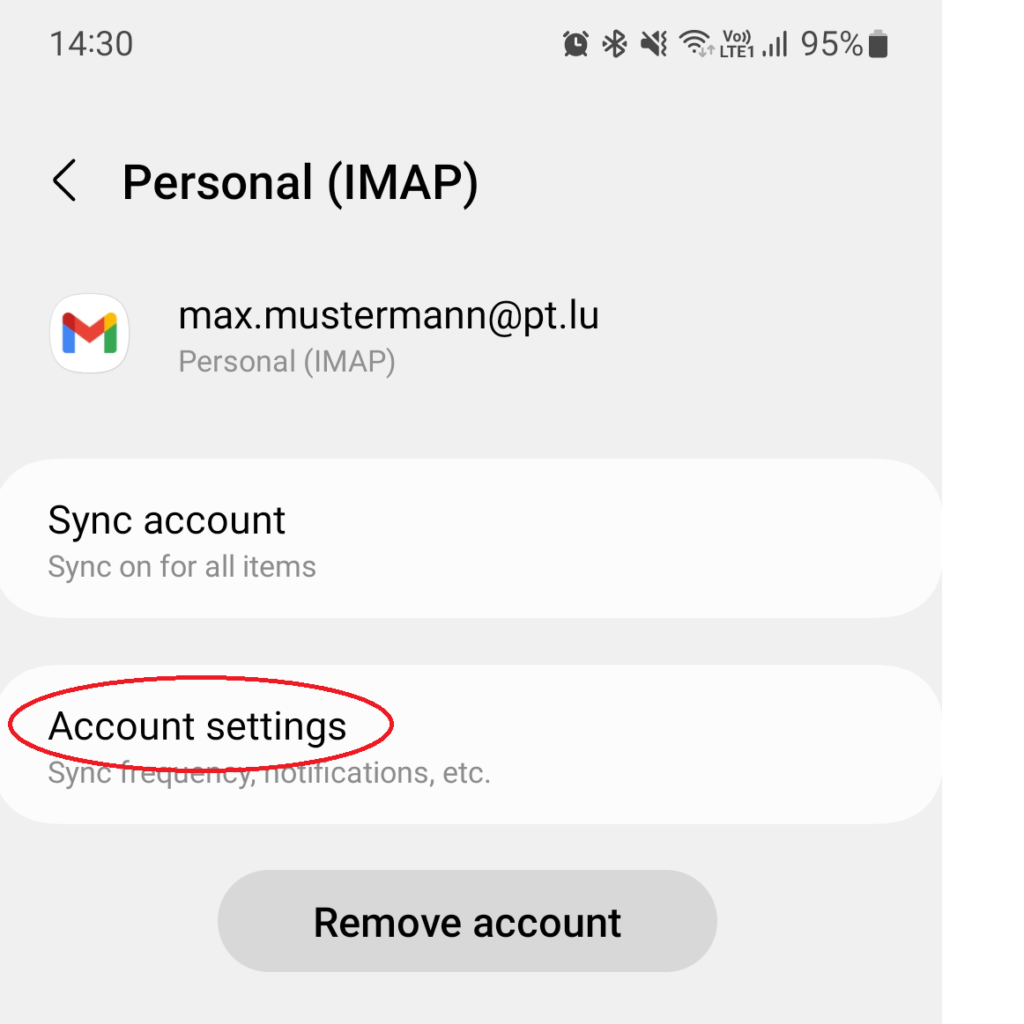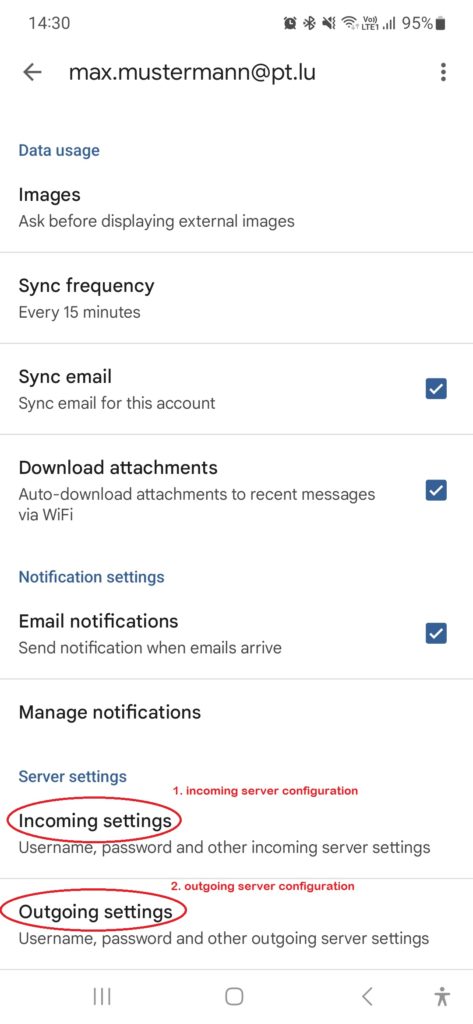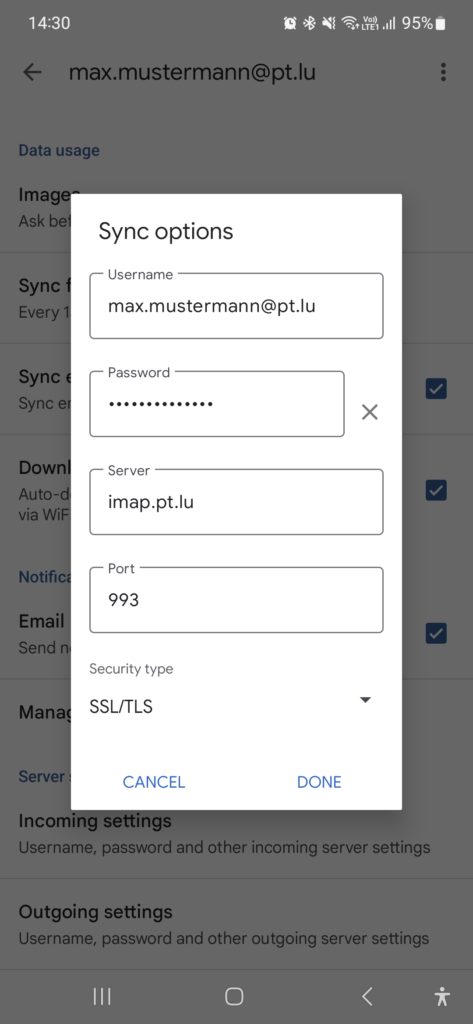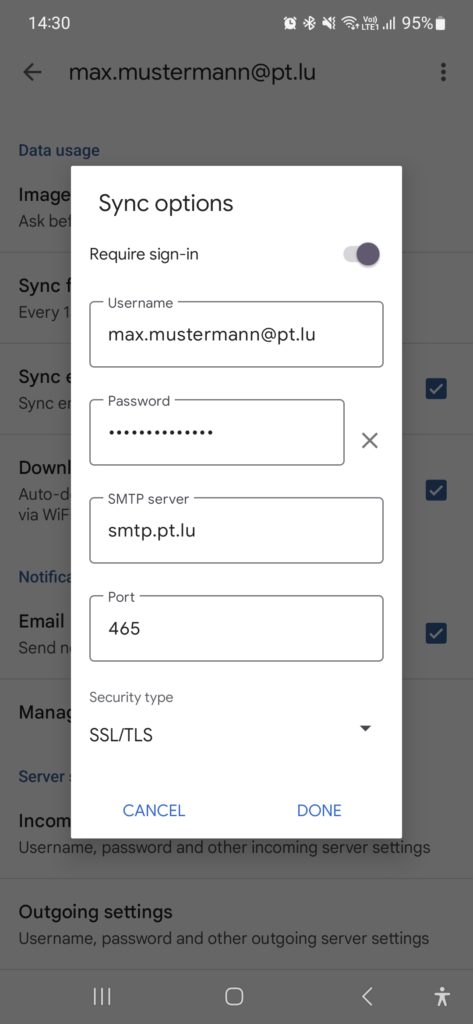The following email client configuration applies to smartphones/devices based on Android running a recent Gmail application.
Generally the Gmail application is installed by default on most Android based smartphones. If you miss the Gmail app, you can donwload and install it using your Application Store.
We will explain here the process to add a new email account using your device’s Settings app, as this one allows as well to add an new account for your Samsung Email client app as for your Gmail client app.
- Open Accounts Panel
- Add Email Account
- Enter email address credentials
- Account creation terminated
- Modifying an existing Email Account
1. Open Account panel
This part is identical to the one as explained for the ‘Android Samsung Email’ client.
Come back to this page when you reached the ‘Add account’ panel.
2. Add Email Account
On the ‘Add account’ panel select the ‘Personal (IMAP)’ panel:
3. Enter your email address credentials
A panel will be displayed to enter your email address as provided by POST Luxembourg.
Please assure that your password is correct.
A good approach to check your credentials before starting email client configuration would be to use POST’s WebMail services.
Note: max.mustermann@pt.lu is only a dummy email address.
Please use your credentials as delivered by POST Luxembourg.
After having provided your email address, push the ‘Next’ button to get a panel requesting your password:
Having passed credentials verification, a panel will be displayed with your settings for incoming messages (receiving):
Please assure that the ‘Incoming server settings’ are defined as described above – mainly, the ‘Server’ should be imap.pt.lu .
Using the ‘Next’ button you will be directed to the panel for the ‘Outgoing server settings’, which should be as following:
Please assure that the ‘Outgoing server settings’ are defined as described above – mainly, the ‘Server’ should be smtp.pt.lu .
After having confirmed your outgoing server configuration pushing the ‘Next’ button, Gmail should present you some options – generally defaults are fine, but you can adapt on your needs:
4. Account creation terminated
Finally, Gmail will offer the option to adapt the denomination of this email address.
Leaving this field empty would use simply the email address (i.e. max.mustermann@pt.lu).
However, if you prefer that your recipients have another name displayed, you can for instance use your full name (i.e. ‘Max Mustermann’ or any other Information.
5. Modifying an existing Email Account
POST Luxembourg’s email security policy requires encrypted and authenticated email connections – as well for IMAP/POP as for SMTP.
If you have already configured your email account and you need to modify the existing @pt.lu account, you can simply pass again via your device’s Settings app -> see ‘Open Account panel‘
On the ‘Manage accounts’ panel, select the account (email address) to be modified:
On the specific account’s panel, select the ‘Account settings’ panel:
On a second ‘Settings’ panel select the email address (i.e. max.mustermann@pt.lu) to get to the server configuration panels:
On the next panel you will find at the bottom of the list the required Incoming (1.) and Outgoing (2.) settings.
First (1.) start by selecting the ‘Incoming settings’ panel:
Check and adapt the parameters to the ones as described above.
Select the ‘Done’ button to confirm your action and proceed to the ‘Outgoing settings’ (2.) :
Again, check and adapt the parameters to the ones as described above.
Select the ‘Done’ button to confirm your action and you are done.
Once you have modified your email Account and defined the correct Authentication method, your @pt.lu email address should be ready to receive and send messages identified by your Account credentials and your email traffic is encrypted, as well for incoming as for outgoing.