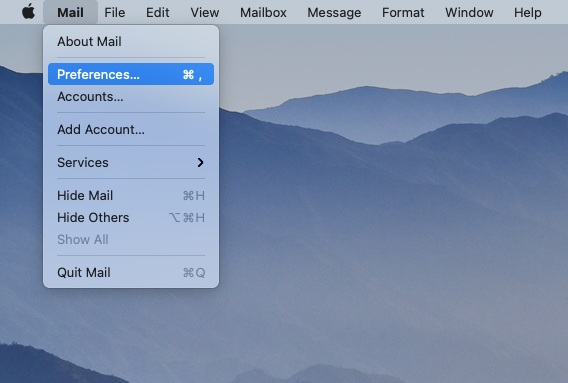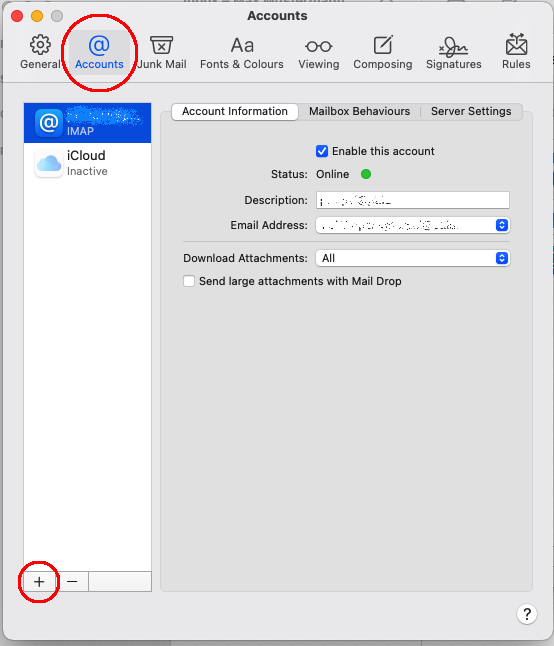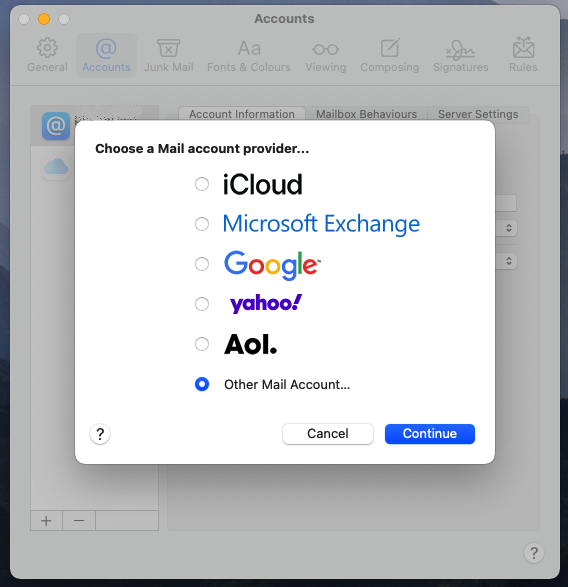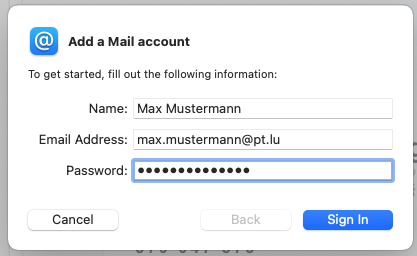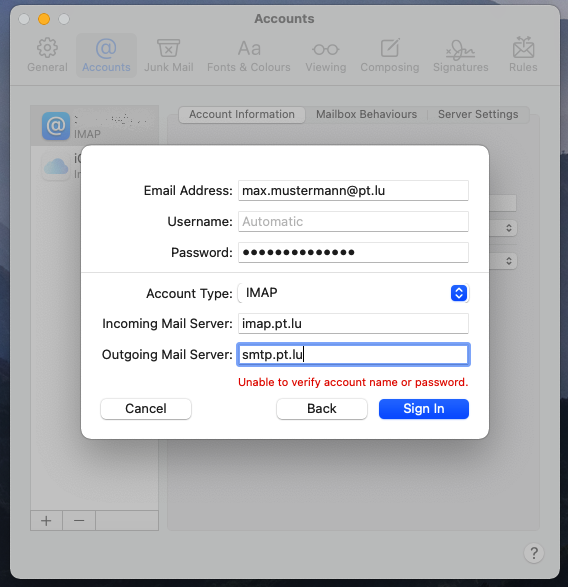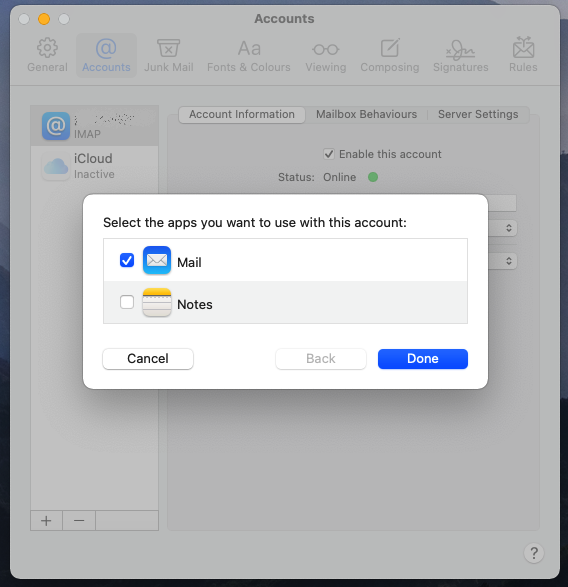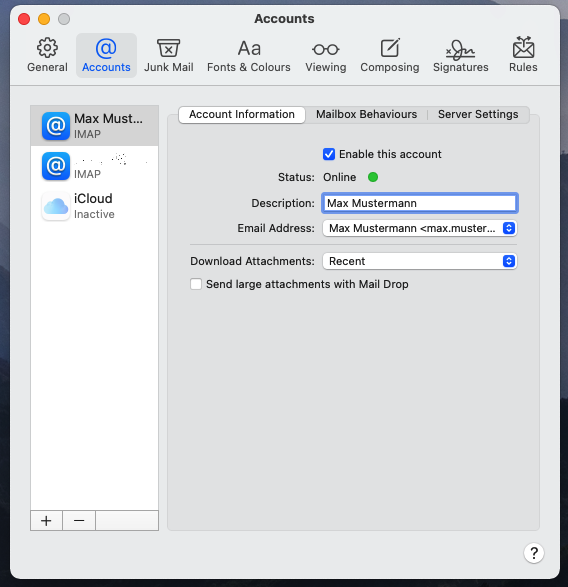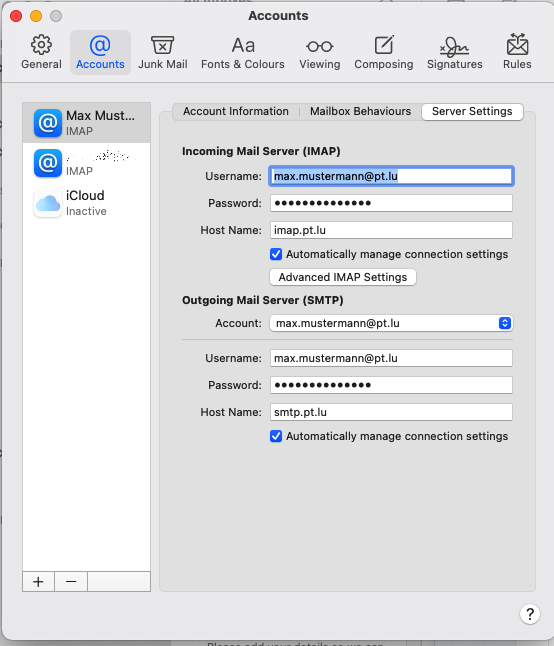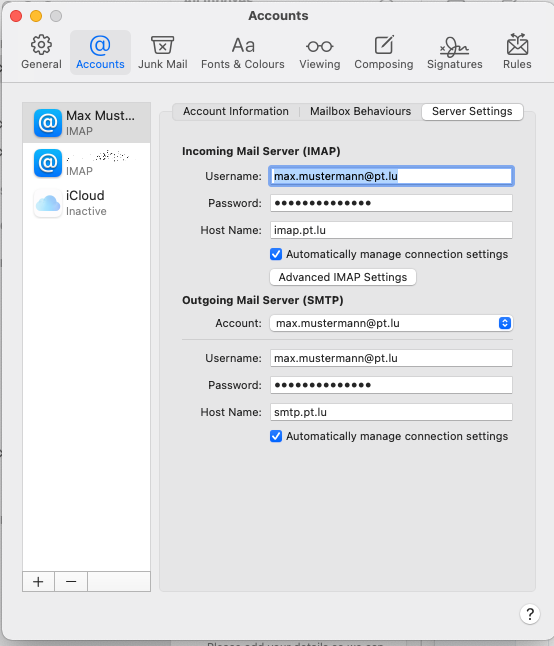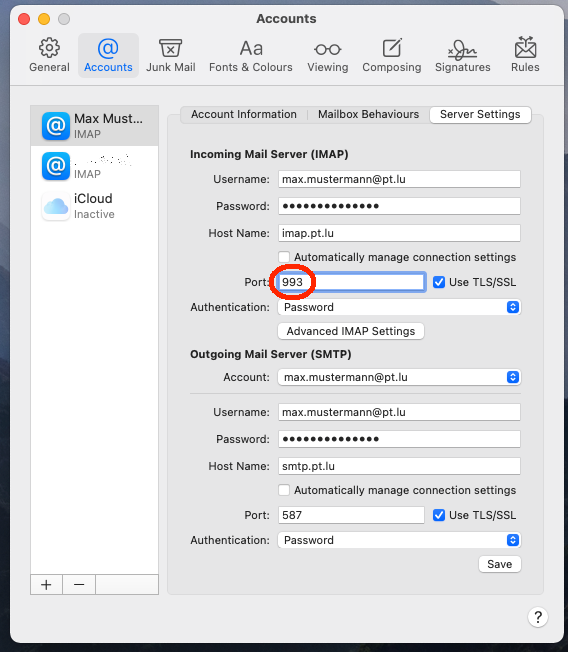Apple’s Mail program is the one most used on Apple’s Mac devices (i.e. MacBook).
The following description and screenshots should guide you to setup a new Apple Mail Account for your @pt.lu email address as well as modify an existing one to comply to POST’s email security policy.
- Apple Mail Preferences
- Preferences Panel
- Choose Provider
- Add new mail Account
- Customize Account
- Modify existing Account
1. Apple Mail Preferences
To add a new email Account or modify an existing one you can select the ‘Preferences‘ sub-menu from the main ‘Mail’ menu:
Of course, you can also select ‘Add Account’ which will guide you also to add a new account. However, the ‘Preferences’ sub-menu displays already all the options (tabs) you need to customize your account as required by POST email security policy.
2. Preferences Panel
The ‘Preferences‘ panel displays on top the different tabs – like ‘General’ & ‘Accounts‘ and below the parameters related to the selected tab .
To add or modify an email account, you must select the ‘Accounts‘ tab.
If you did already define some other email accounts, these will be displayed.
To add a new account push the ‘+‘ button at the bottom left .
Having pushed the ‘+’ button will open a new panel window, where you can select your email provider.
3. Choose Email Provider
Most email clients only support some common email services like Gmail, iCloud, Microsoft.
To add a POST residential email account (@pt.lu), please select the last option ‘Other Mail Account‘ and proceed pushing ‘Continue‘:
4. Add new email account
Now you are facing a panel which requires to enter your @pt.lu email account credentials.
The ‘Email Address‘ and ‘Password‘ have been provided by POST Luxembourg during your initial order of your service.
To avoid problems due to incorrect credentials (password) , please check first your access using POST’s WebMail services.
If the WebMail connection works fine and you are able to read and send messages, you are ready to proceed with configuring your email client.
Note: The email address max.mustermann@pt.lu is a dummy one.
Please use your email address and password as provided by POST.
Unfortunately, automatic discovery of POST residential email services fails with an error message ‘Unable to verify account name or password’.
The problem is not related to your credentials, but to the fact that Apple is not able to discover automatically POST’s incoming and outgoing server names.
To get your email account connected simply add the specific mail server names as following:
- Incoming Mail Server: imap.pt.lu
- Outgoing Mail Server: smtp.pt.lu
Confirm your modification by selecting ‘Sign in‘ and you will be asked to select the apps you want to use with your account.
Generally, only ‘Mail‘ is required – but, it’s your choice.
After having confirmed your choice by selecting ‘Done’, your email account has been configured and your Accounts sub-menu has a supplementary email address to display:
If the ‘Description‘ is not defined as desired, modify the field accordingly.
5. Customize Account
One important check and customization should be done before using your new email account.
When selecting the ‘Server Settings’ tab inside the Accounts sub-menu, you may have following settings:
Please expand the IMAP and SMTP setting details by de-selecting the ‘Automatically manage connection settings’ as well for the Incoming (IMAP) as for the Outgoing Mail Server (SMTP) part.
Check that ports are define as listed in the below screenshot and also all other parameters are configured accordingly.
By default, the Apple Mail email client does already a good auto-detect job, but often the port for IMAP is configured by default to 143, and should be modified to 993.
Confirm your customization by selecting the ‘Save’ button and your email configuration for your @pt.lu email address is finished.
You can now send a test message (to your own @pt.lu or any other friendly email contact) and should have some messages inside your inbox:
6. Modifying an existing account
If you have already configured your Email Account and you need to modify the existing @pt.lu Account, you need simply to open the Mail – Preferences panel and select the Accounts sub-menu which will display all your email accounts already defined.
Select the one you would like to modify and select the ‘Server Settings‘ tab to apply your changes accordingly.
When selecting the ‘Server Settings’ tab inside the Accounts sub-menu, you may have following settings:
POST Luxembourg’s email security policy requires encrypted and authenticated email connections – as well for IMAP/POP as for SMTP.
Your email account should be adapted as described on the following screenshot example :
Note: max.mustermann@pt.lu is only a dummy email address.
Please use your credentials as delivered by POST Luxembourg.
Please expand the IMAP and SMTP setting details by de-selecting the ‘Automatically manage connection settings’ as well for the Incoming (IMAP) as for the Outgoing Mail Server (SMTP) part.
Check that ports are define as listed in the below screenshot and also all other parameters are configured accordingly.
By default, the Apple Mail email client does already a good auto-detect job, but often the port for IMAP is configured by default to 143, and should be modified to 993.
Confirm your customization by selecting the ‘Save’ button and your email configuration for your @pt.lu email address is finished.