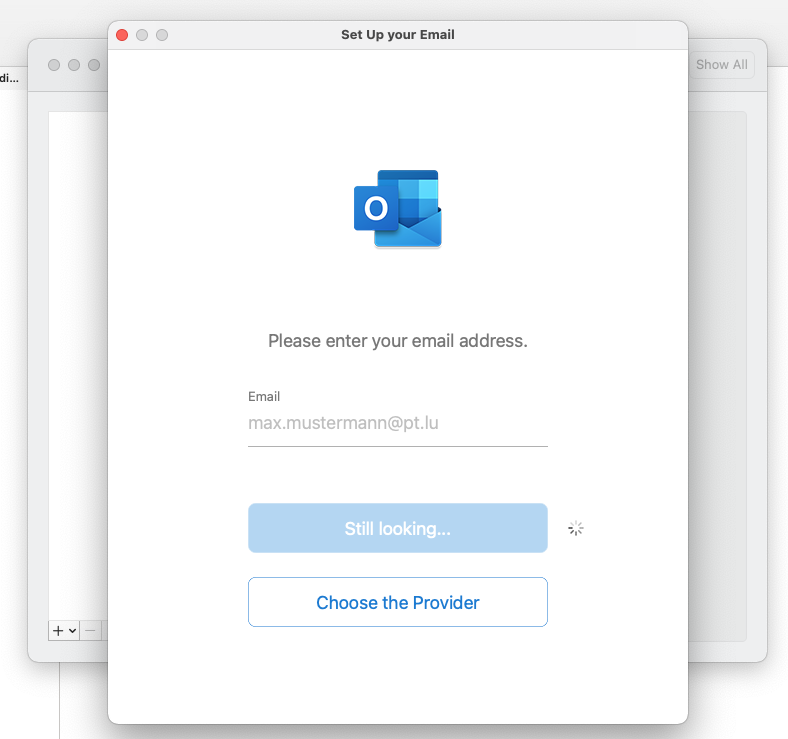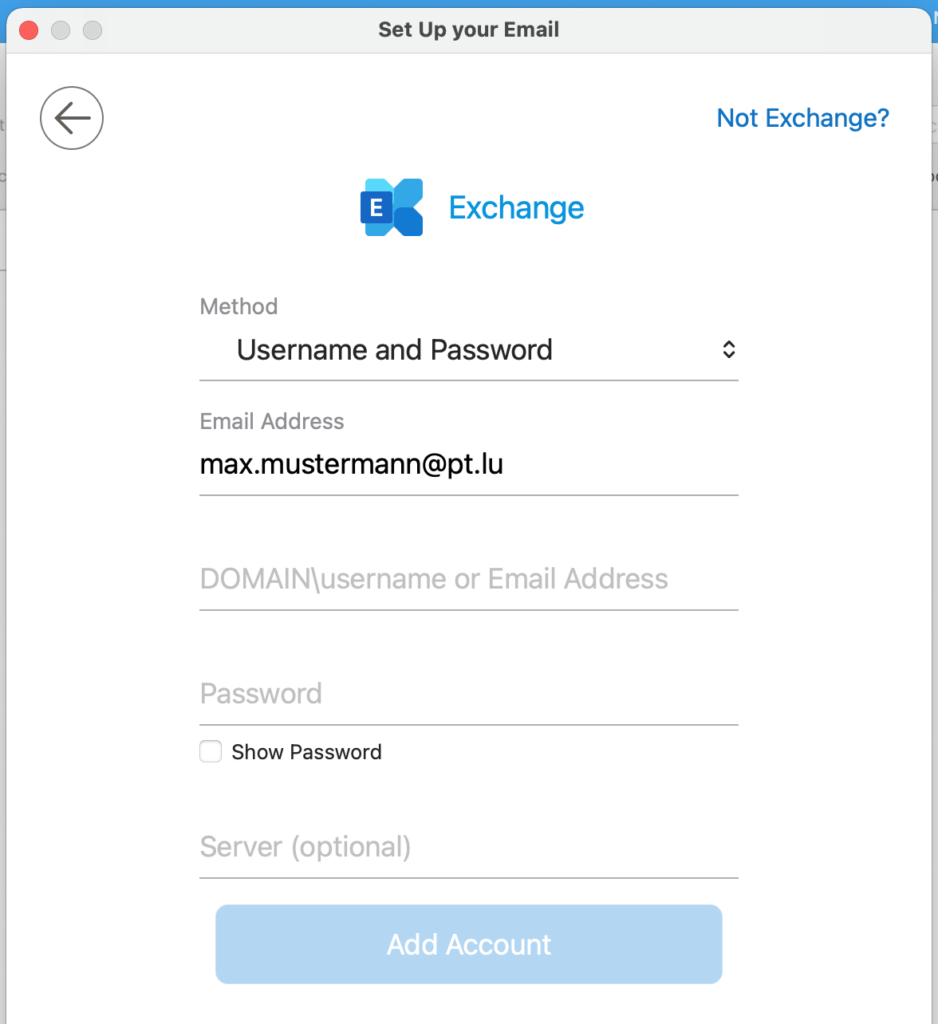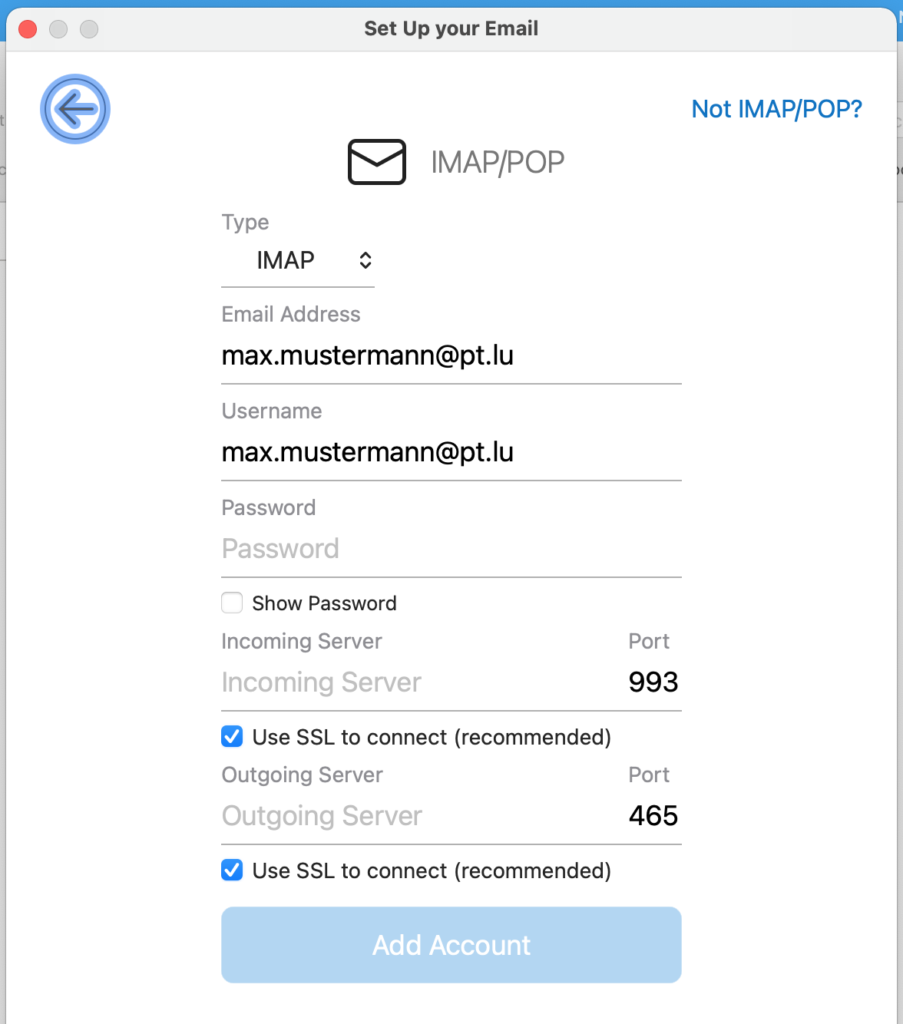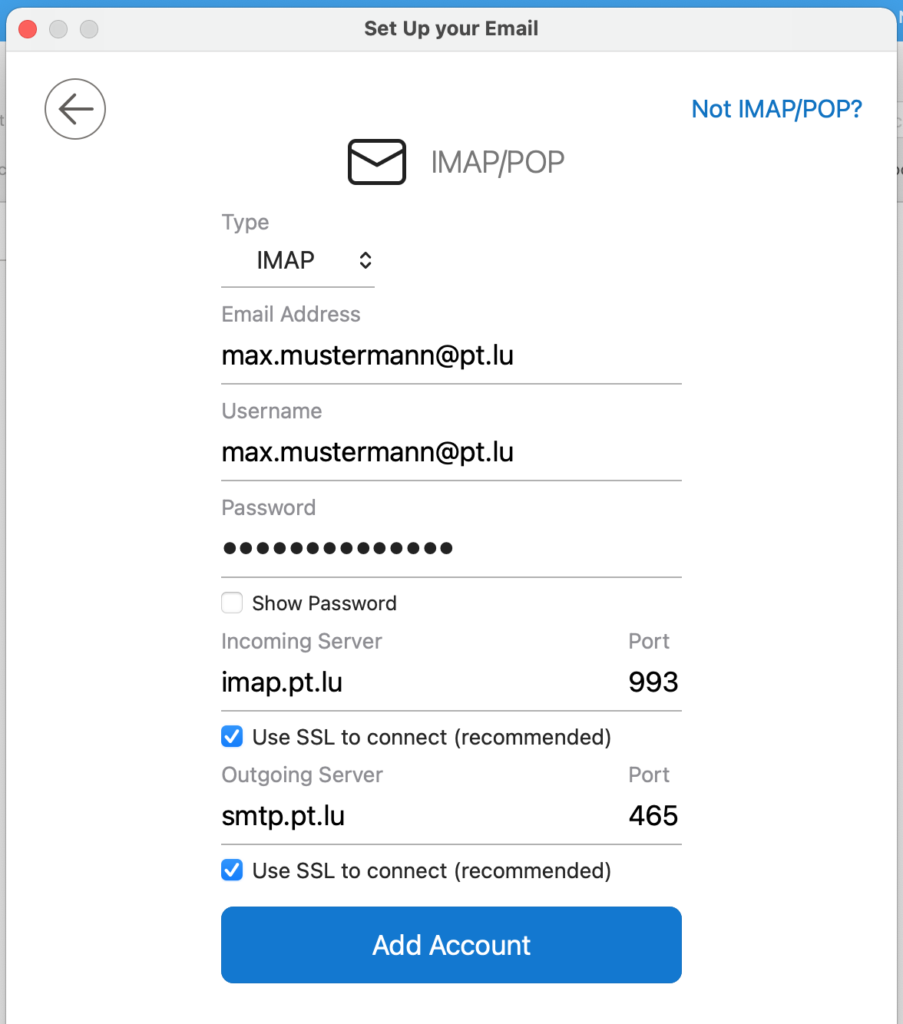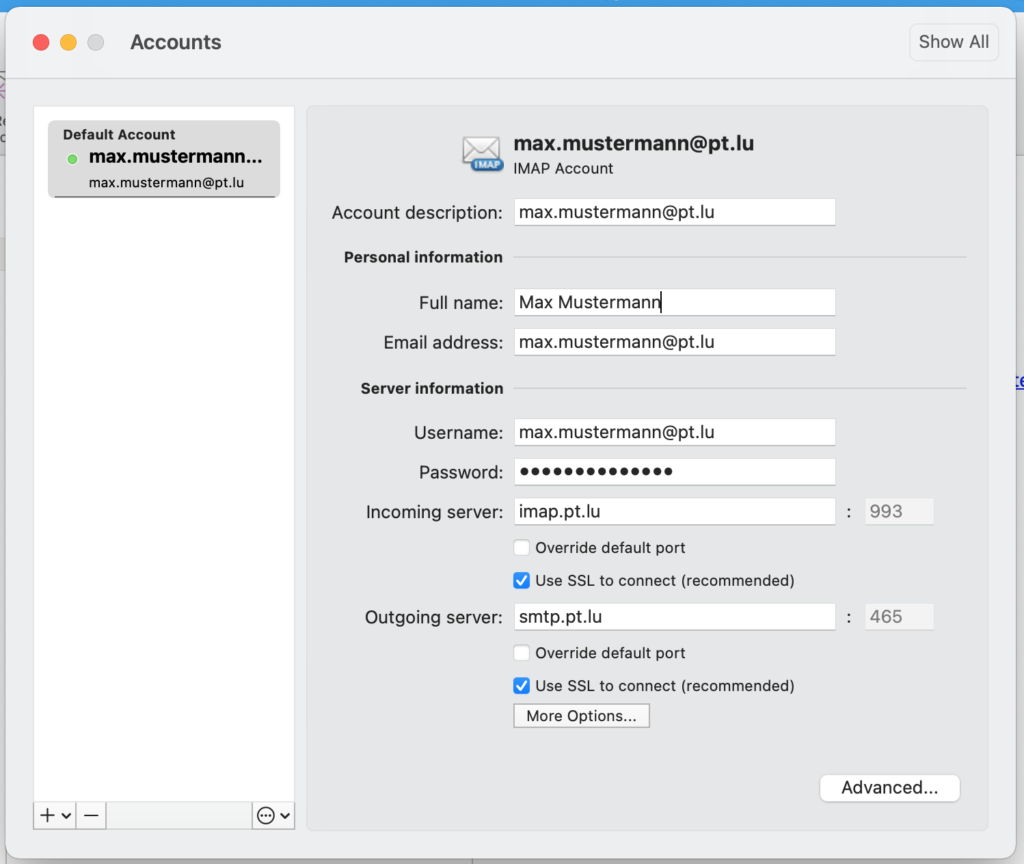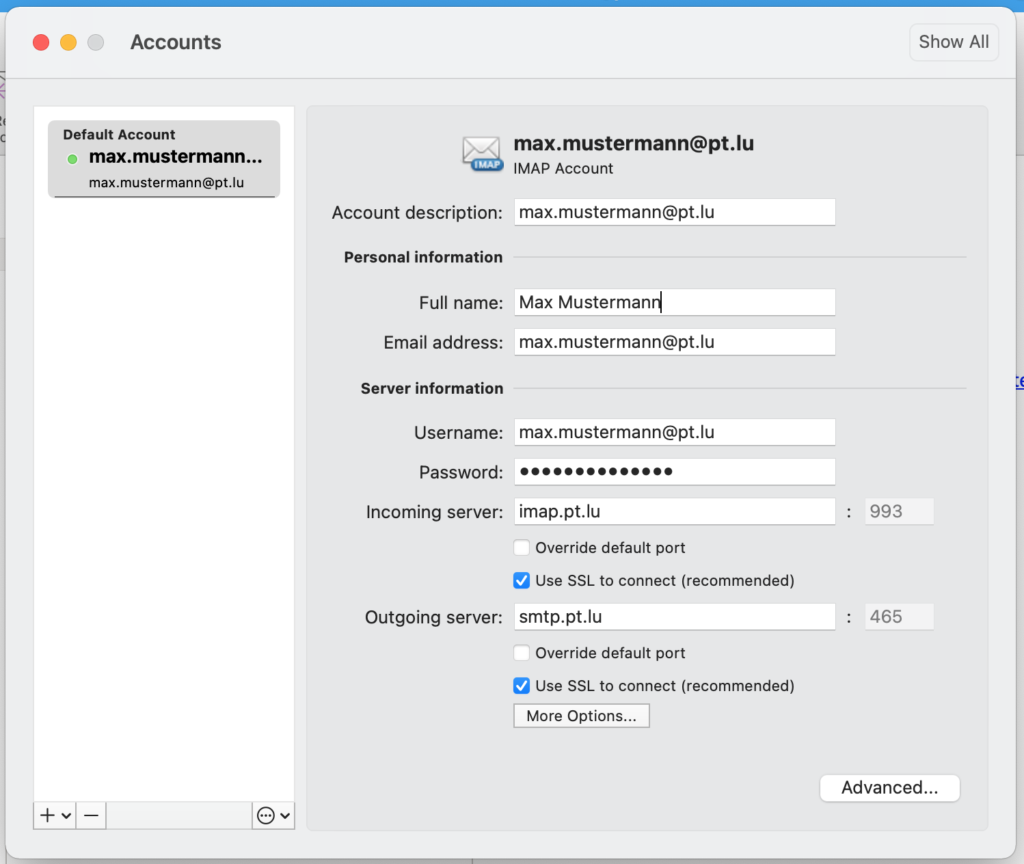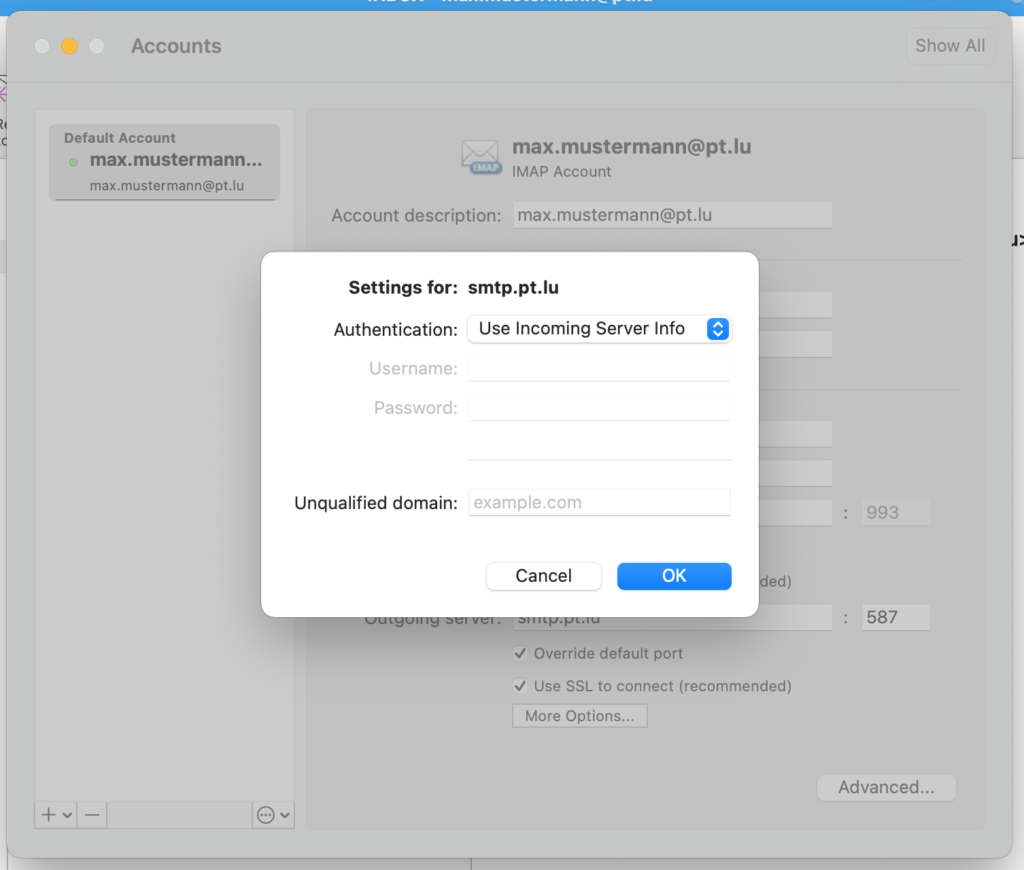The following Outlook configuration applies for Apple Mac computers running recent Microsoft Outlook version.
Overview
- Opening Accounts panel
- Add Email Account
- Enter your email address
- Choose the Provider
- Select IMAP/POP as provider
- The IMAP setup panel
- Account creation terminated
- Modifying an existing Email Account
1. Opening Accounts panel
To add/delete/modify new email Accounts to your Microsoft Outlook email client you first need to open the Account panel.
To do so, select ‘Accounts’ from the Outlook ‘Tools’ menu as descibed below:
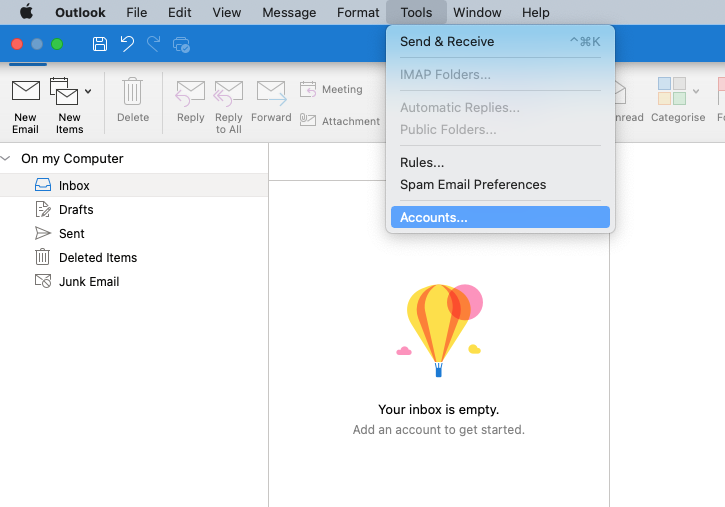
2. On the Accounts panel : Add Email Account
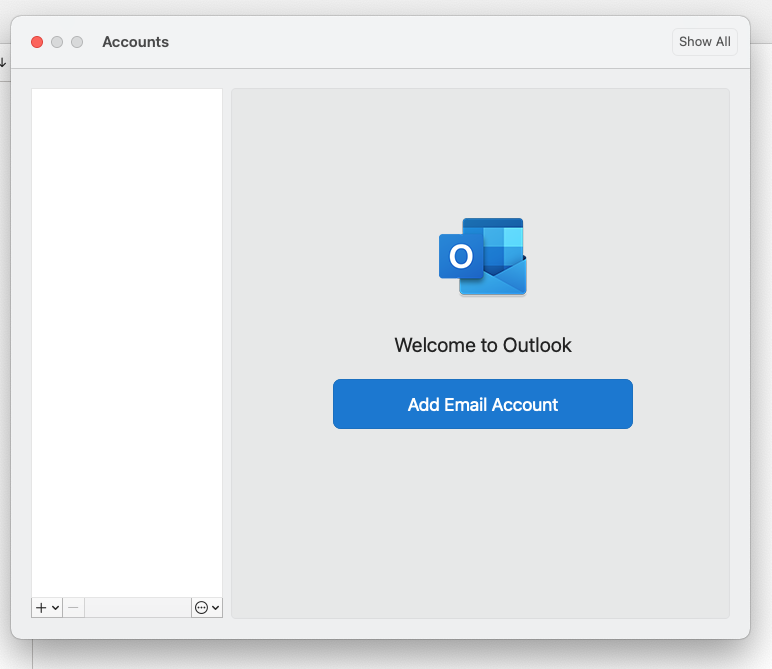
3. Enter your email address
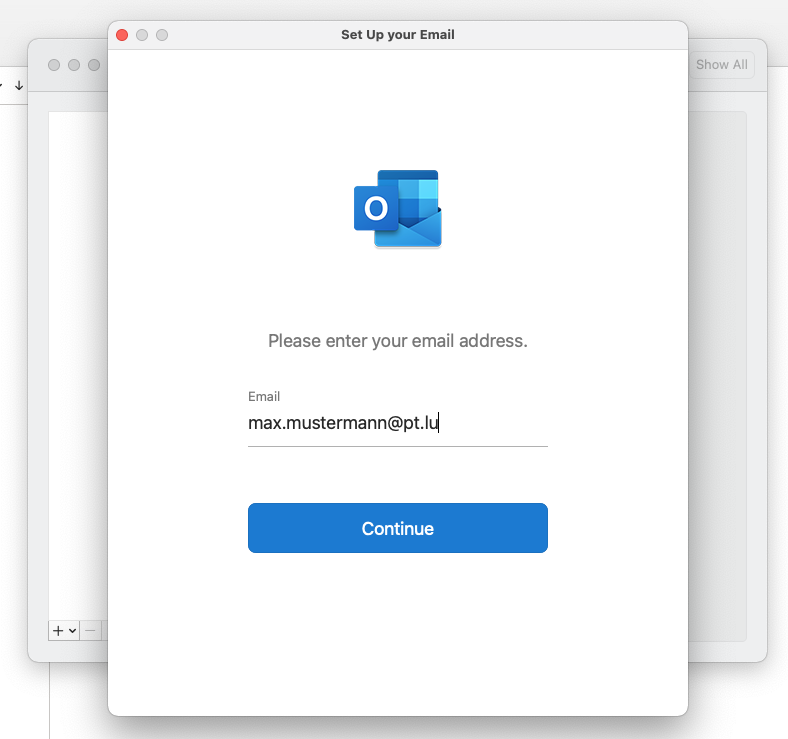
We used the dummy email address max.mustermann@pt.lu , of course you must provide your email address as delivered by POST Luxembourg.
Push the ‘Continue’ button to proceed.
By default Microsoft Outlook tries to configure your account like a Microsoft Exchange customer.
As your email address @pt.lu is not relying on a Microsoft Exchange infrastructure, you will need to choose the correct provider.
4. Choose the Provider
Depending on your current Outlook configuration and status (an account exists already, Outlook fresh start, …), the email setup panel may display one of the following 2 panels.
4.1 Interrupt configuration process
When you see ‘Still looking … ‘ the email setup process is trying to configure your account as an Exchange customer.
Please select ‘Choose the Provider’ to proceed to a panel where you can select the right email service provider option.
4.2 Exchange display
When the above panel is displayed, the configuration process stopped already as it could not detect any valid Exchange service for your email address – which is fine, as @pt.lu is not running on Exchange technology.
To proceed, simply select the ‘Not Exchange?‘ button on the top right corner, which will allow you to choose the right provider during the next step.
5. Select IMAP/POP as provider
After having interrupted or quit the automatic Exchange setup process a new panel will be displayed, where you should select ‘IMAP/POP‘ as your email service provider:
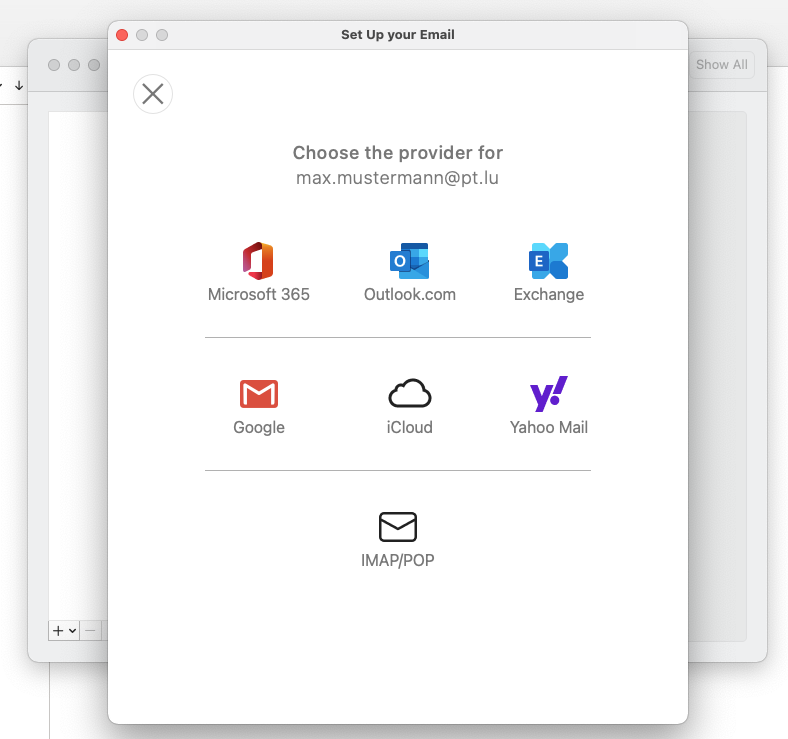
6. The IMAP setup panel
After having choosen IMAP/POP as your provider the following panel will be displayed, where several parameters are already predefined correctly:
The missing parameters should be filled in as following:
- Use your credentials (email address/password) as delivered by POST Luxembourg
- Incoming Server: imap.pt.lu ( Port: 993 – Use SSL to connect )
- Outgoing Server: smtp.pt.lu ( Port: 465 – Use SSL to connect )
To finalize your Outlook email configuration for your @pt.lu email account, please confirm the setup by pushing ‘Add Account‘.
7. Account creation finished
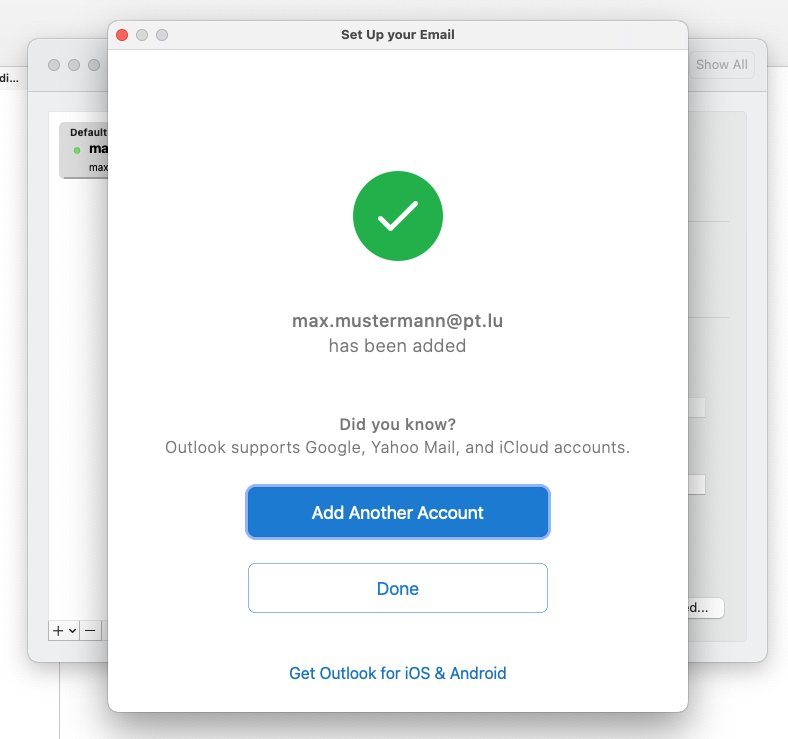
As far as you don’t need to add another email account, you can approve the setup by pushing the ‘Done’ button.
Now your POST residential email address has been successfully configured on your Outlook email client and you can start to read your mailbox or send out messages to any recipients.
When selecting Outlook’s Accounts panel you will get displayed your @pt.lu email account setup as following:
You can modify your ‘Full name’ as desired.
The ‘Full name’ will be the friendly name (not the email address) as displayed on most modern email clients.
8. Modifying an existing Email Account
If you have already configured your Email Account and you need to modify the existing @pt.lu Account, you need simply to open the Account panel which will display all your email accounts already defined.
Select the one you would like to modify and apply your changes accordingly.
POST Luxembourg’s email security policy requires encrypted and authenticated email connections – as well for IMAP/POP as for SMTP.
Your email account should be adapted as described on the following screenshot example :
Note: max.mustermann@pt.lu is only a dummy email address.
Please use your credentials as delivered by POST Luxembourg.
If you are modifying an existing @pt.lu email account please take care to modify also the Authentication process, which can be customized by passing by the ‘More Options‘ button.
The ‘More Options’ button opens the Settings panel, which offers an ‘Authentication’ field.
Please select ‘Use incoming Server Info‘ as authentication method which will use the same credentials for incoming as for outgoing connections.
Once you have modified your email Account and defined the correct Authentication method, your @pt.lu email address should be ready to receive and send messages identified by your Account and your email traffic is encrypted, as well for incoming as for outgoing.