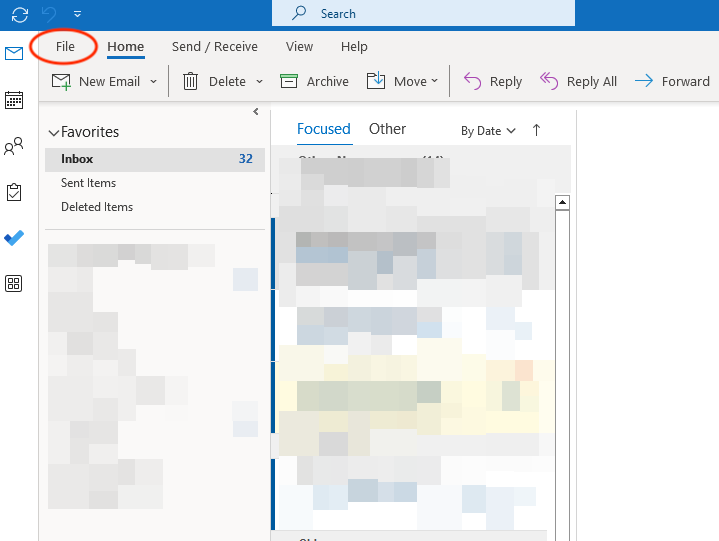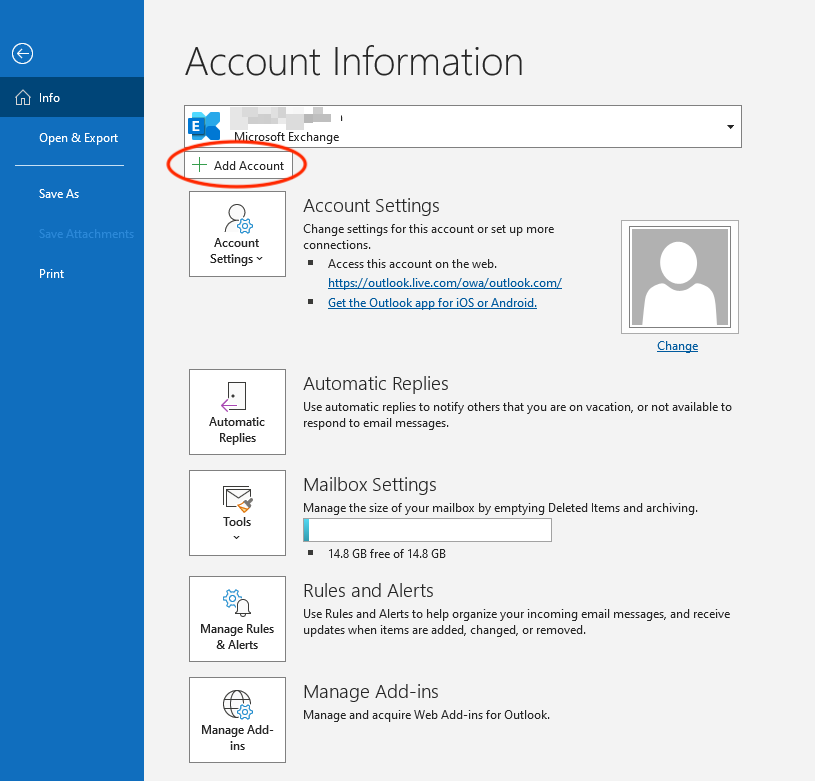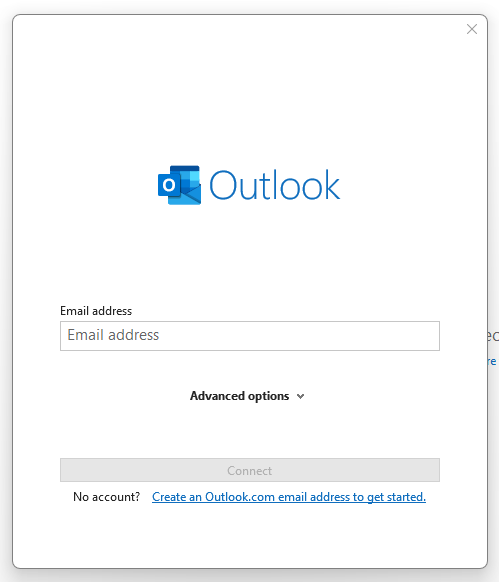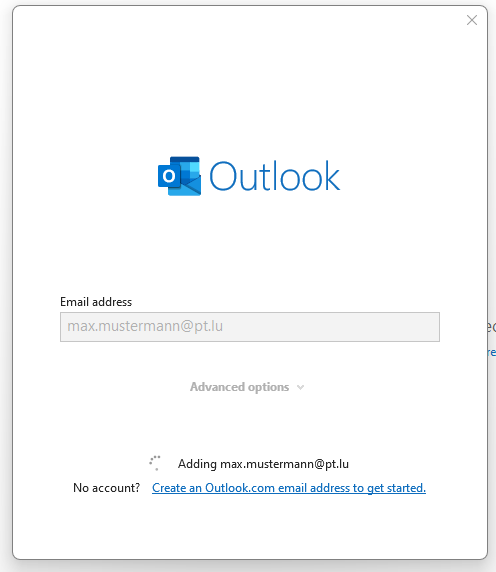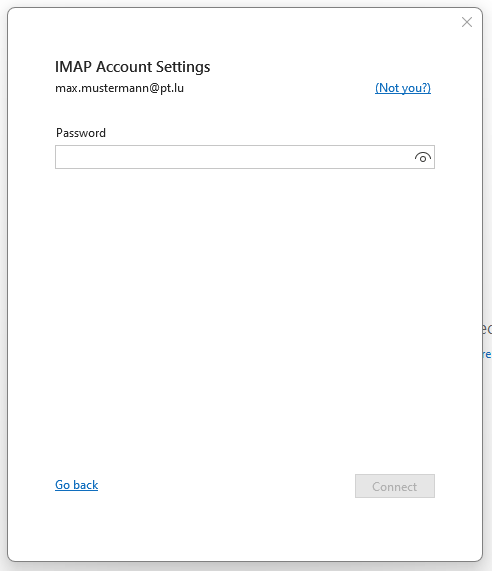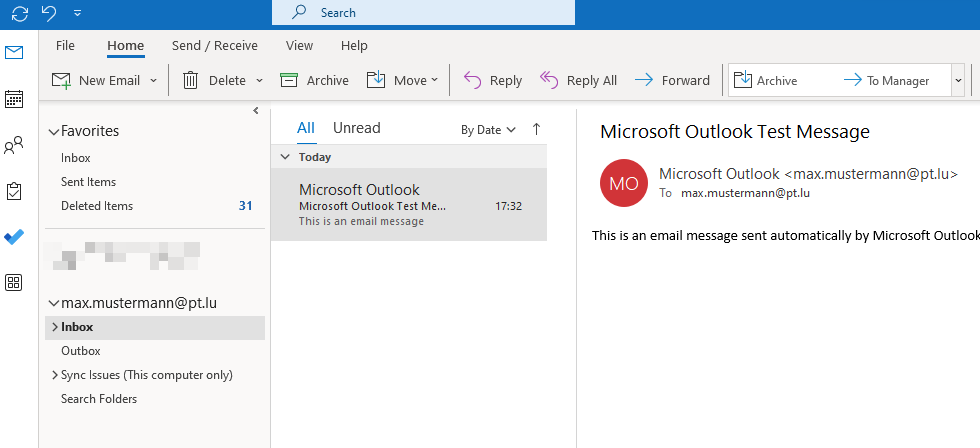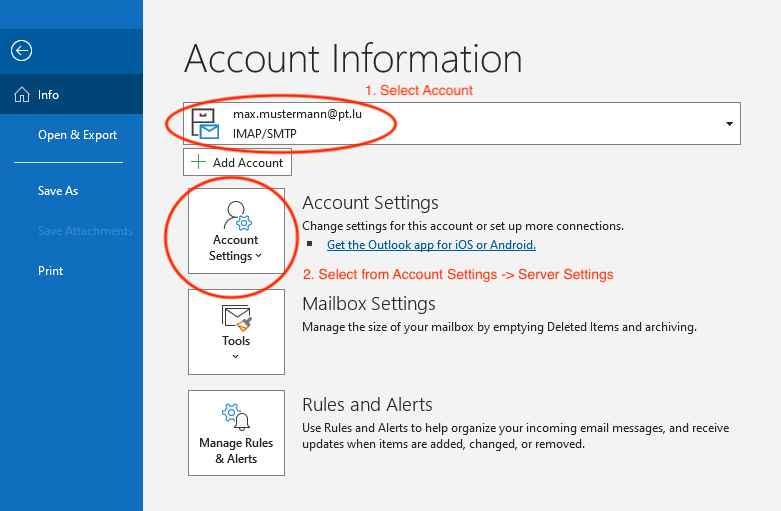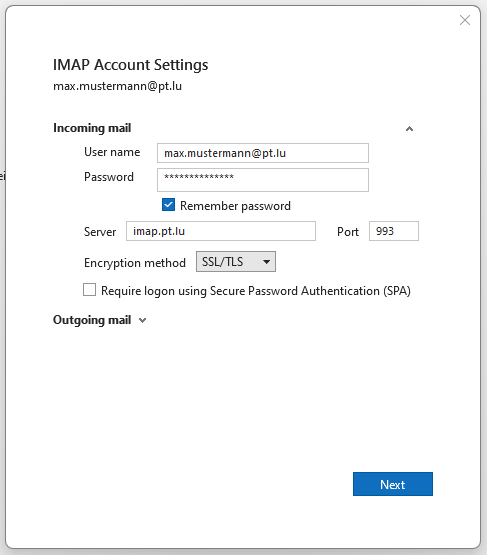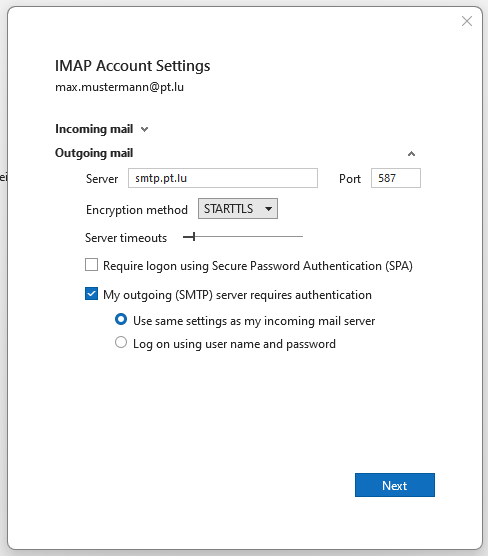The following Outlook configuration applies for computers/devices based on a Microsoft Windows based Operating System (OS) and running recent Microsoft Outlook versions.
- Opening Accounts panel
- Add Email Account
- Enter email address credentials
- Account creation terminated
- Modifying an existing Email Account
1. Opening Accounts panel
To add/delete/modify new email Accounts to your Microsoft Outlook email client you first need to open the Account panel.
On your Outlook email client, select the ‘File’ tab in the top menu as shown in the screenshot below:
The ‘Account Infomation’ panel will be displayed.
2. Add Email Account
On the ‘Account Information’ panel, select the ‘Add Account’ button as described below:
The ‘Add Account’ button will pop-up a new panel.
3. Add Email address credentials
Outlook requests now to enter you email address and confirm your action by pushing the ‘Connect’ button.
We used the dummy email address max.mustermann@pt.lu , of course you must provide your email address as delivered by POST Luxembourg.
Outlook will use your provided email address to detect the best secure and reliable configuration for your environment:
Having done the base configuration successfully, Outlook will ask the password for your provided email address:
Enter your password for your email address and confirm again by pushing the ‘Connect’ button.
Please assure that your password is correct.
A good approach to check your credentials before starting Outlook configuration would be to use POST’s WebMail services.
4. Account creation terminated
When you have provided the correct credentials for your email address, the process should be finished and your email address ready to receive and send messages.
Depending on your Outlook version, you may receive a test message from Microsoft.
5. Modifying an existing Email Account
POST Luxembourg’s email security policy requires encrypted and authenticated email connections – as well for IMAP/POP as for SMTP.
If you have already configured your Email Account and you need to modify the existing @pt.lu Account, you need simply to open the Account panel which will display a select list with all your email accounts already defined:
As described in the above screenshot, please select your account (1.) to be modified.
Note: max.mustermann@pt.lu is only a dummy email address.
Please use your credentials as delivered by POST Luxembourg.
After having selected your email address (1.) , select from the ‘Accounts Settings’ button (2.) the ‘Server Settings’ which will pop-up a new panel as following:
Please check that your settings for incoming messages (IMAP) are identical to the ones as described above.
If all settings are correct, please select the folded ‘Outgoing mail’ menu, which will pop-up a panel as following:
Please check that your settings for outgoing messages (SMTP) are identical to the ones as described above.
Once you have modified your email Account and defined the correct Authentication method, your @pt.lu email address should be ready to receive and send messages identified by your Account credentials and your email traffic is encrypted, as well for incoming as for outgoing.