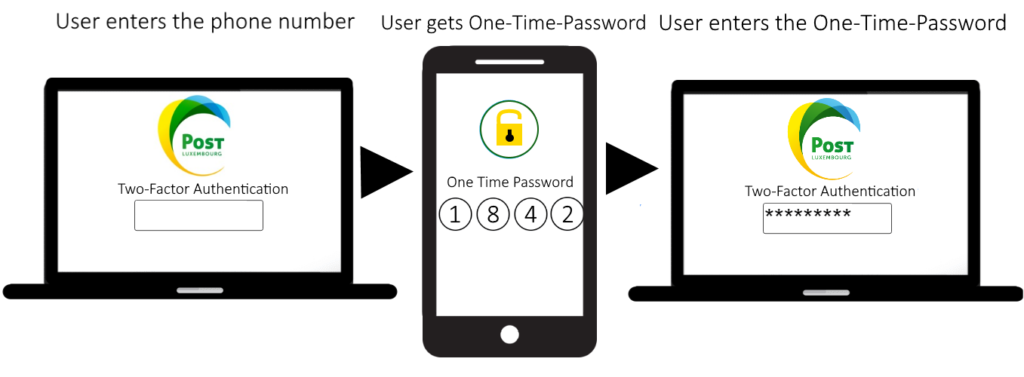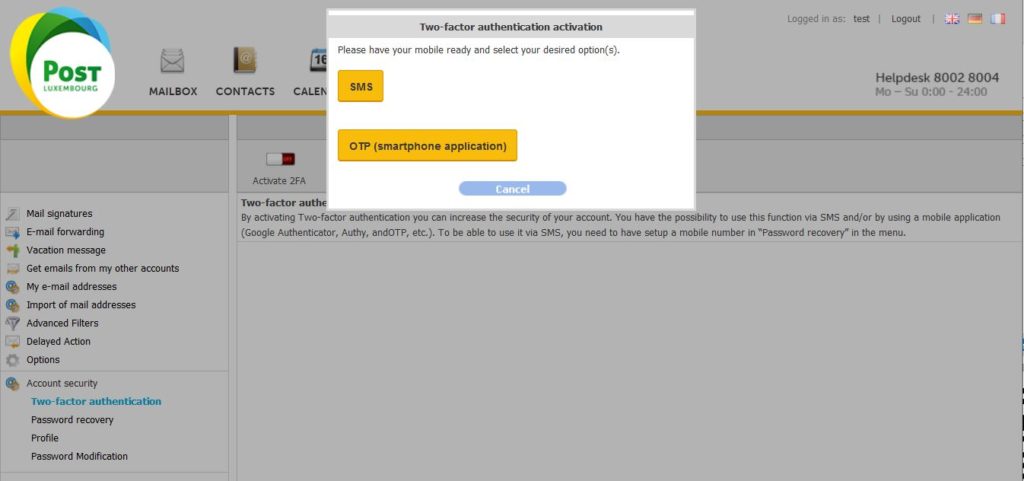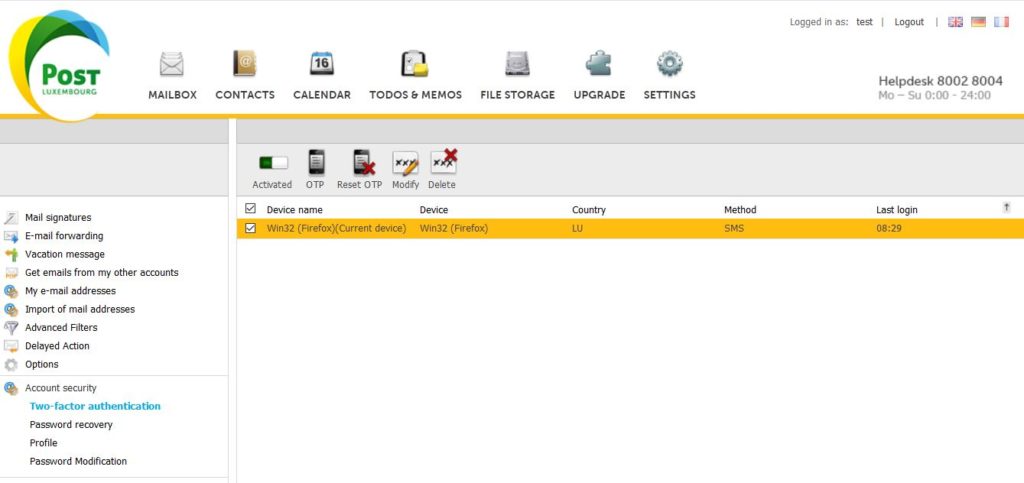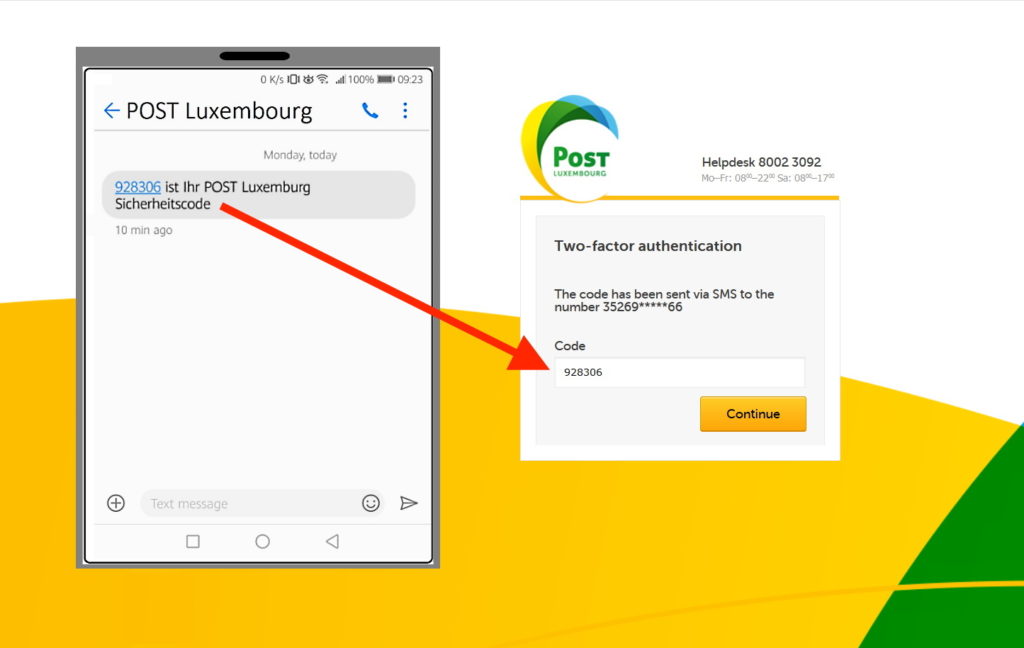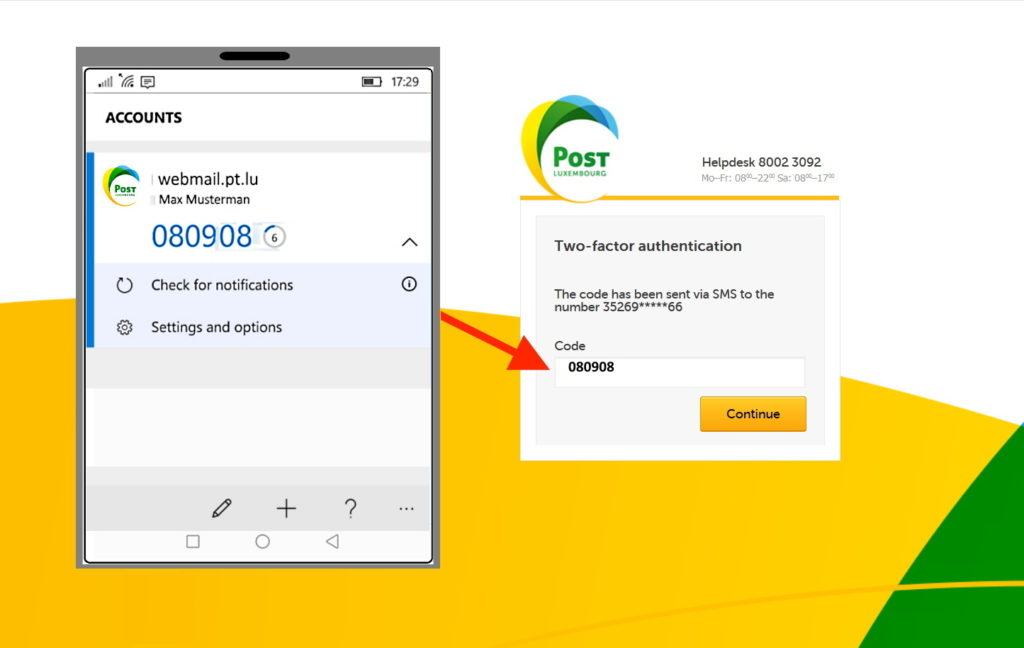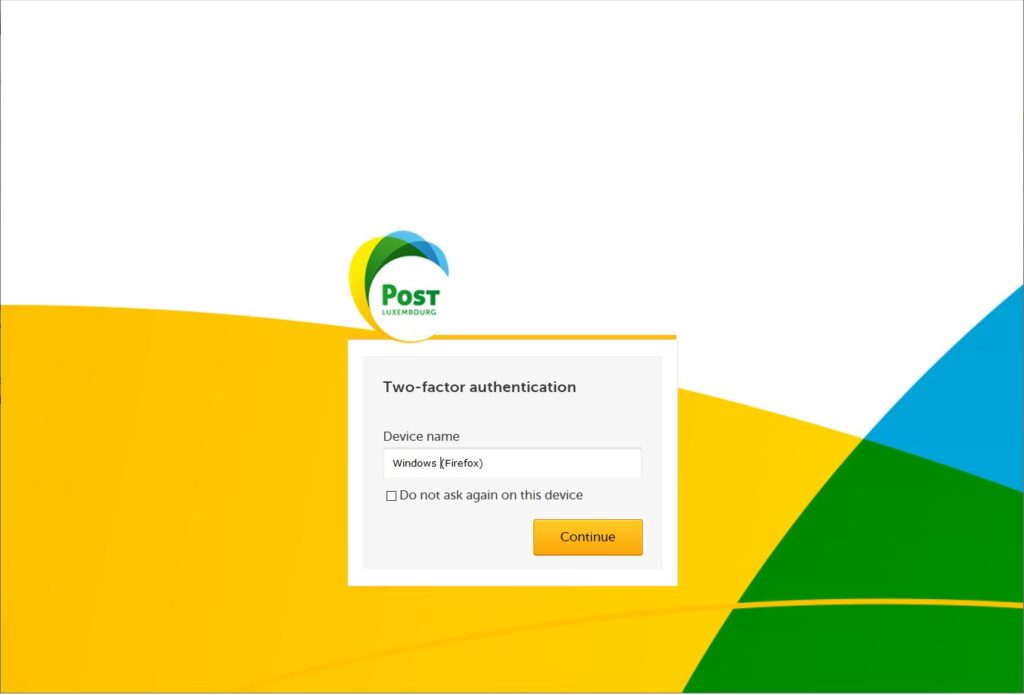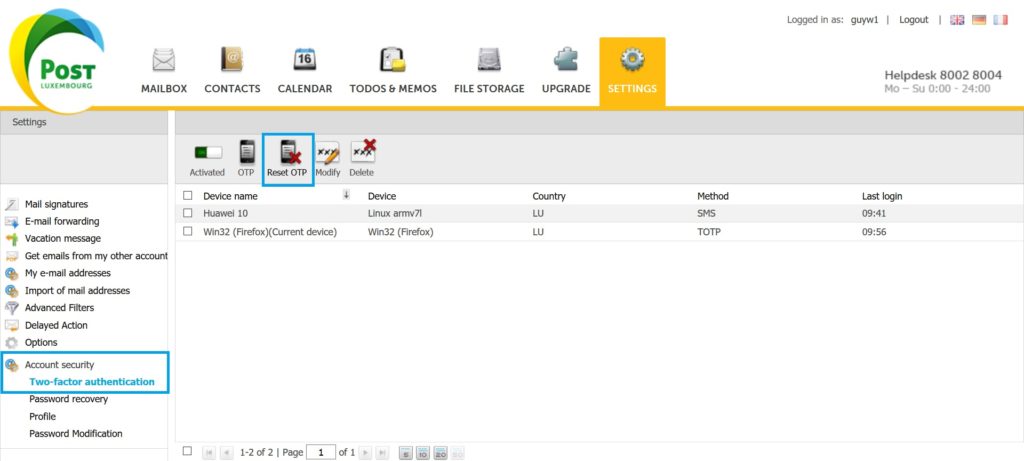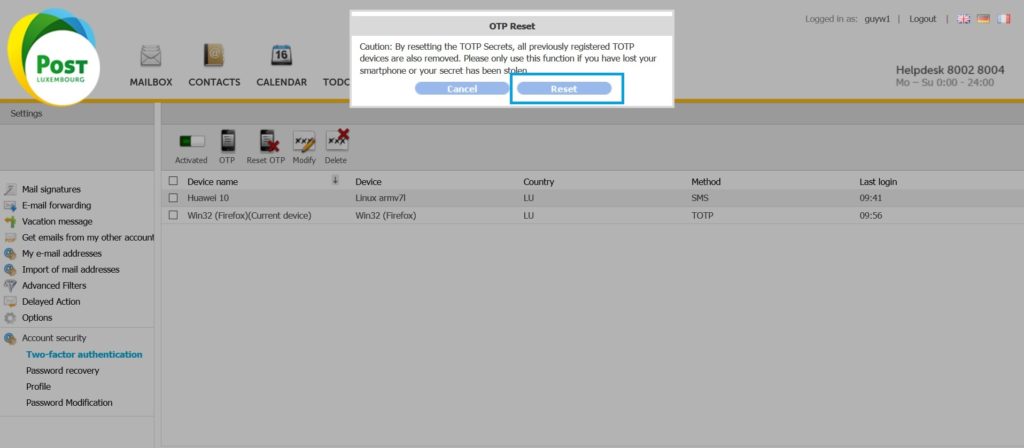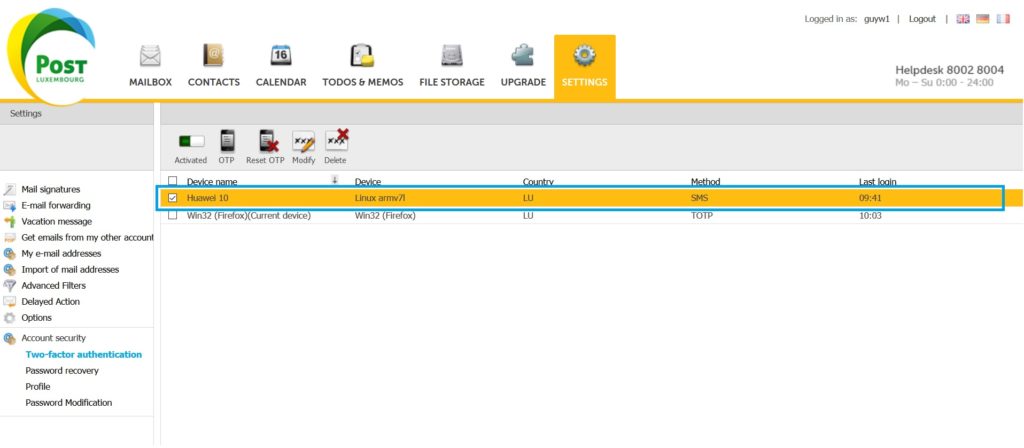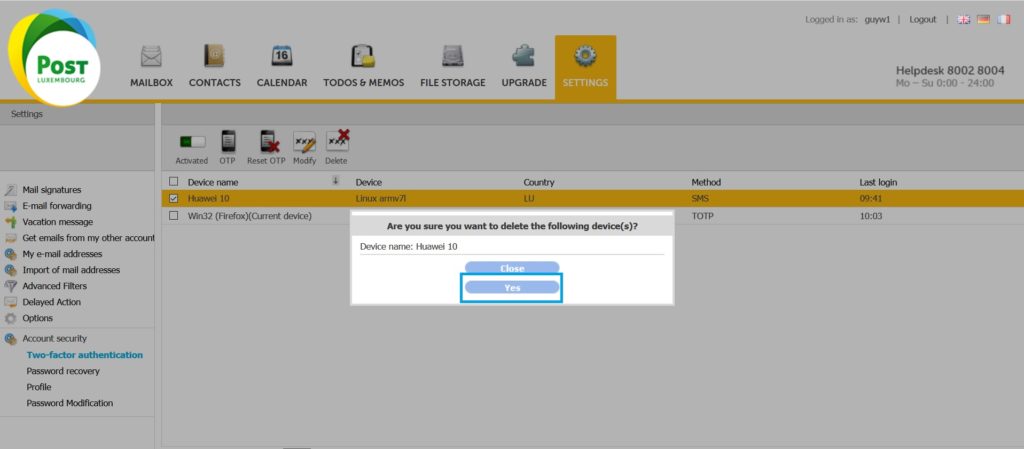If you need support, please contact contact.telecom@post.lu
Table of contents
FAQ
What is 2FA?
Two-Factor Authentication (2FA) is a method to allow access to a certain service only after you have been verified by 2 different methods. First with your password and second with a code generated by an app or which you receive via SMS.
What is TOTP/OTP?
TOTP = time-based one-time password
OTP = one-time password
What if I lose my phone?
If you lose your phone and don’t have access any more to your account, please contact our support hotline.
If you still have access to your account, delete the lost phone in the device list and if you used the application for the two-factor authentication, you can reset the secret by clicking on “Reset OTP”.
What is a secret key?
The secret is a key, which your applications uses to generate your One-time password. It’s the Code in the QR code you scanned with your application, which can also be found under the QR code. This secret should not be shared with anyone.
Activation
Before activation, make sure you have set up a mobile number in “Password recovery” in the menu.
Login into https://webmail.pt.lu, click on “SETTINGS” -> “Two-factor-authentication” -> “Activate 2FA”
- Open your POST webmail account: https://webmail.pt.lu
- In the “Account security” section, select Two-factor authentication.
- Select the “Activate 2FA”. ***
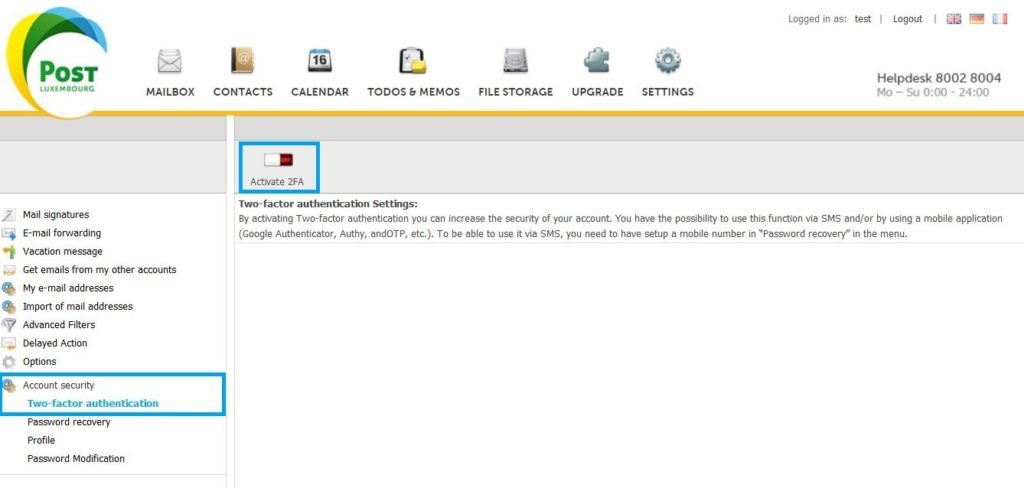
SMS Activation
- After clicking on “Activate 2FA”, select your option you want to use. Click on “SMS”.
After typing your mobile number, please wait for the SMS to be delivered to your phone. The SMS will contain a 6-digit verification code, which you can type into the verification screen.
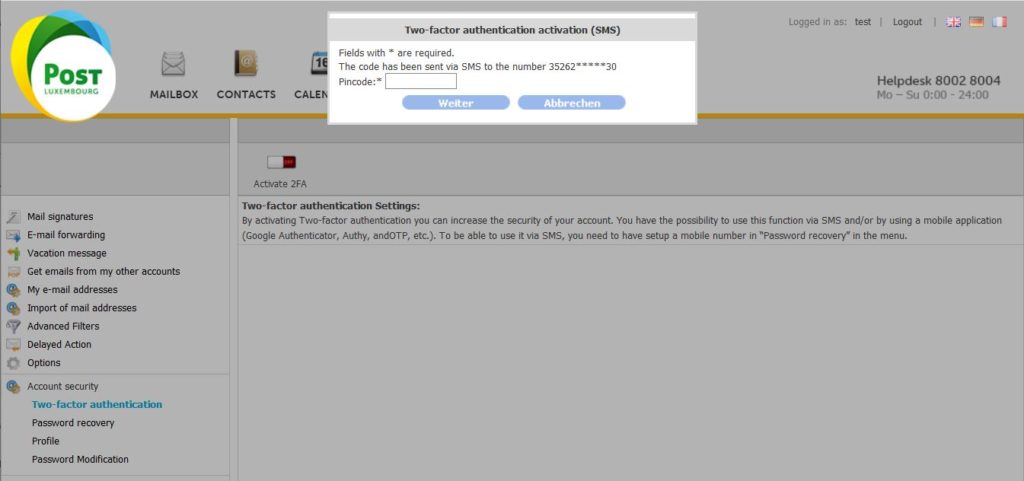
Once confirmed, you’ll see additional menu, in which you can customize your Two-factor authentication. Additionally, it is recommended to change/create a distinguishable name for your device.
TOTP Activation
If you would like to activate / use the 2FA with a smartphone application, you will need Google Authenticator (or any other compatible OTP app).
Please, open the app and scan the QR code shown in your webmail. If you cannot scan the QR code, you can enter the code below the QR code manually in your app. Follow the next steps to activate.
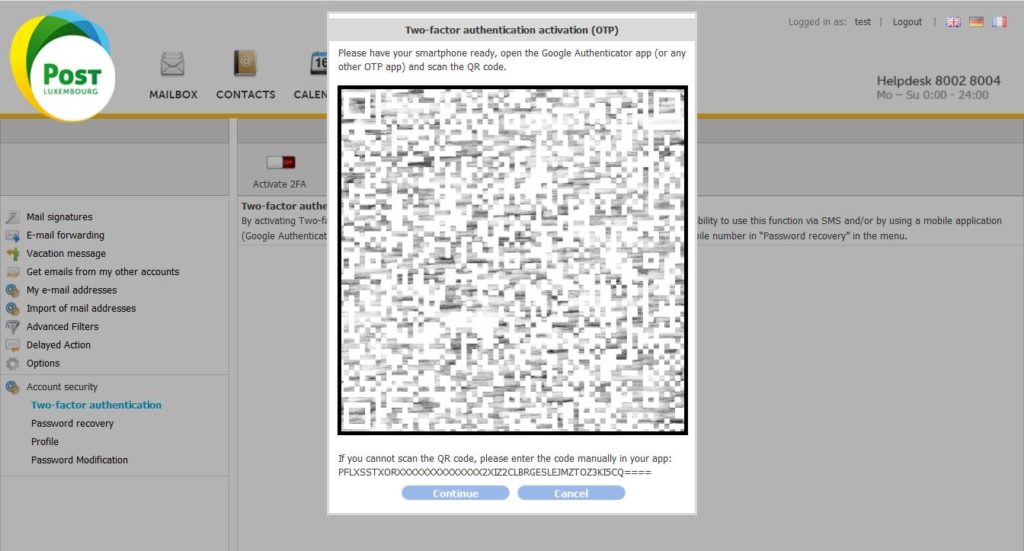
Login
Once you log in, you will be asked to choose your authentication method.
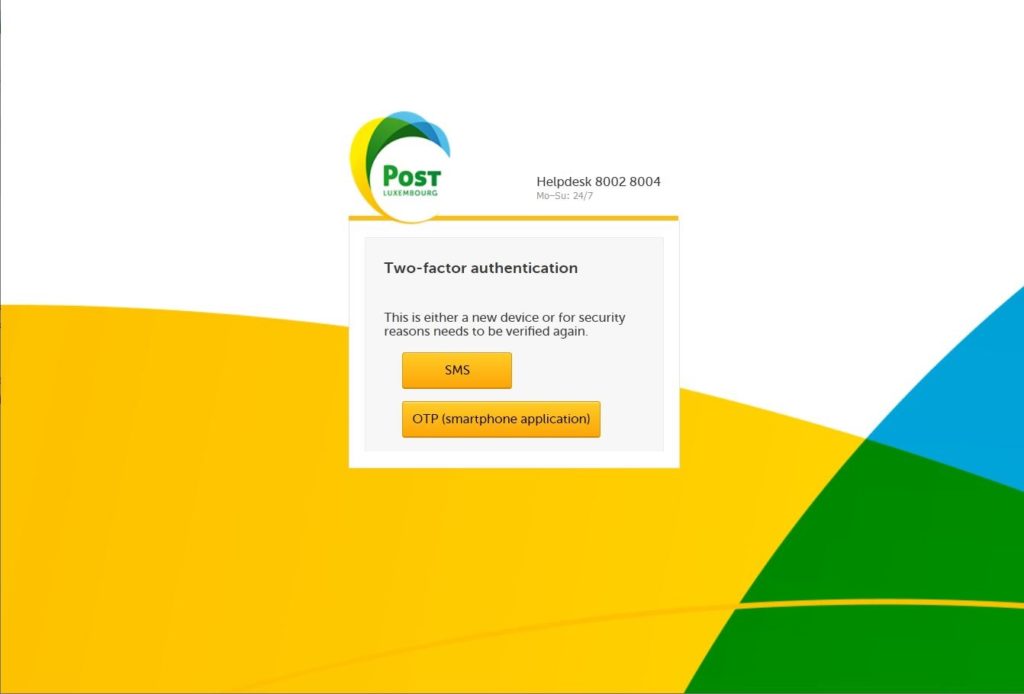
Login: SMS
If you opted to receive the code through SMS, you will be asked to input your Code which can be found on your phone’s text messages app.
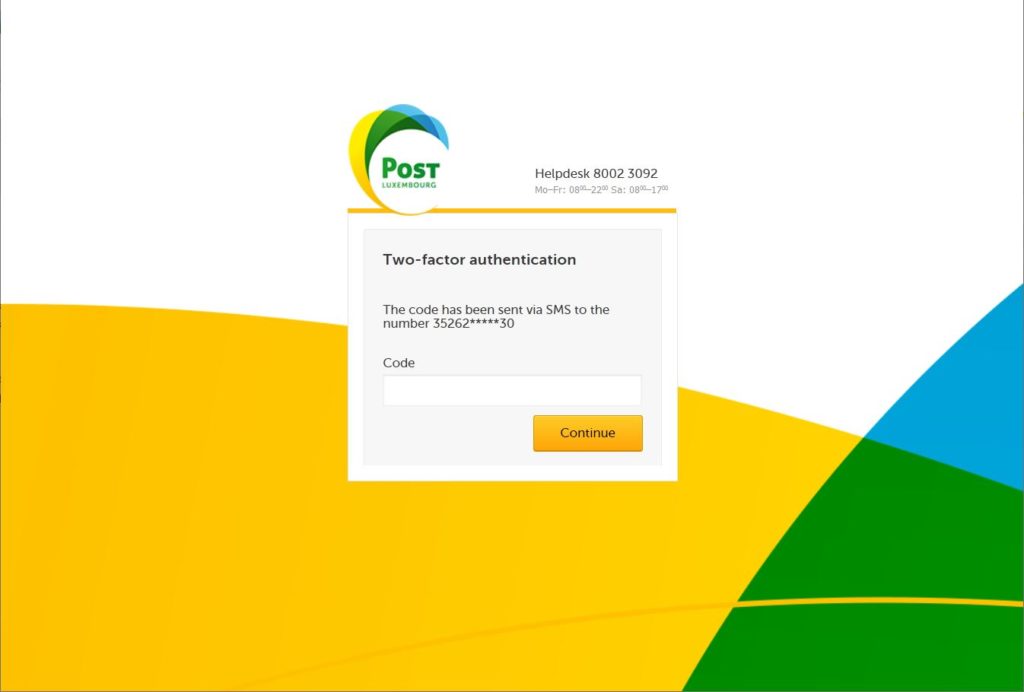
Login: OTP Application
Set up trusted device
You can define a device name and click on “Do not ask again on this device” if you are on a trusted device and don’t want to be asked at every login.
This window will only show during the login.
Reset your OTP***
Warning: To keep your account as safe as possible, we do not recommend disabling the 2FA.
Removing this extra layer of security, might be easier for someone to break into your account. Reseting your Secret code is only useful if your phone has been lost/stolen.
To remove your OTP:
- Open your POST webmail account: https://webmail.pt.lu
- Navigate to “Settings”
- In the “Account security” section, select Two-factor authentication. You might need to sign in.
- Select Reset OTP.
- A pop-up window will appear to confirm that you want to reset your Two-factor authentication secret. Select “Reset”.
Remove a device
You can also remove a trusted device by selecting your device from the device list. Please be aware that the next time you sign in from the remove device, you’ll be asked every time to re-enter your OTP code.
- Open your POST webmail account: https://webmail.pt.lu
- In the “Account security” section, select Two-factor authentication. You might need to sign in.
- Select the device you want to remove.