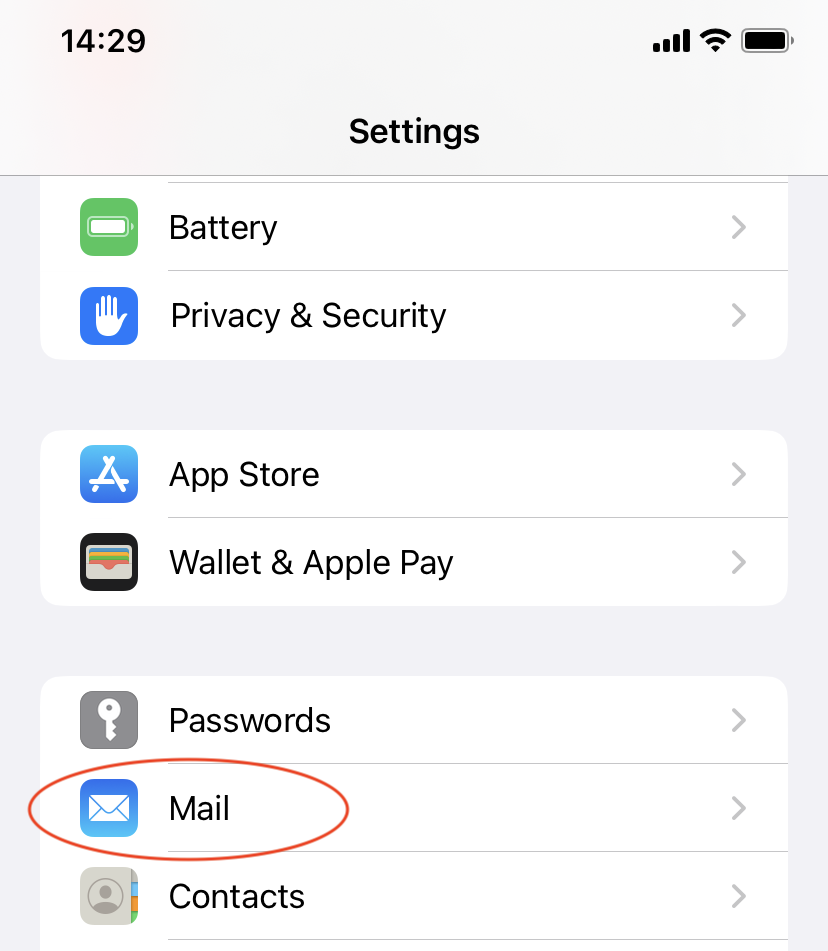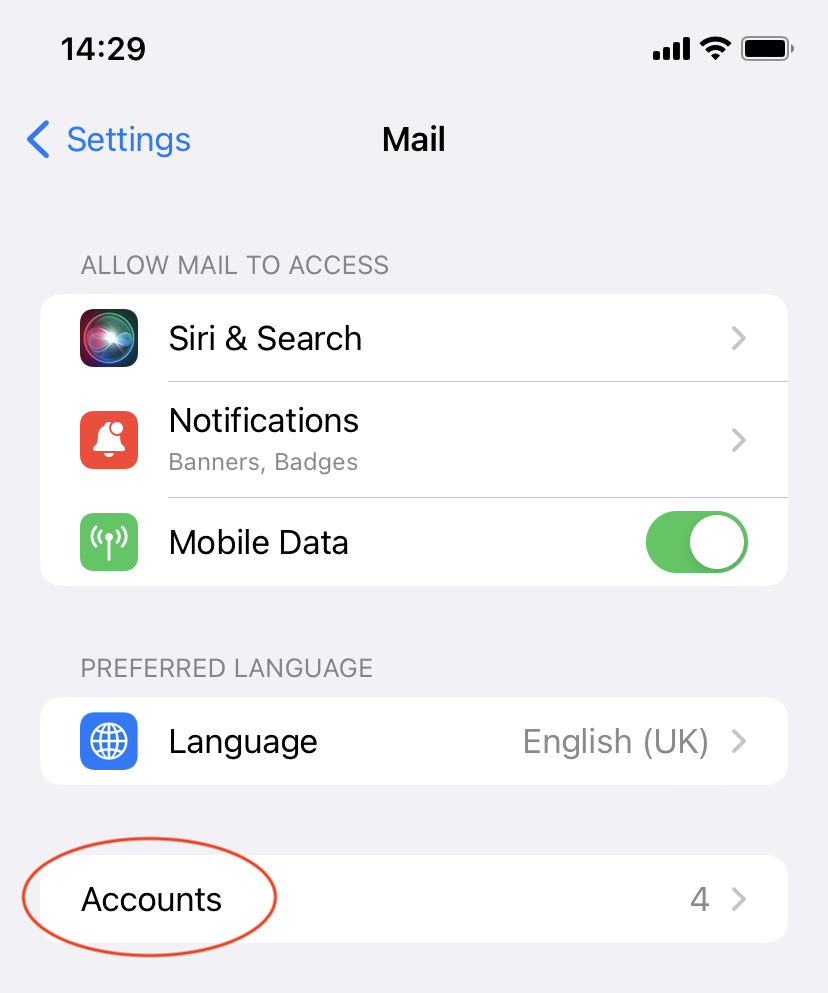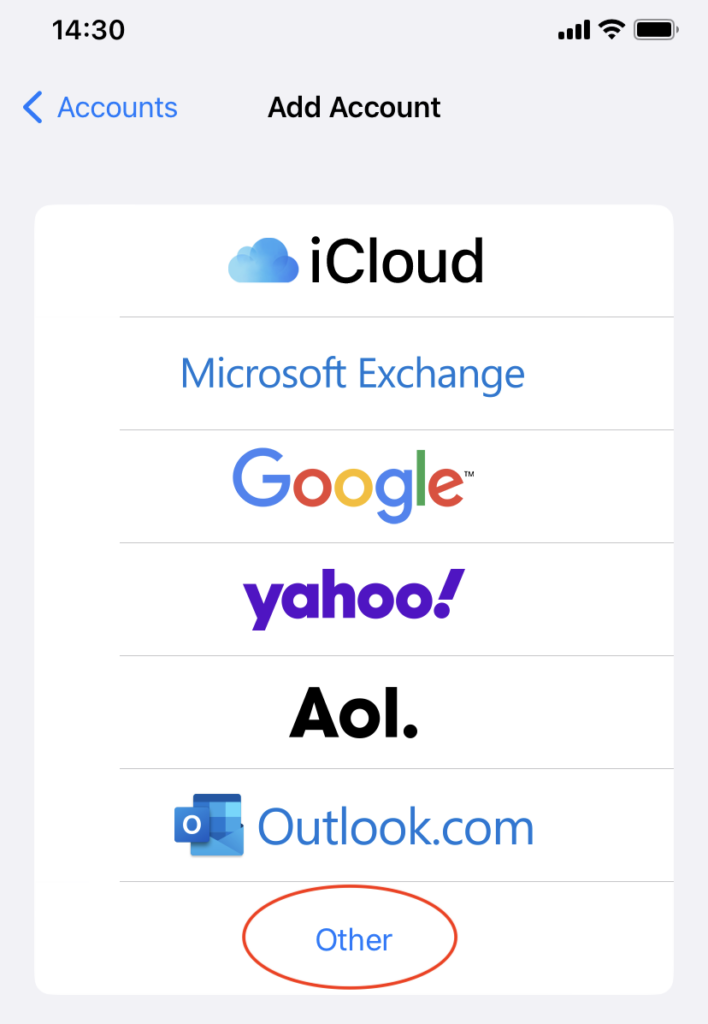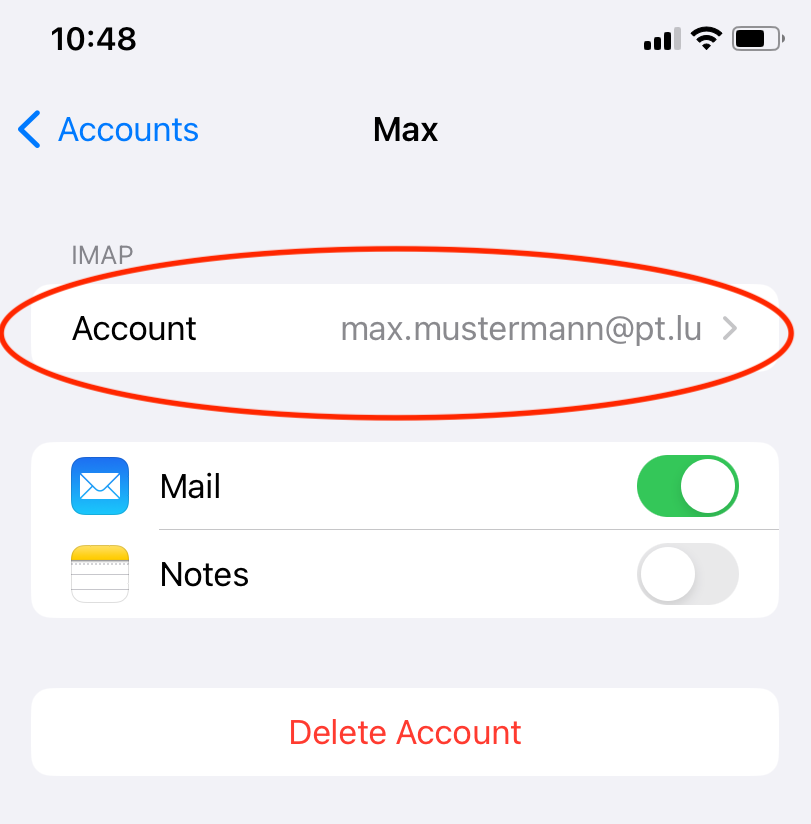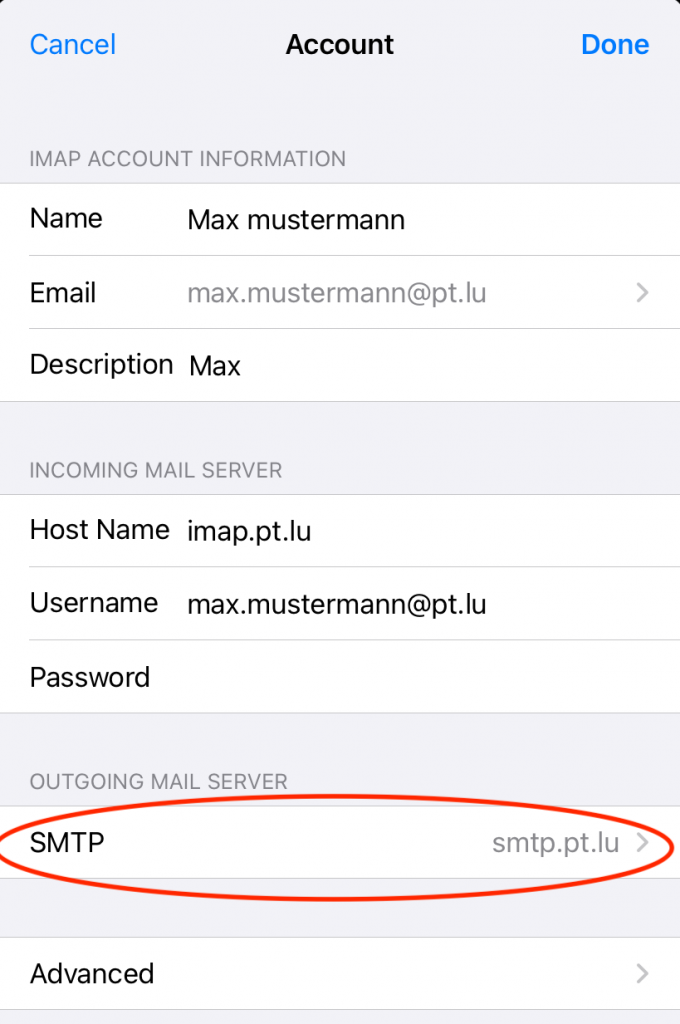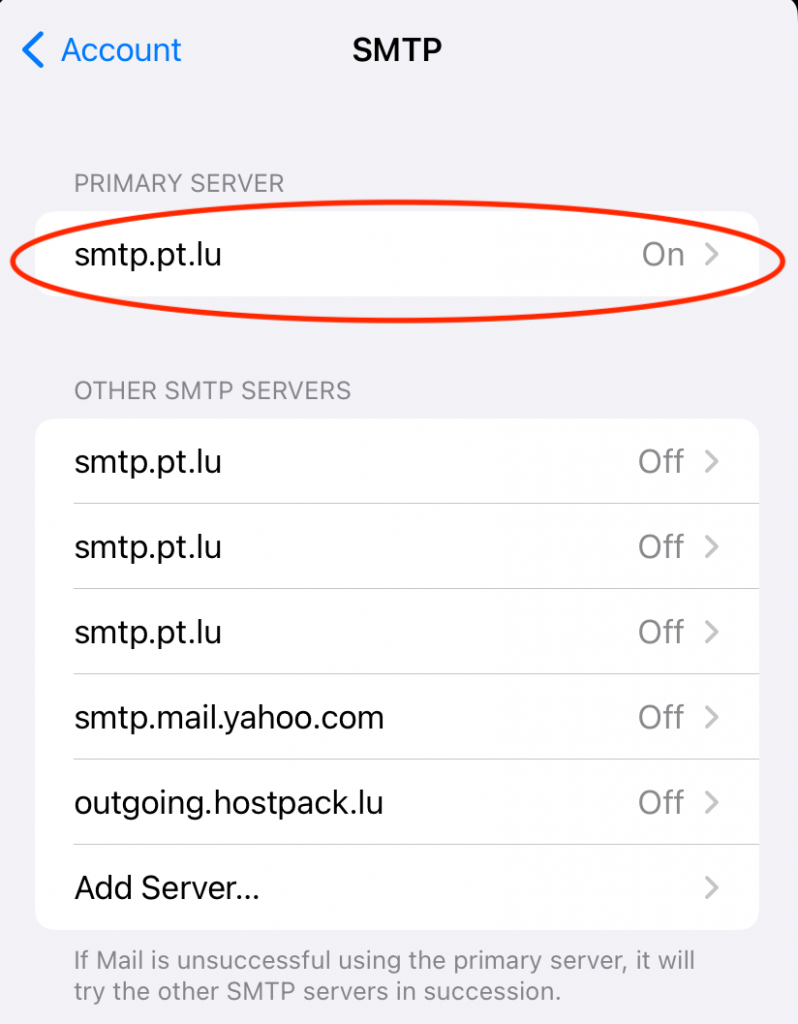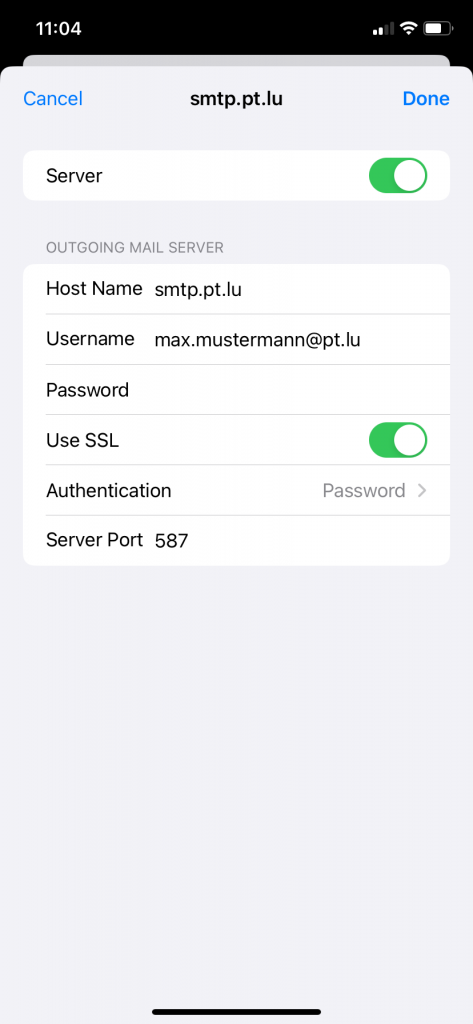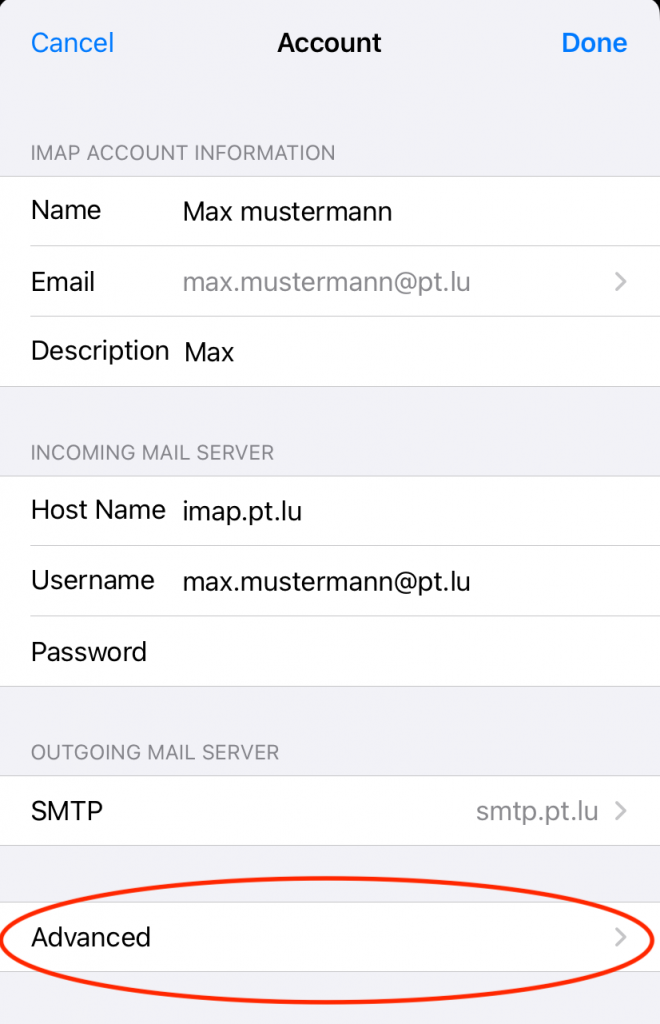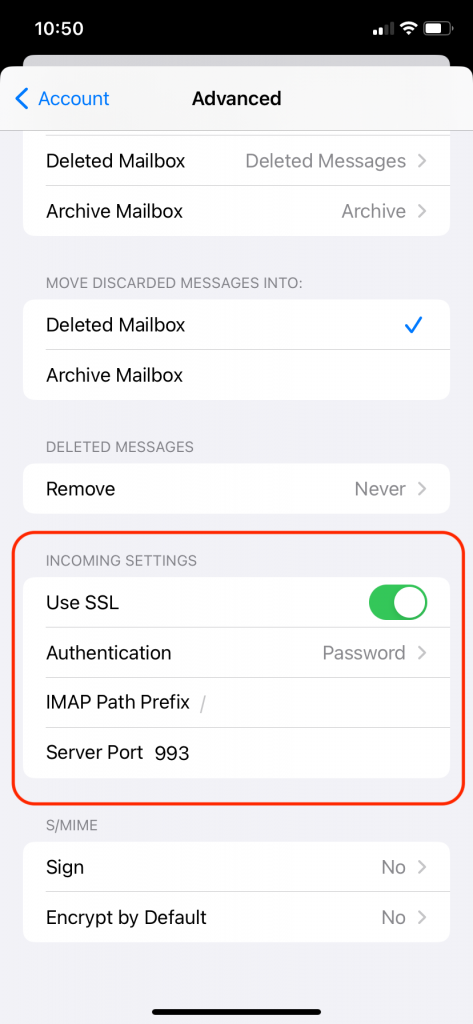The following description and screenshots should guide you to setup a new Apple iPhone Mail Account for your @pt.lu email address as well as modify an existing one to comply to POST’s email security policy.
For demonstration purposes, we will use the dummy email address max.mustermann@pt.lu. When configuring your Mail app, please use the credentials as provided by POST Luxembourg during your initial service order.
1. iPhone Settings
To add a new email Account or modify an existing one on your iPhone Mail client you must open the ‘Settings‘ app on your iPhone:
From the ‘Settings’ menu, please select the ‘Mail’ sub-menu:
To add a new mail Account to your iPhone Mail app, please select now the ‘Accounts’ sub-menu which may display already existing Mail Accounts:
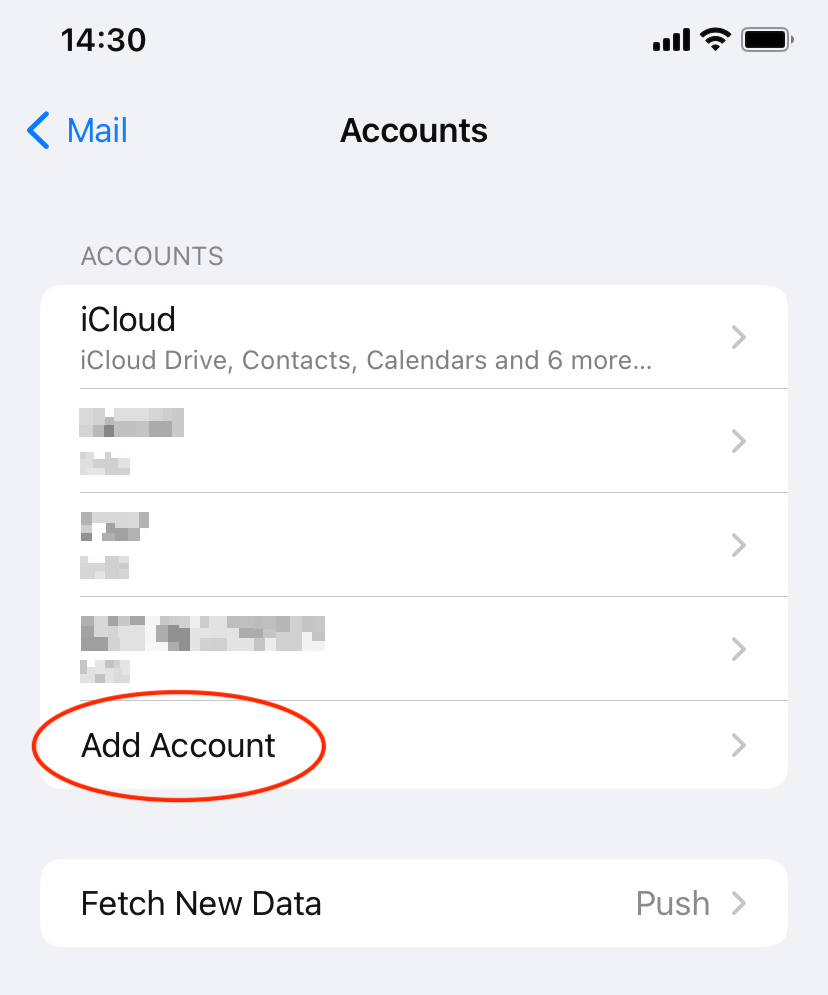
Now proceed with selecting ‘Add Account’ which will suggest a list of Email Service Providers.
2. Choose Provider
As the POST residential email services are not listed on Apple’s provider list, please select ‘Other’ as following:
3. Add Mail Account
A new panel will be displayed. Please select here the ‘Add Mail Account’ option accordingly:
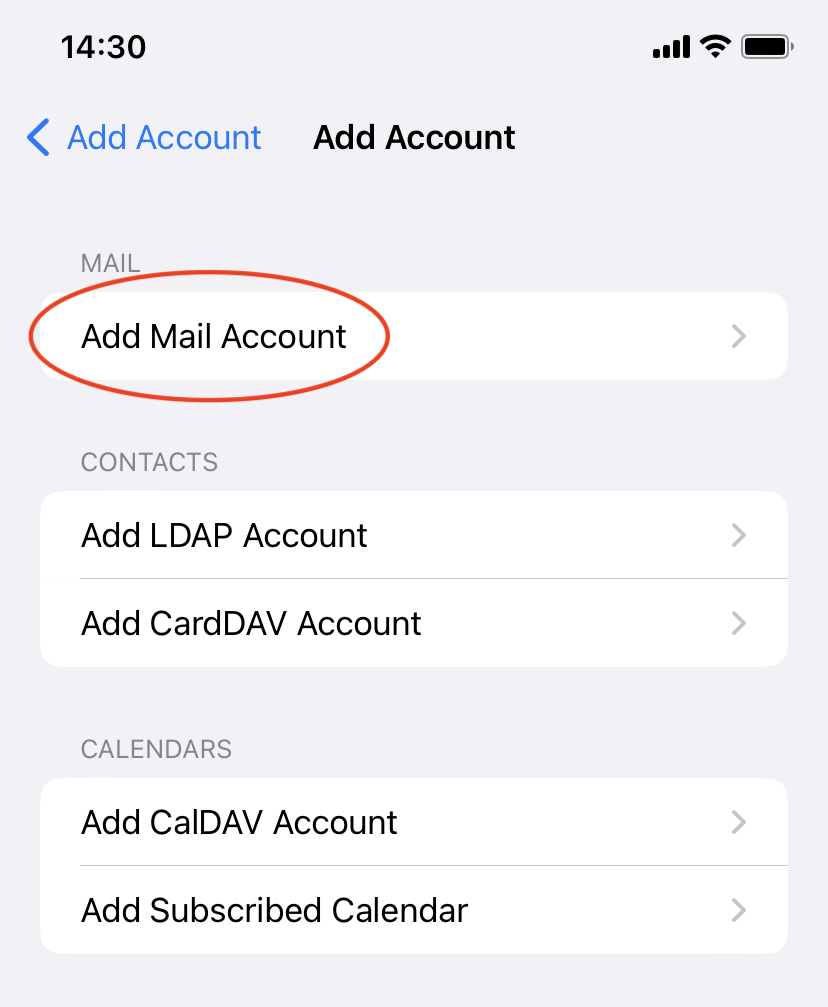
On the ‘New Account’ panel, please provide the details as requested:
- your Name – i.e. Max Mustermann
- your Email – i.e. max.mustermann@pt.lu
- your password – as delivered by POST
- a Description – optional data field, used to identify easily your different Mail Accounts
After having specified the necessary data, the Mail app will try to to identify the configuration.
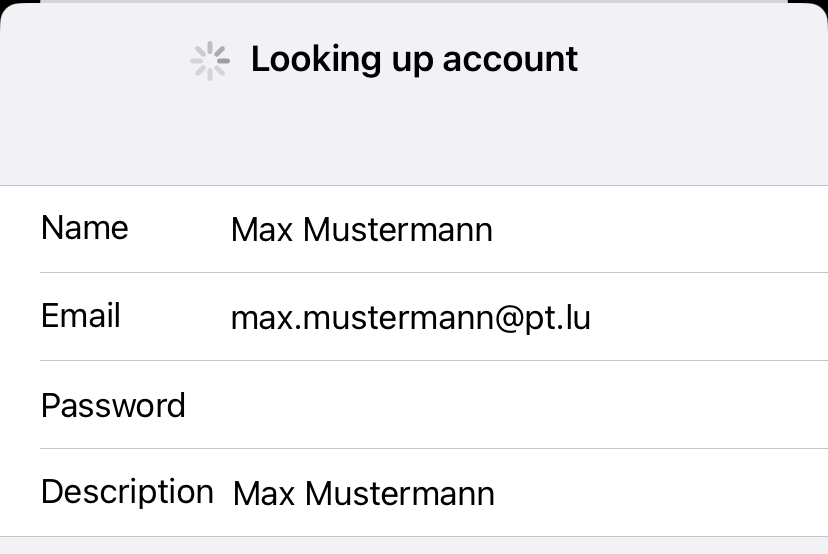
Currently, automatic configuration for iPhone Mail app is not yet possible, and so the following panel allows you to specify the necessary parameters:
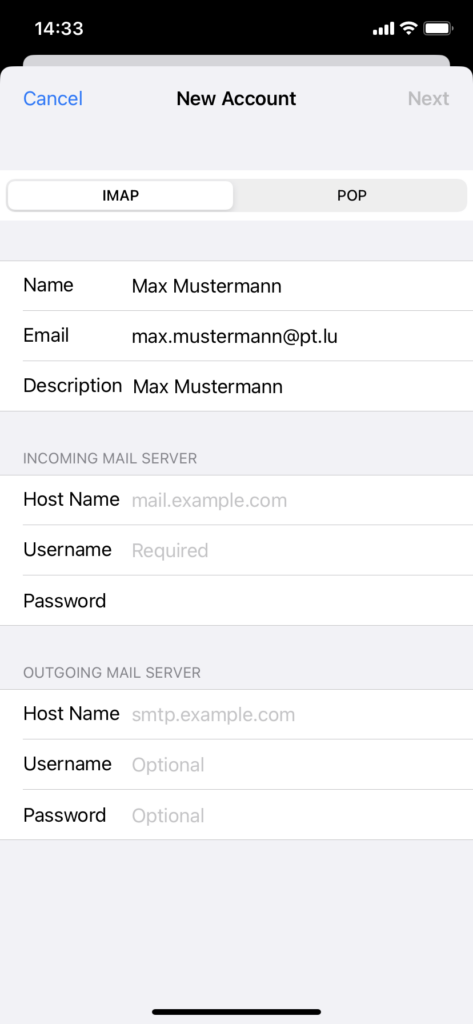
Please fill in the necessary parameters as following:
- INCOMING MAIL SERVER: imap.pt.lu (IMAP is the preferred protocol)
- USERNAME: your email address – i.e. max.mustermann@pt.lu
- PASSWORD: password as delivered by POST
- OUTGOING MAIL SERVER: smtp.pt.lu
- USERNAME: your email address – i.e. max.mustermann@pt.lu
- PASSWORD: password as delivered by POST
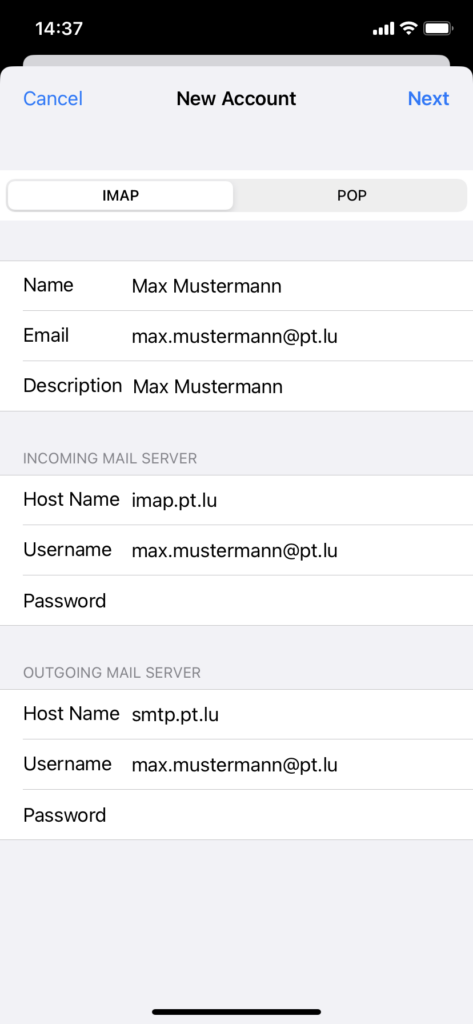
Confirm your entries using the ‘Next’ button on top right corner.
Now you should see that the app is ‘Verifying’ your data with POST’s email server.
If all provided parameters were correct you should have a panel as following:
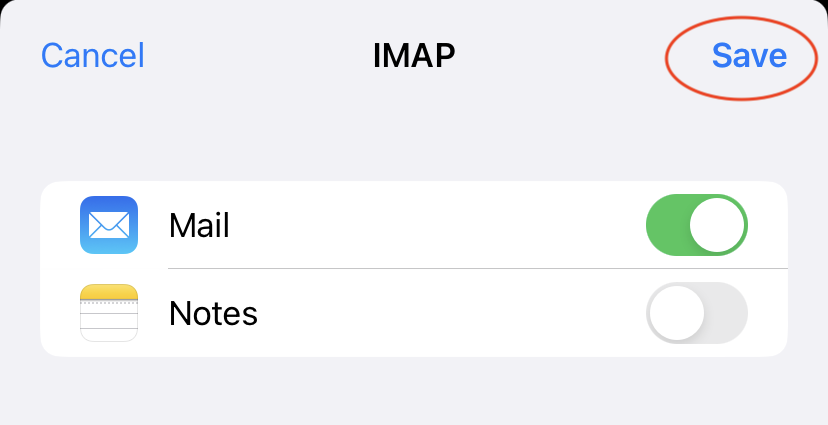
Finalize your new mail account using the ‘Save’ button (top right) – and you are done.
4. Modify Existing Account
If you have already configured your Email Account and you need to modify the existing @pt.lu Account, you need simply to open the iPhone Settings and select the Accounts sub-menu which will display all your email accounts already defined.
Follow the ‘Account’ link to your mail account”s configuration information:
To modify SMTP configuration, please follow the ‘OUTGOING MAIL SERVER’ settings panel as marked on the screenshot above.
On the next panel, follow the link to your SMTP configuration for POST’s smtp.pt.lu server.
Please note, the smtp.pt.lu may not be your primary server if you are using for instance another email address (i.e. @gmail.com) as your main address.
If smtp.pt.lu is not your only or PRIMARY SMTP SERVER, please select the right one in your list.
After having selected the correct SMTP Server -> smtp.pt.lu , please check that your configuration is as following:
IMPORTANT: For iPhone users having installed iOS 17.x, please use only port 587 .
Unfortunately, Apple has a bug in his iPhone Mail application (iOS 17.x) which doesn’t support correctly port 465 .
Please check that your IMAP configuration is also correct.
To do so, please select the ‘Advanced‘ panel to have your IMAP settings displayed:
Please check if your IMAP settings are defined as following:
We strongly recommend to use IMAP protocol , as the old POP protocol does not well support access to your mailbox using multiple devices.