La configuration de domaine est divisé en deux sections principales.
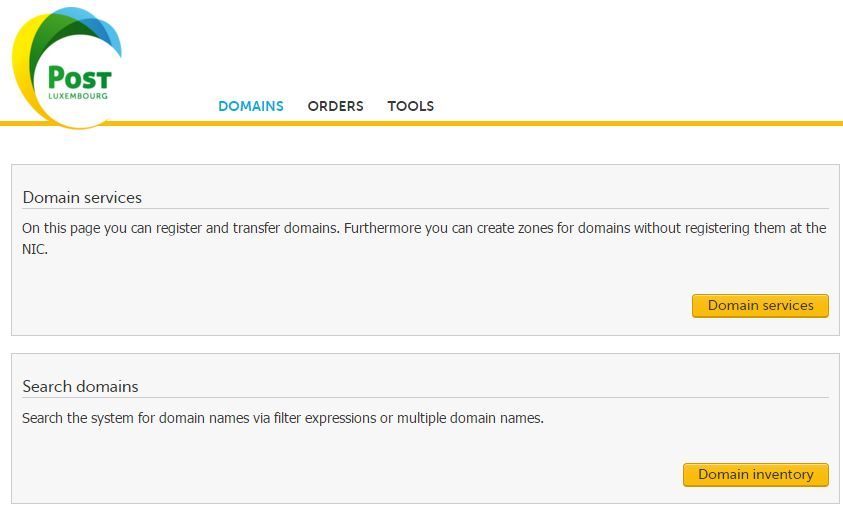
- Permet d’enregistrer un nouveau domaine
- Vous permet de transférer des domaines d’un autre fournisseur.
- Permet de créer une zone pour un domaine détenu avec un autre fournisseur
DOMAIN INVENTORY
- Voir les domaines existants
- Voir les changements historiques apportées à votre domaine
- Modifier les contacts de domaine
- Modifier les enregistrements DNS
- Supprimer des Domaines
- Faites une vérification Whois sur votre domaine
Services Domaines
Enregistrer un nouveau domaine
- Il y a quatre étapes pour engregistrer un nouveau nom de domaine.
Étape 01
- Cliquez sur Domaines
- Cliquez sur Services Domaines
- Cliquez sur Régistrer domaine
- Entrez votre nom de domaine
- Cliquez sur Vérifier disponibilité
- Si le domaine est gratuit, appuyez sur Enregistrer
- Laissez la période comptable à «un an» (renouvellement sera fait automatiquement)
- Appuyez sur Aller vers 2ième étape
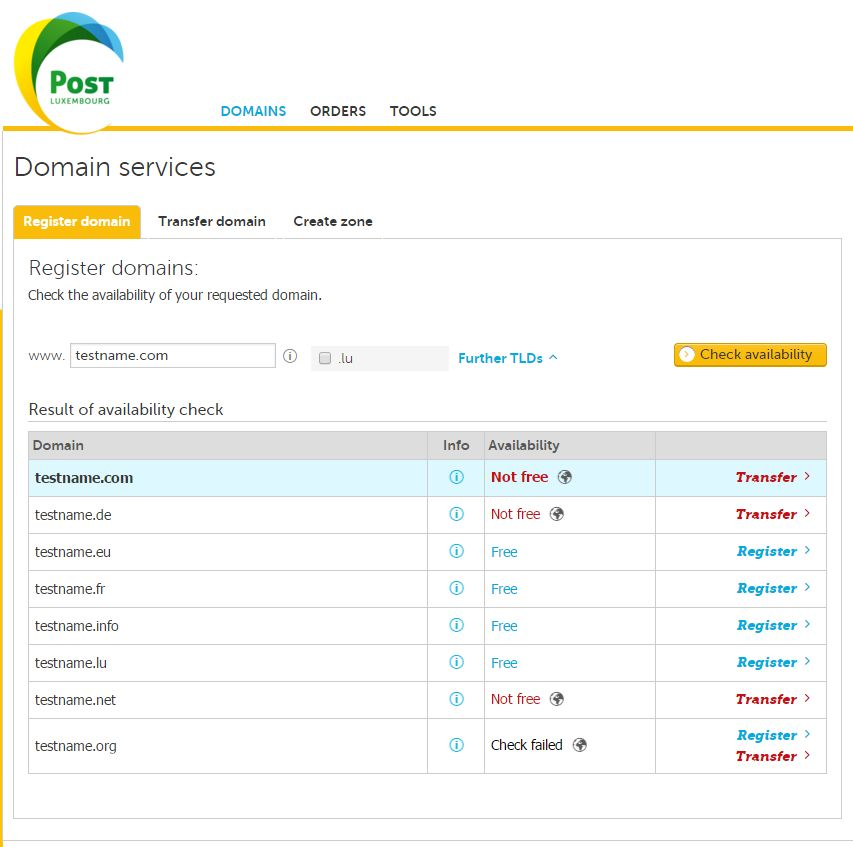
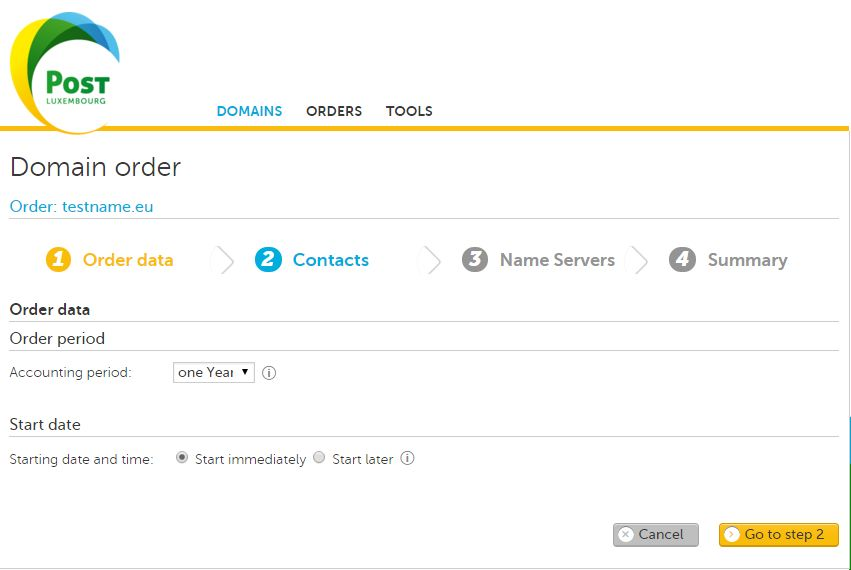
Étape 02
- Configurez les coordonnées de contact
- Cliquez sur Aller vers 3ième étape
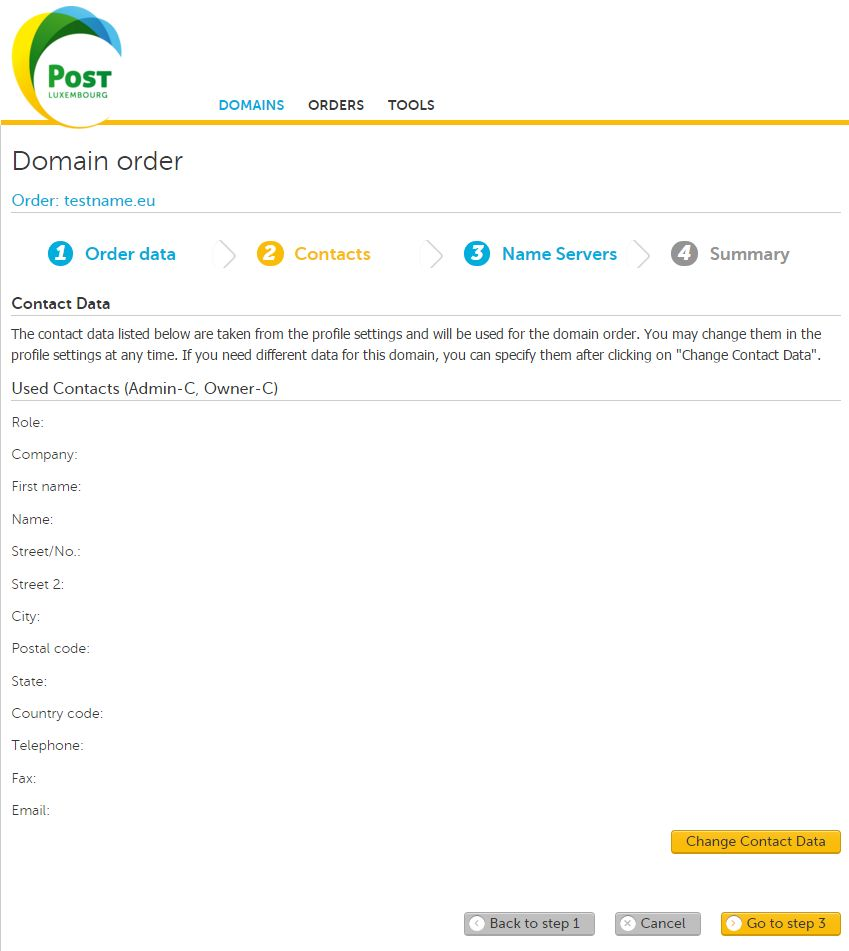
Étape 03
- Définissez les options de serveur de noms
- Cliquez sur Options de configuration étendues et ajouter des entrées de zone au besoin
- Cliquez sur Aller vers 4ième étape

Étape 04
- Revérifiez vos informations afin de vous assurer qu’il n’y a pas d’erreurs
- Modifiez toutes les modifications nécessaires
- Cliquez sur Envoyer commande
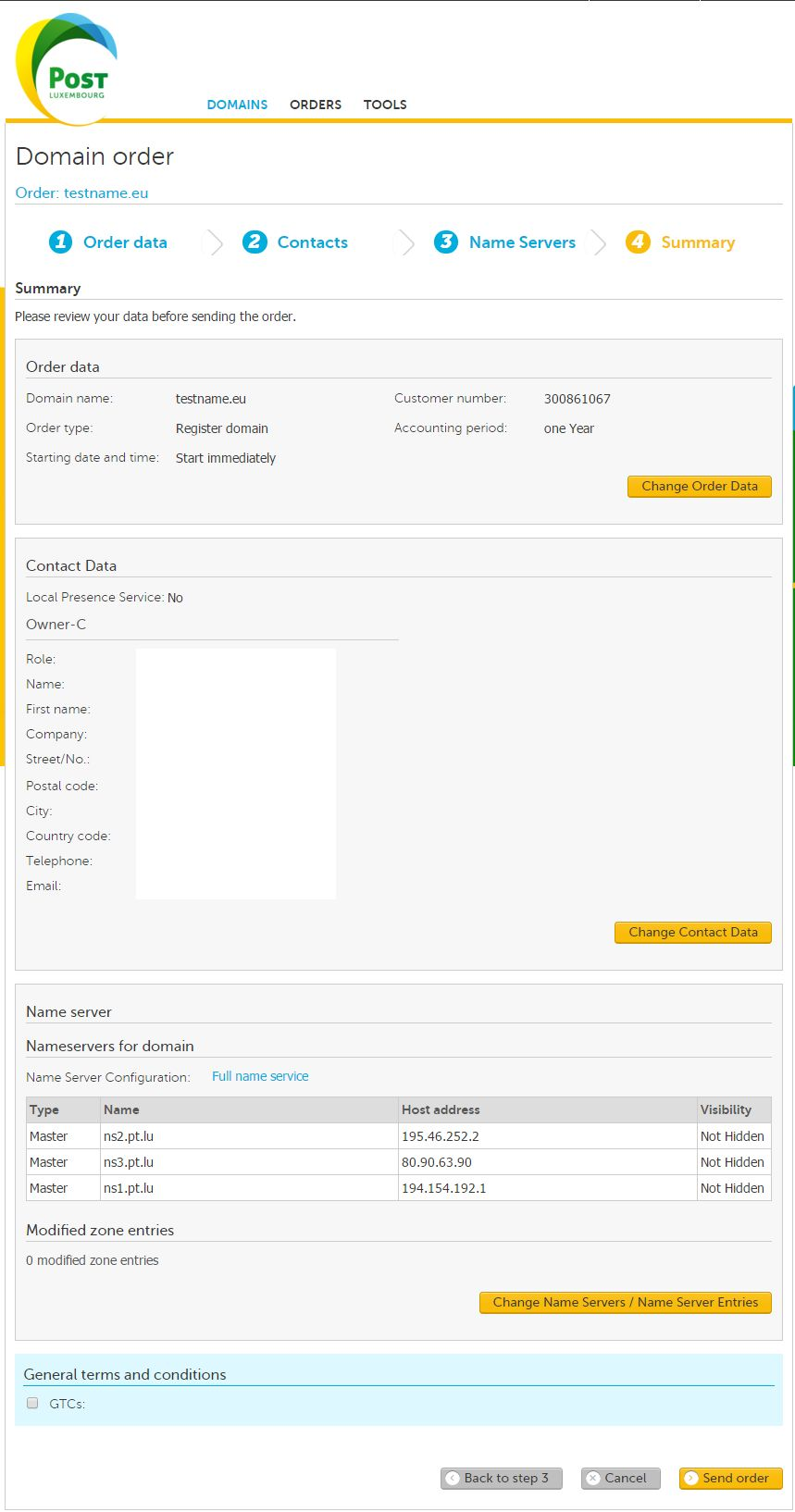
Transfert d’un domaine d’un autre fournisseur.
Étape 01
- Appuyez sur Domaines
- Appuyez sur Services Domaines
- Cliquez sur transfert
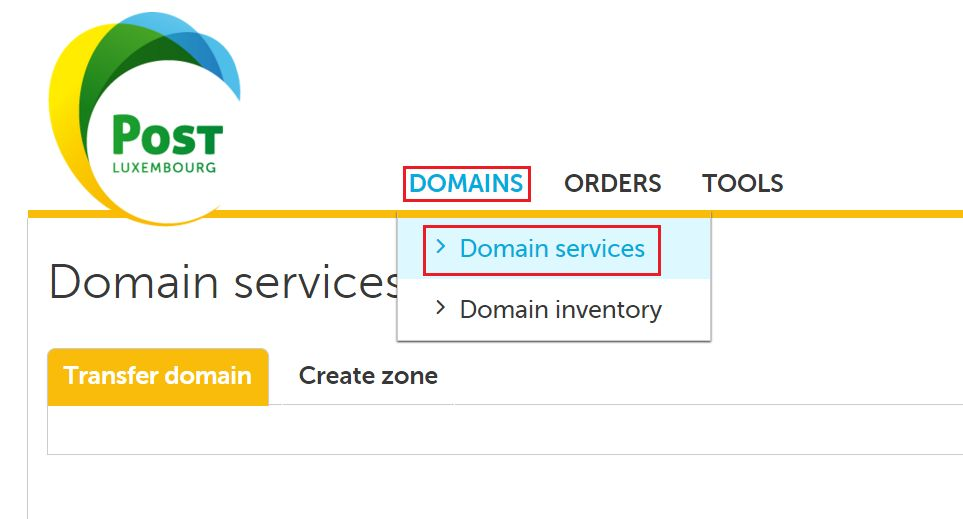
Entrez le nom de domaine que vous souhaitez transférer
- Cliquez sur « Vérifier conditions de transfert » | si le domaine est enregistré, il vous permettra de passer à l’étape suivante.
- Cliquez sur transfert
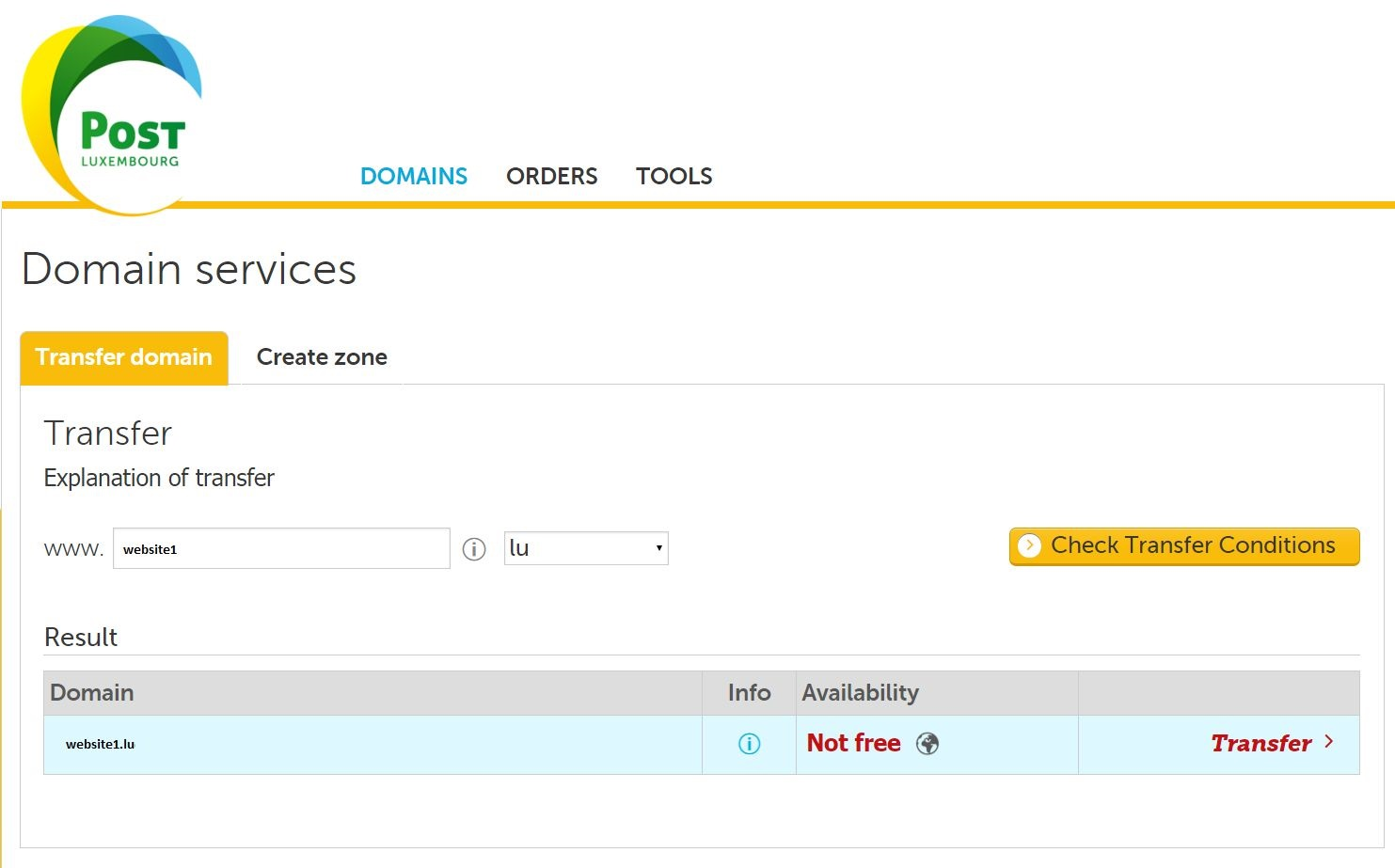
- Réglez la date de début du moment où vous souhaitez que la commande soit transmise.
- Ajouter des commentaires
- Cliquez sur Aller vers 2ième étape
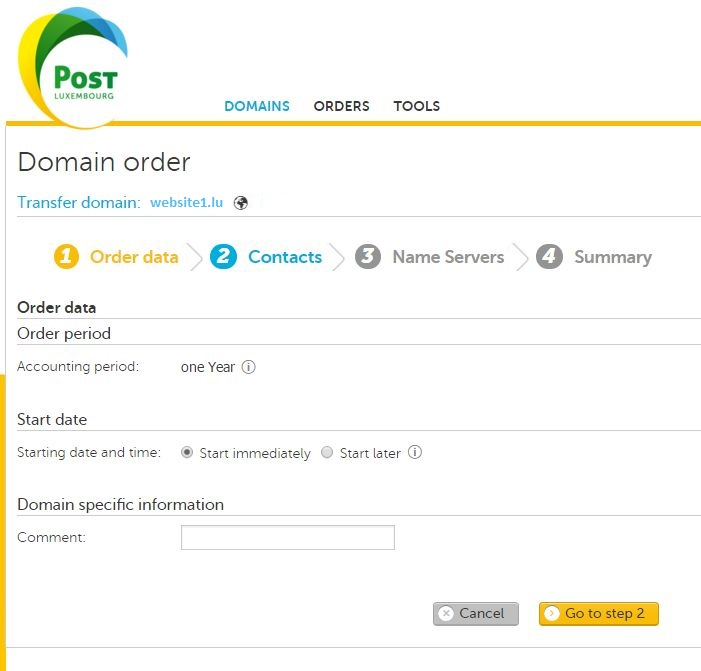
Étape 02
- Si vous avez configuré vos coordonnés dans « Contacts », les données de contact seront automatiquement remplies.
- Sinon, vous pouvez saisir les données manuellement
- Une fois que vous avez entré les données, cliquez sur Aller à la 3ième étape
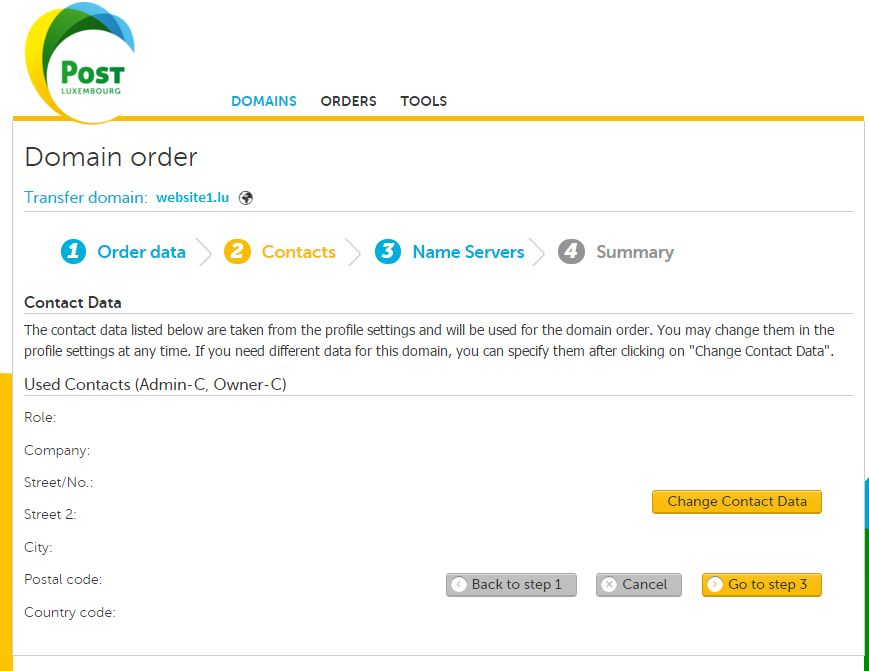
Étape 03
- Remplissez Nom du serveur
- Cliquez sur Options de configuration avancée
-
Ajouter autant d’entrées nécessaire, pour chacun cliquez sur le bouton Ajouter zone
- Cliquez sur Aller à la 4ième étape
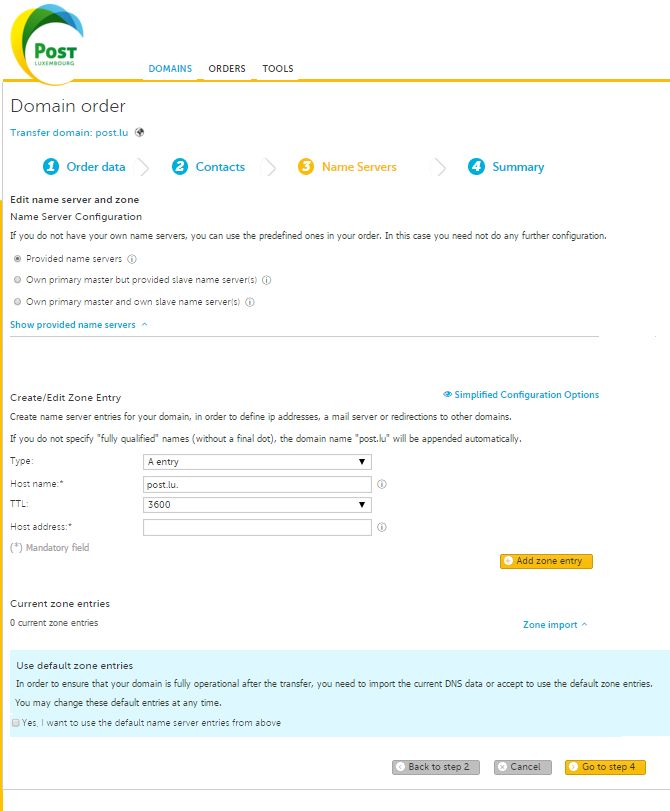
Étape 04
-
Vérifiez tout le contenu et envoyez la commande
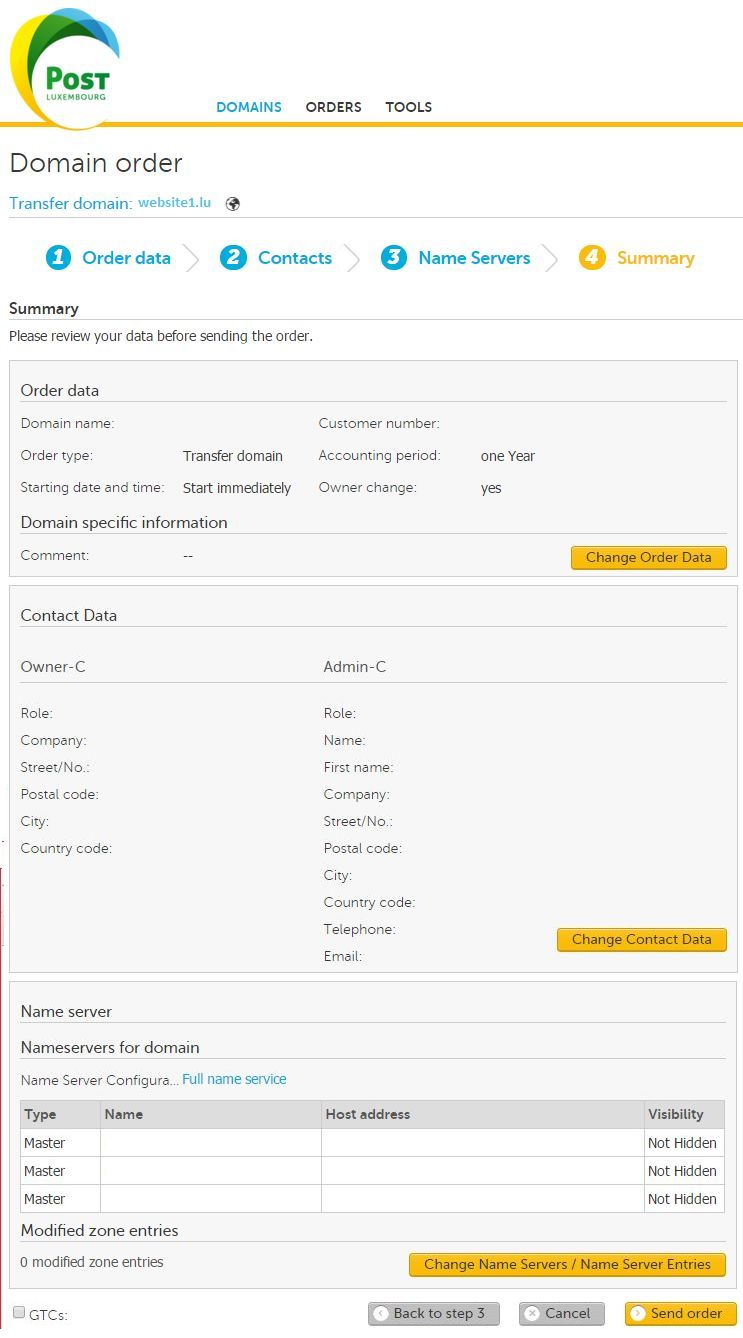
Créer une zone
Cela vous permet d’héberger un fichier de zone chez Post pour un domaine que vous avez enregistré chez un autre fournisseur.
Étape 01
- Appuyez sur Domaines
- Appuyez sur Service de Domaines
- Cliquez sur transfert
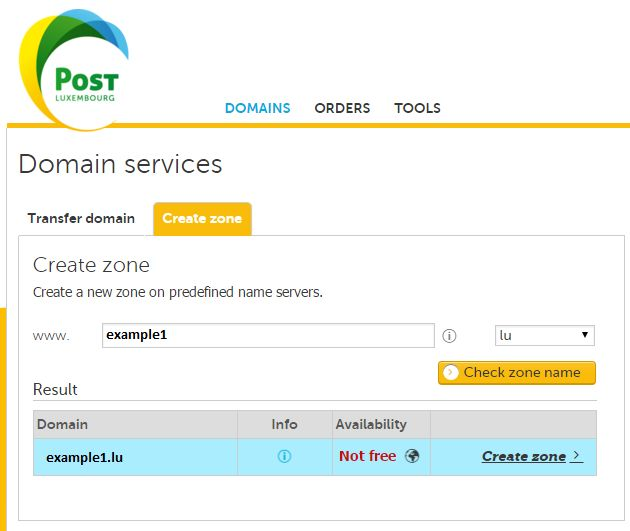
- Réglez la date de début du moment où vous souhaitez que la commande soit transmise.
- Ajouter des commentaires
- Cliquez sur Aller vers 2ième étape
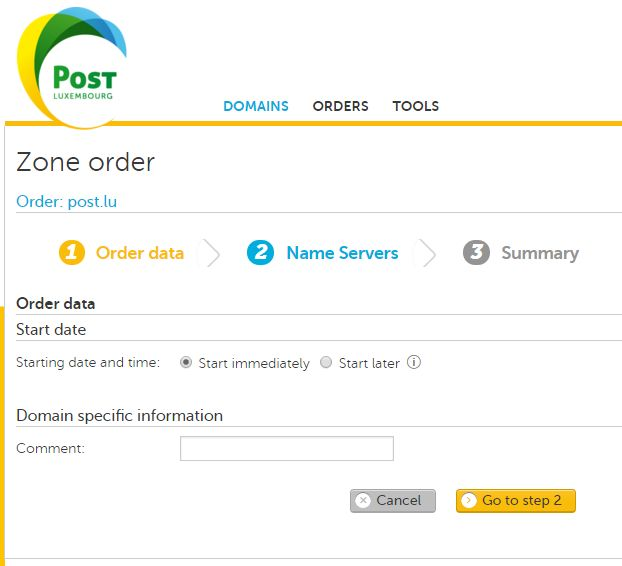
Étape 02
- Remplissez Nom du serveur
- Cliquez sur Options de configuration avancée
-
Ajouter autant d’entrées nécessaire, pour chacun cliquez sur le bouton Ajouter zone
- Cliquez sur Aller à la 4ième étape
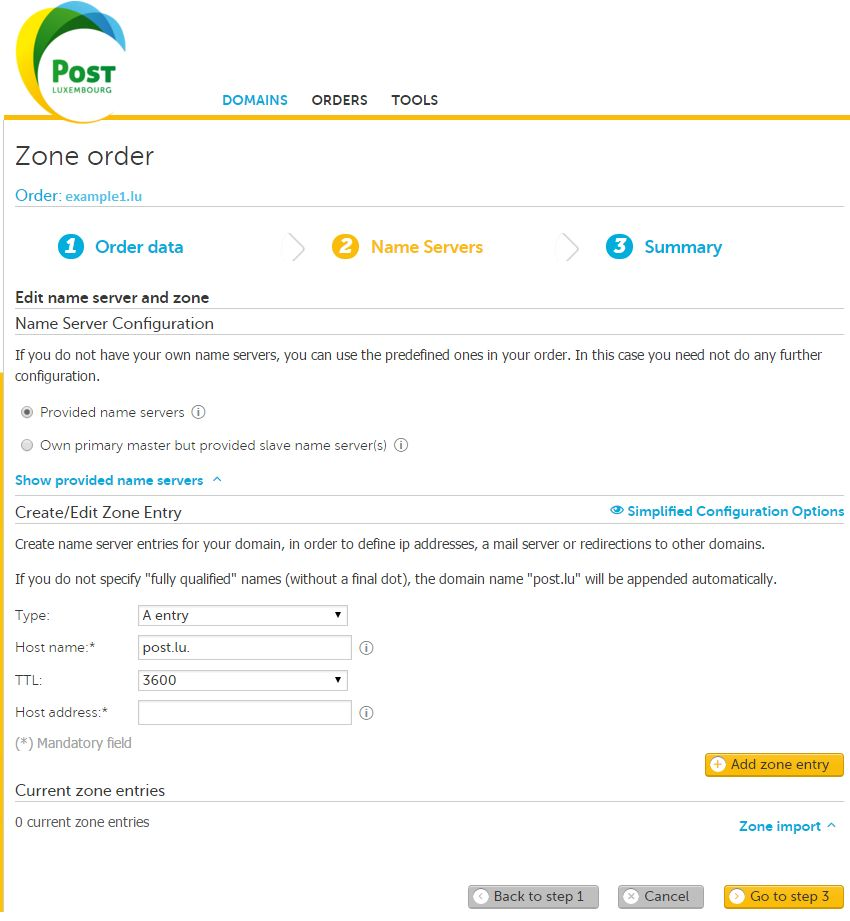
Étape 03
-
Vérifiez tout le contenu et envoyez la commande

Domain Inventory
Le « Domain Inventory » est utilisé pour gérer vos domaines existants. Il permet d’afficher tous les domaines que vous avez enregistrés chez Post. Il vous permettra également de modifier ces domaines.
Domain Inventory
- Appuyez sur Domaines ➔ « Domain Inventory »
- Cela montre tous les domaines enregistrés chez Post.
- Ici, vous pouvez voir les enregistrements DNS et modifier les différents aspects de votre domaine.
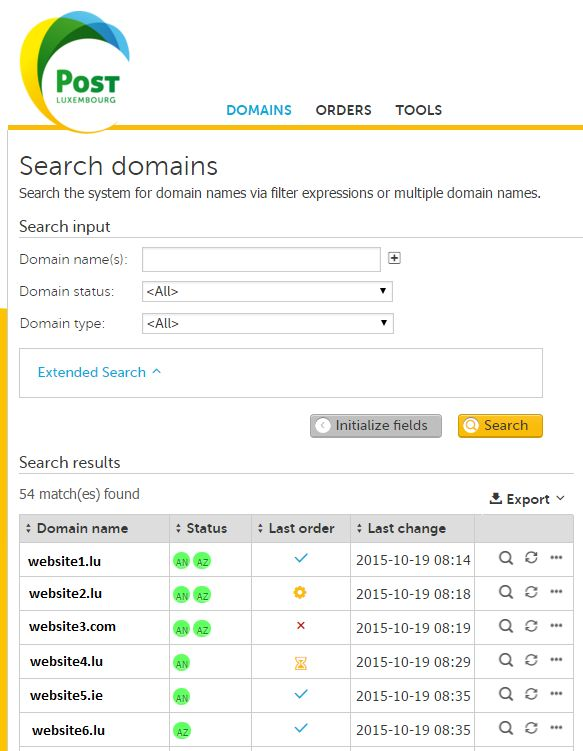
Explication Symboles
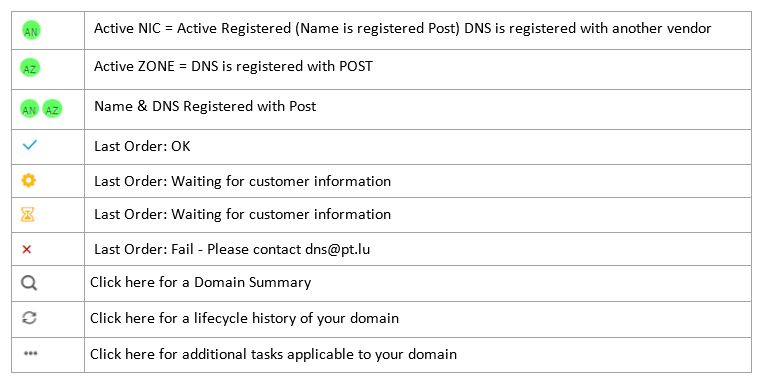
Résumé de domaine
- Cliquez sur un domaine pour voir plus d’informations sur votre domaine
- Ouvrez les onglets, données générales, contacts domaine, serveurs de noms et zone pour afficher toutes les informations de domaine.
- Données générales: ceci est utilisé pour les commentaires spécifiques des clients – N’affecte pas le fonctionnement du domaine
- Contacts Domaine: affiche les coordonnées du propriétaire
-
Nom du serveur et Zone: Cet écran montre la configuration serveur de nom
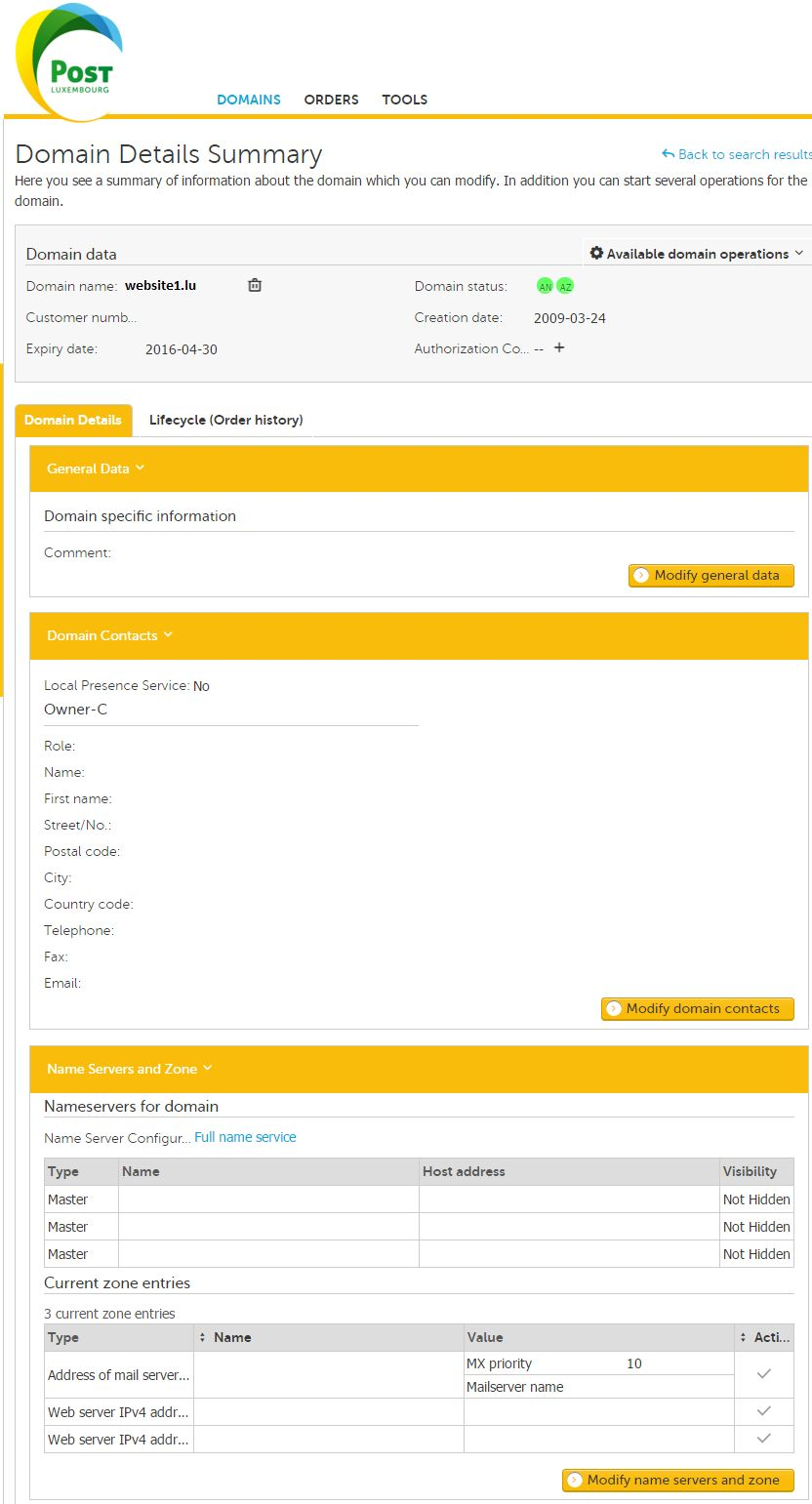
Lifecycle
- Affiche toutes les modifications précédentes apportées à votre domaine ainsi que l’état de ces changements
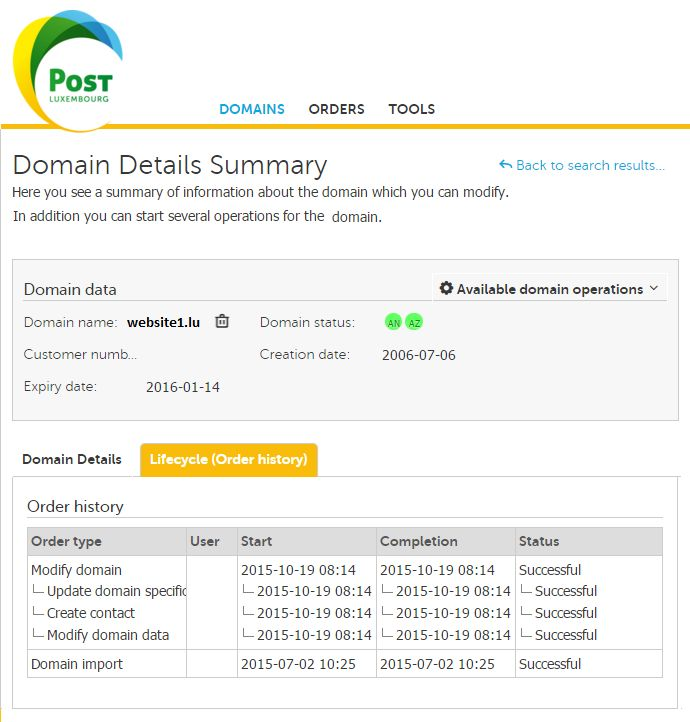
Modifier les contacts de domaine
- Cliquez sur modifier contacts de domaine (peut être trouvé dans le résumé de domaine)
- Si vous avez configuré vos coordonnées de contact, les données seront remplies automatiquement, autrement vous devez les entrer manuellement
- Une fois que vous avez entré les coordonnées, cliquez sur Aller vers la 2ième étape
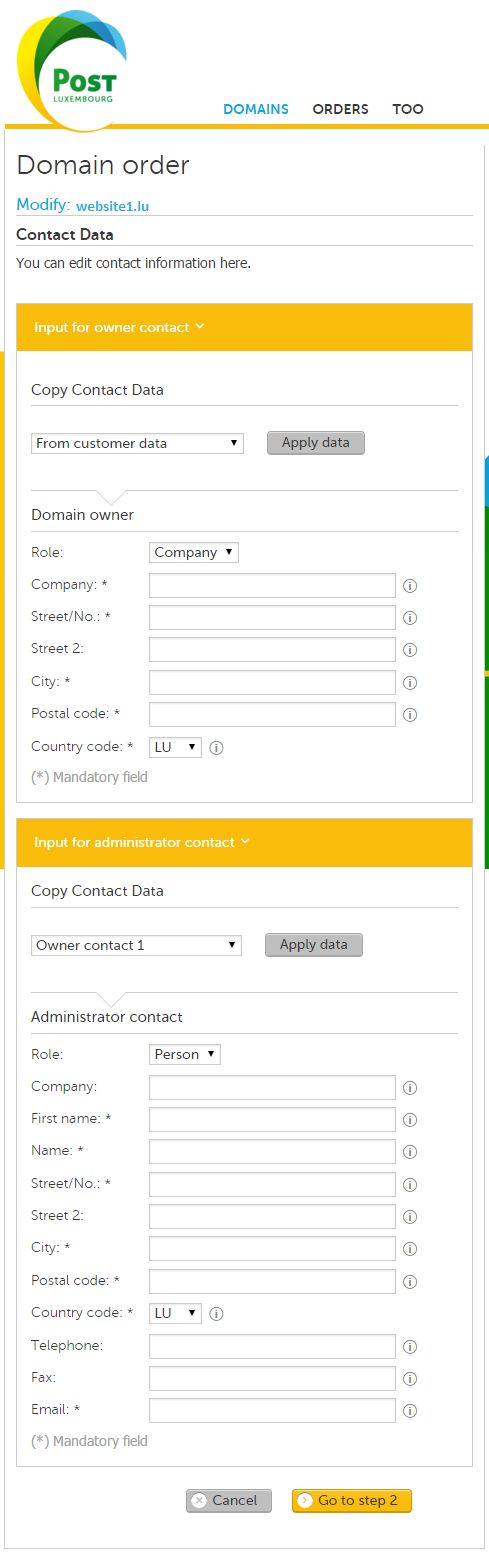
Examiner les coordonnées de contact et envoyer la commande
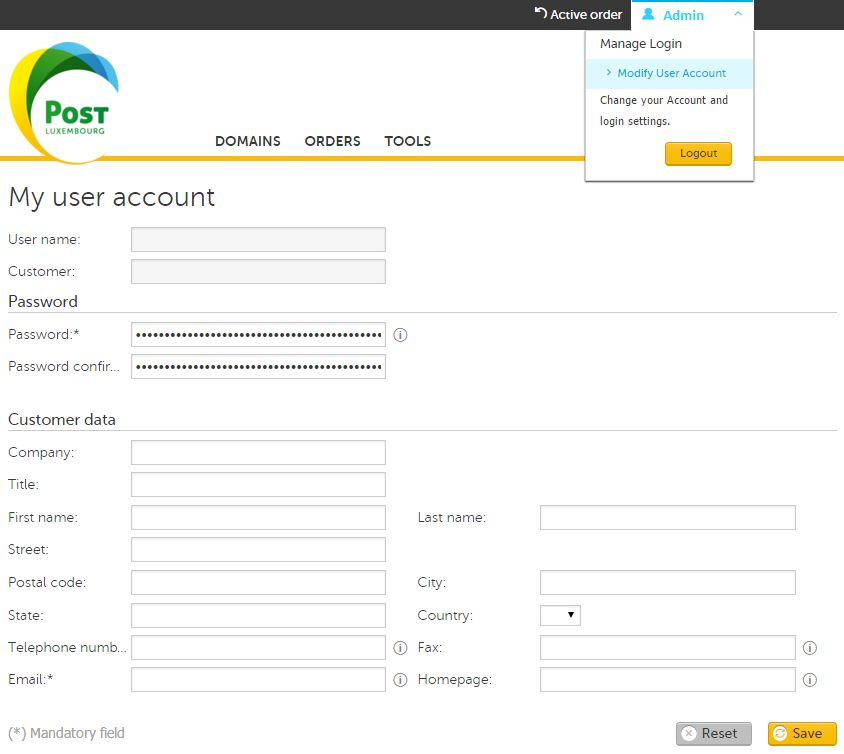
Modifier les coordonnées des clients
- Ceci est utile pour le remplissage automatique des coordonnées de contact dans les domaines
- Appuyez sur Admin ➔ Manage Login ➔ Modify User Account
- Entrez vos coordonnées
- Appuyez sur Sauvgarder

Contacts préconfiguré
Dans la liste déroulante vous avez quatre options pour auto remplir les coordonnées.
- From customer data: Ceci est par défaut, il prendra vos coordonnées de connexion
- Owner-C of another domain: Cela prendra les coordonnées d’un autre domaine avec un tld identique.
- From a contact handle: N’UTILISEZ PAS CETTE OPTION
- Administrator contact 1: Si le contact d’administrateur, sur votre compte est bien configuré, vous pouvez l’utiliser.
- Sinon, vous pouvez entrer les coordonnées manuellement
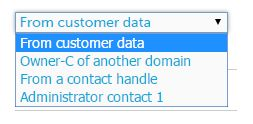
Modifier les serveurs de nom et la zone
- Cliquez sur Modifier les serveurs de noms et zone (peut être trouvé dans le résumé de domaine)
- Cliquez sur Options de configuration étendues
-
Ajouter autant d’entrées nécessaire, pour chacun cliquez sur le bouton Ajouter zone
- Vous pouvez également modifier, copier et supprimer des entrées existantes
- Une fois que les modifications sont terminée, cliquez sur Passez à la 2ième étape.
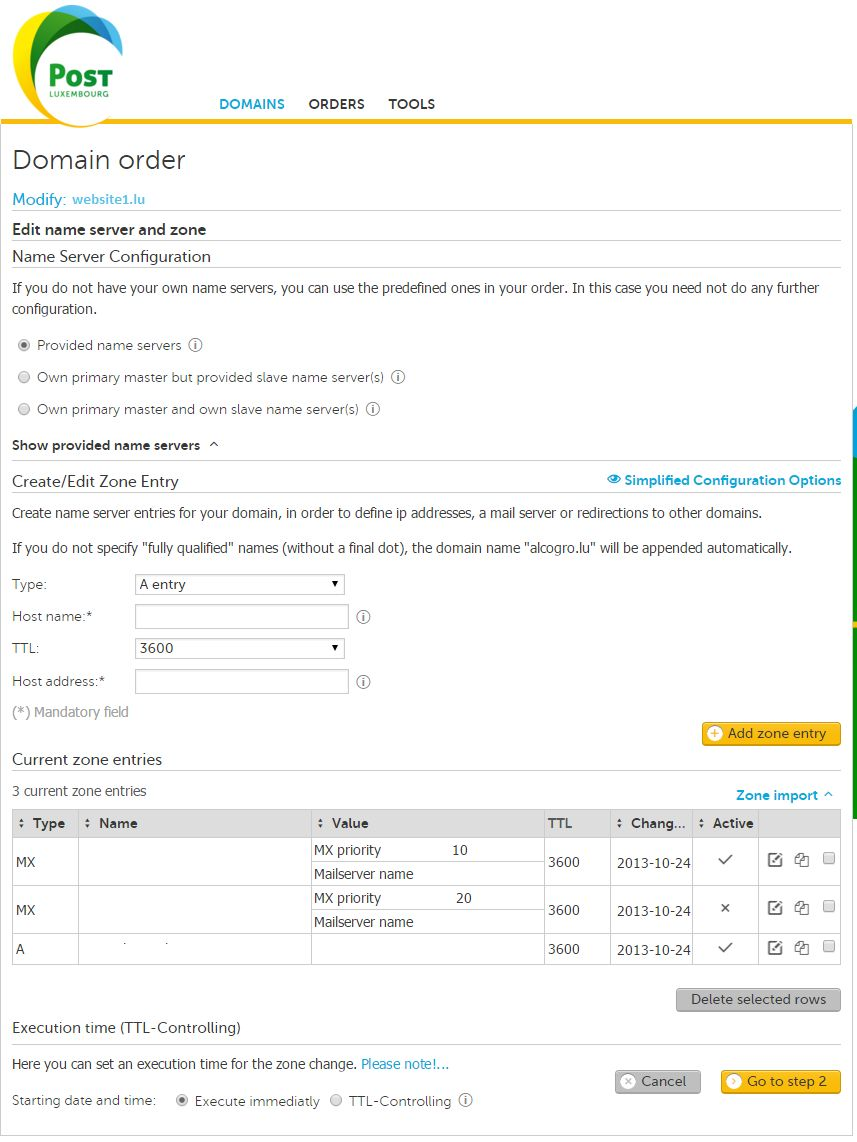
Examiner les changements et envoyer l’ordre
- Examiner vos modifications DNS et appuyez sur Envoyer commande.
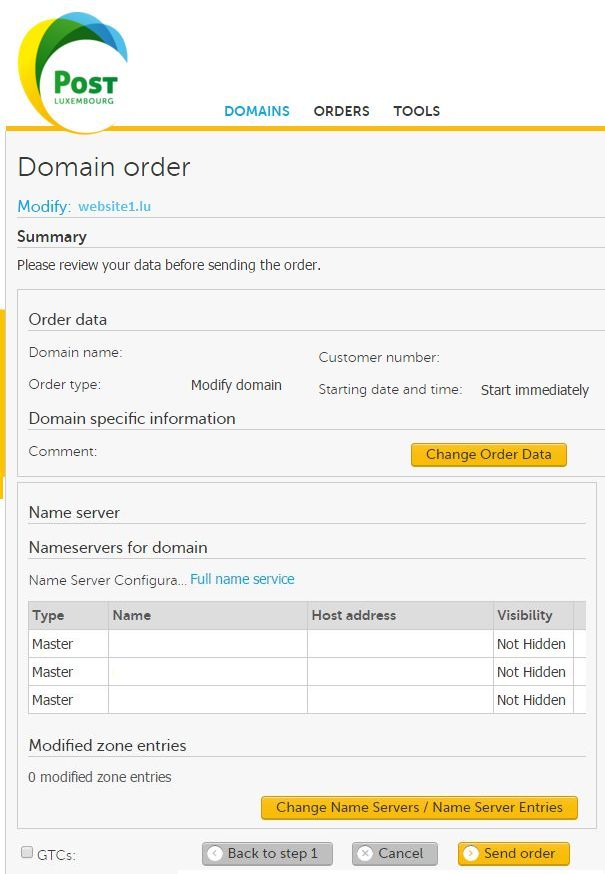
Supprimer des Domaines
- S’il vous plaît soyez très prudent avec cette option. Si vous résiliez un domaine, vous devrez la réinscrire.
- La c
onséquence est que votre SITE WEB SERA NON ACCESSIBLE
- Cliquez sur le menu déroulant pour le domaine que vous souhaitez supprimer.
- Cliquez sur Supprimer domaine
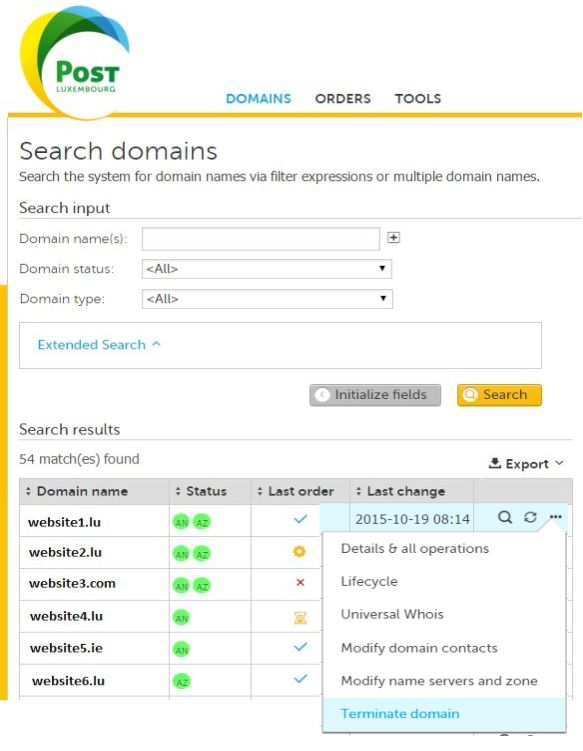
Supprimer Domaine Étape 2
- Si vous souhaitez procéder à la suppression de domaine, définissez la date de résiliation et cliquez sur Envoyer commande.
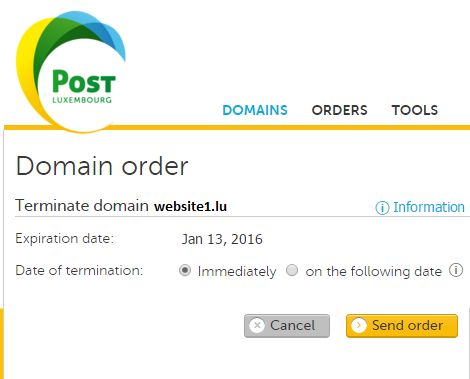
Universal Whois
- Whois vous permet de vérifier la configuration de votre domaine. C’est un protocole de requête et de réponse permettant d’obtenir des informations sur une adresse IP ou un nom de domaine.
- Cliquez sur le menu déroulant pour le domaine que vous souhaitez vérifier
- Cliquez sur Whois Universal
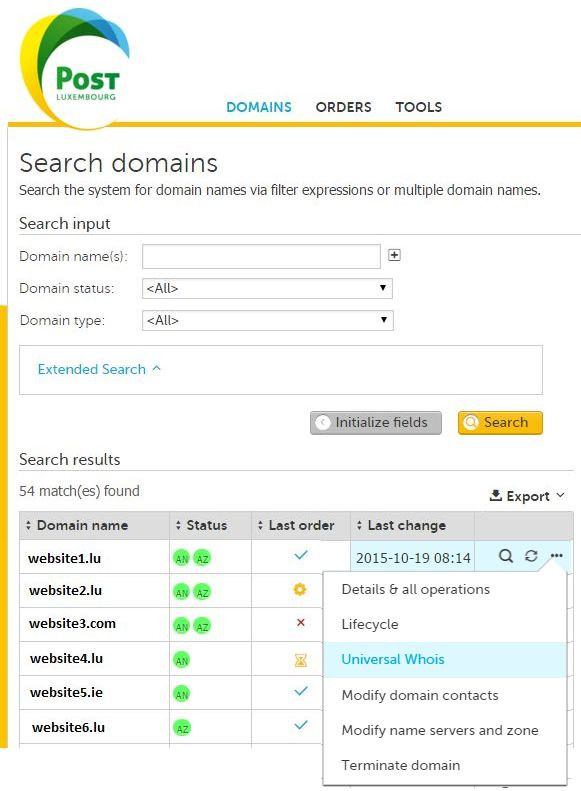
Résultats Whois
- Après avoir cliqué sur Universal Whois un popup affiche toutes les données actuelles sur votre domaine.
