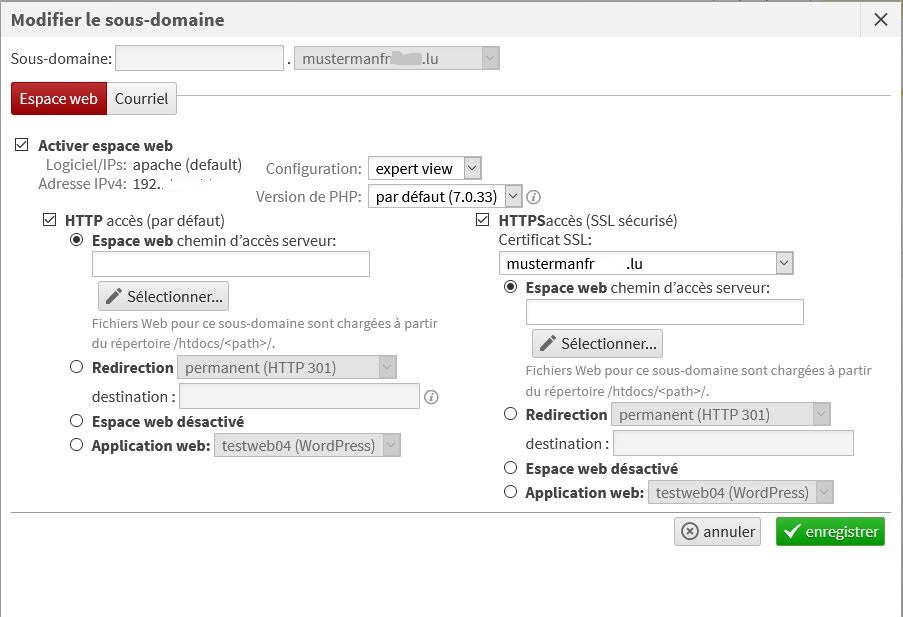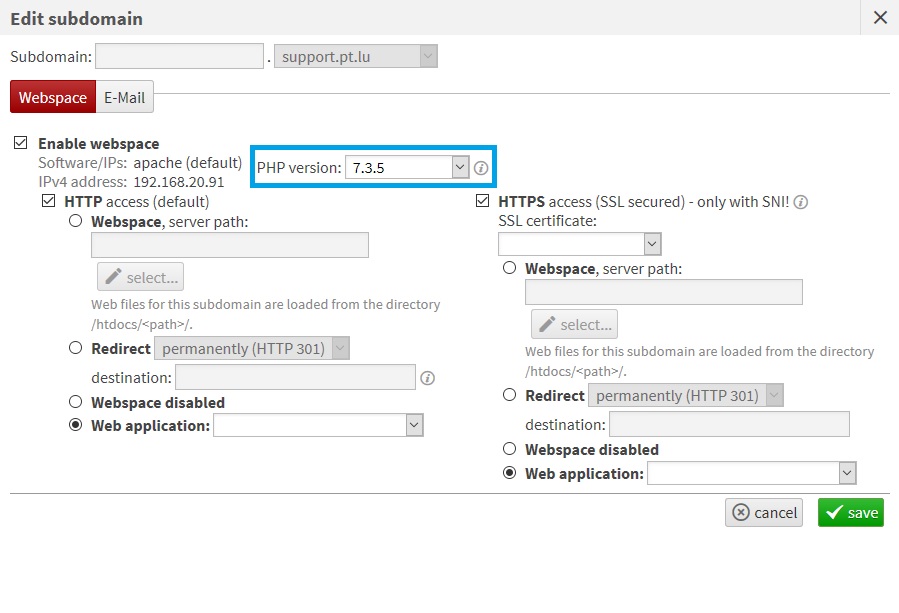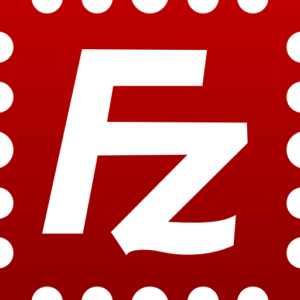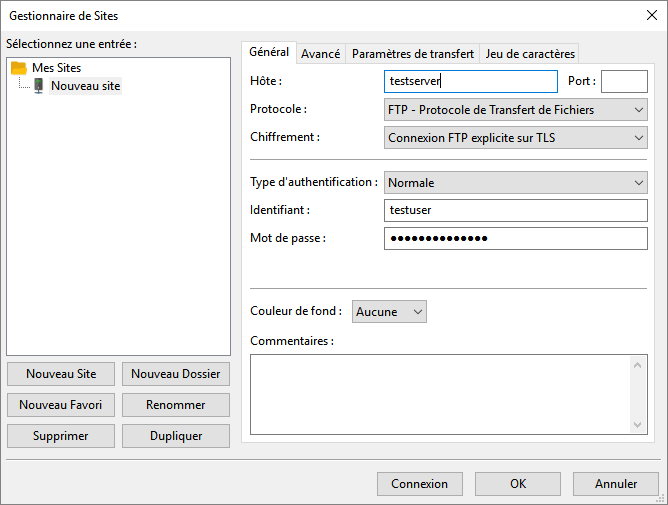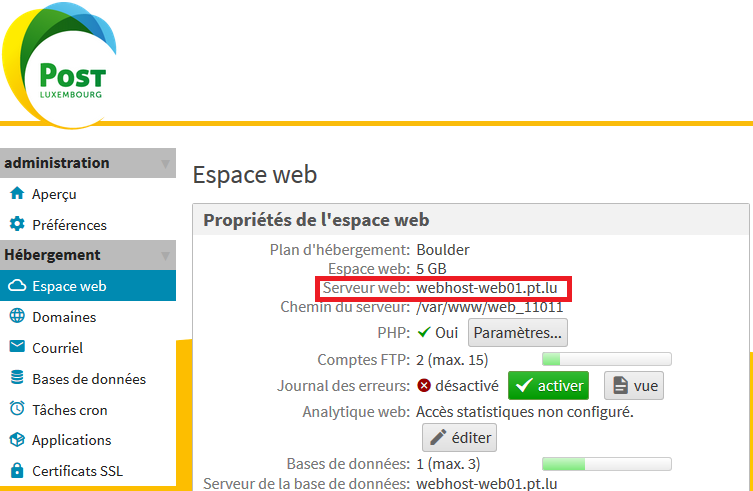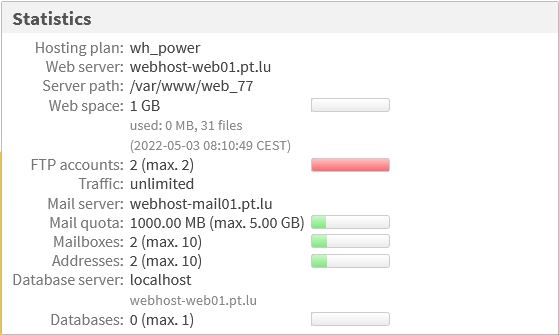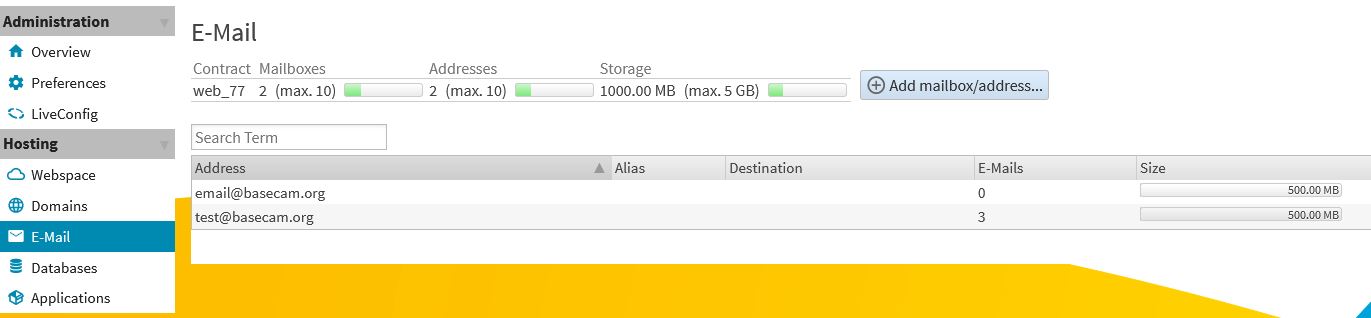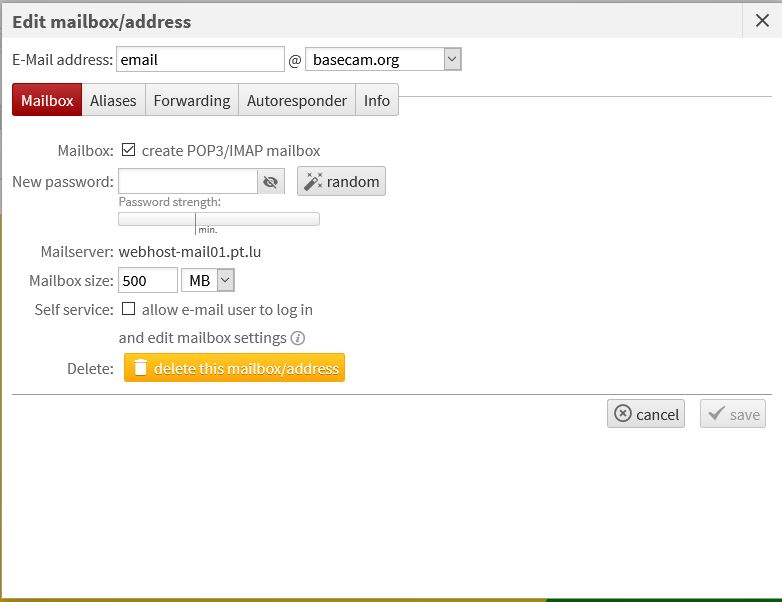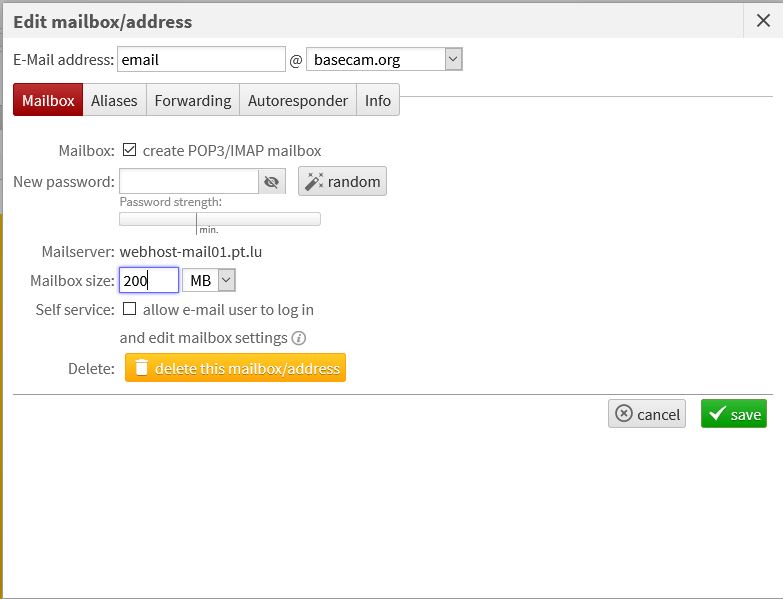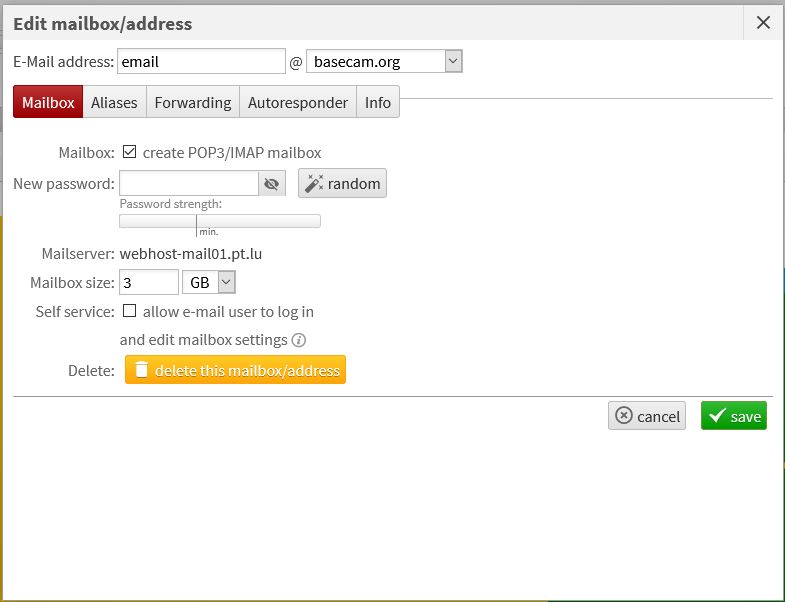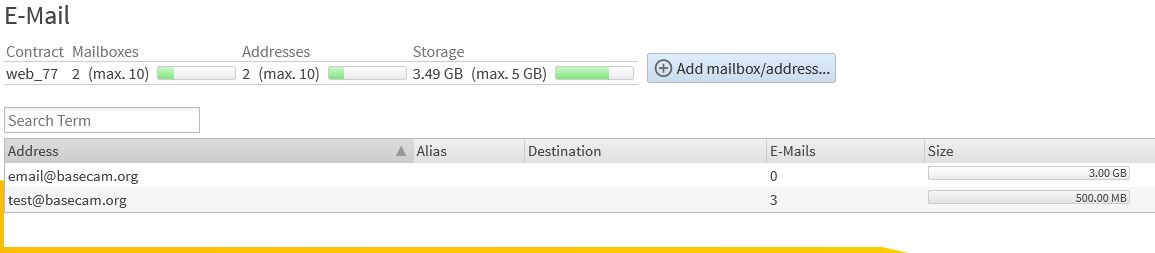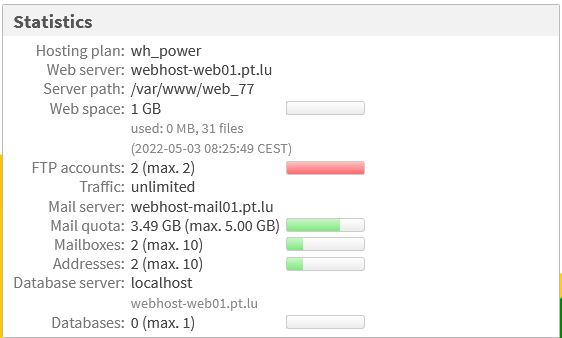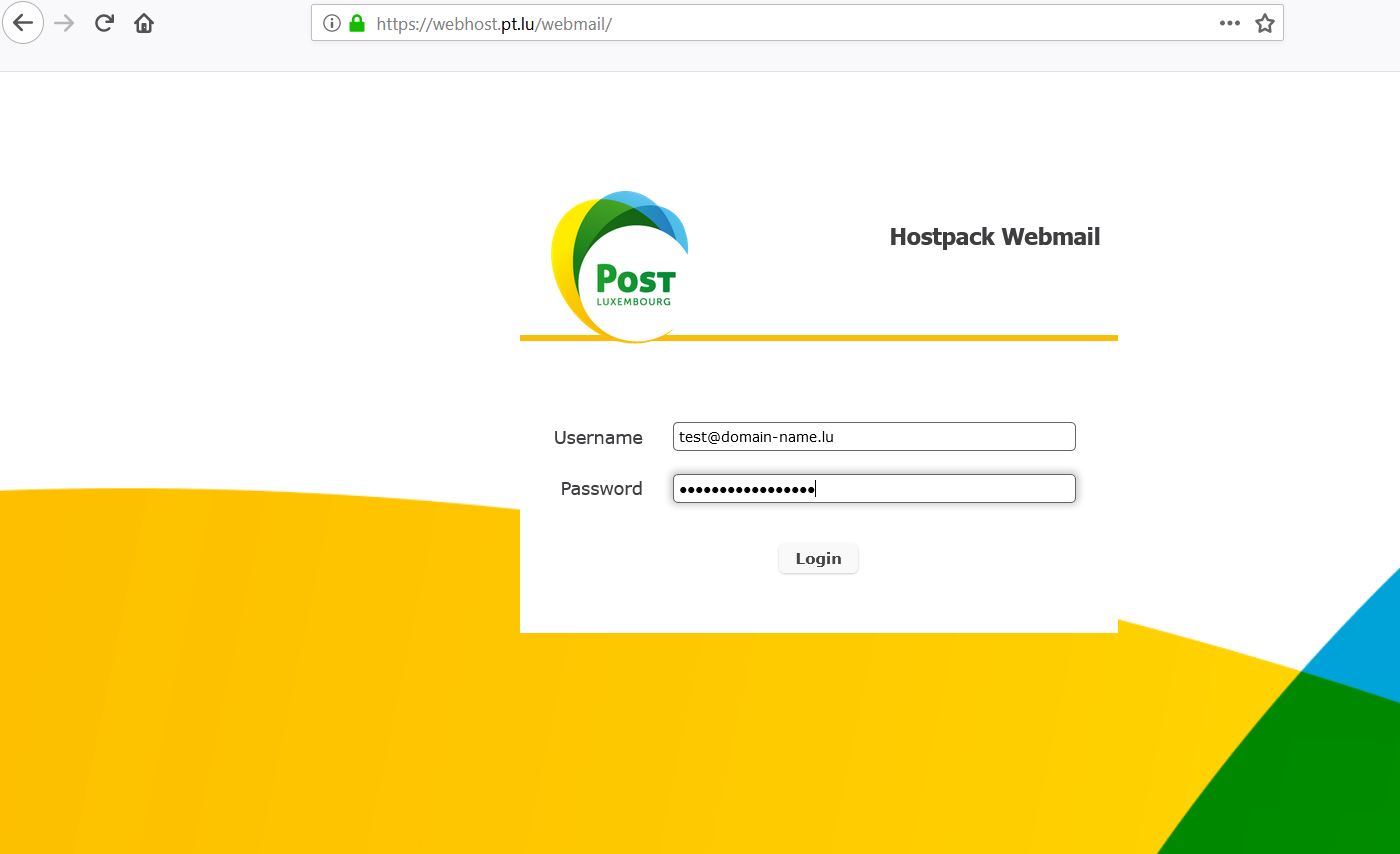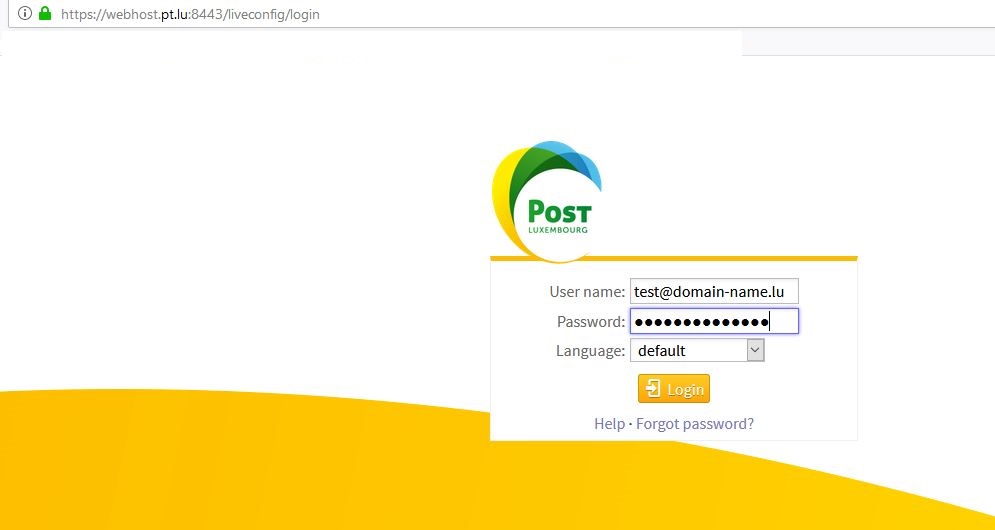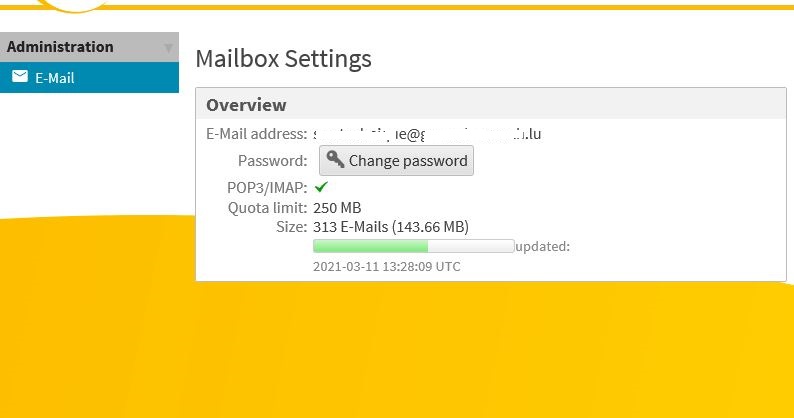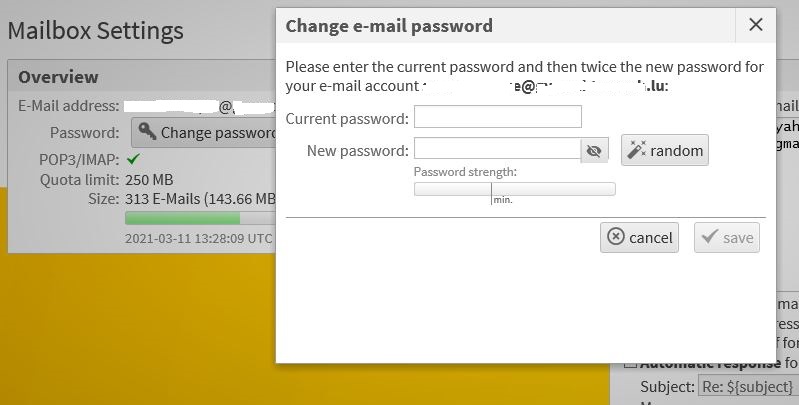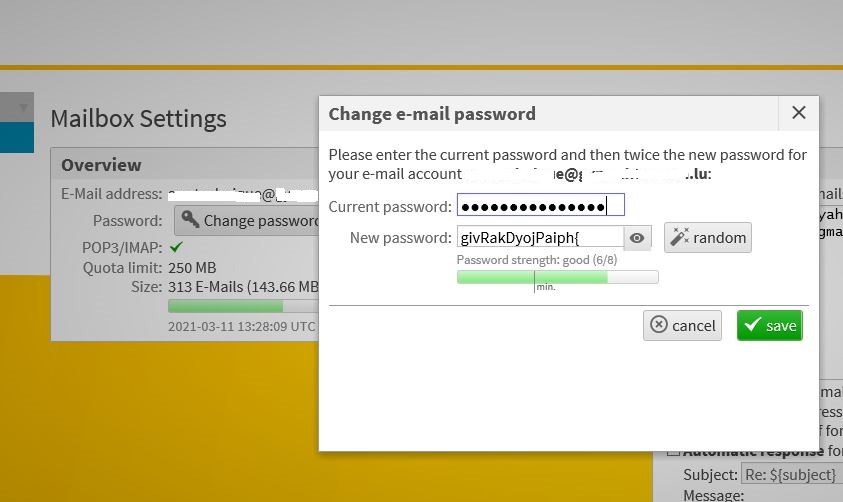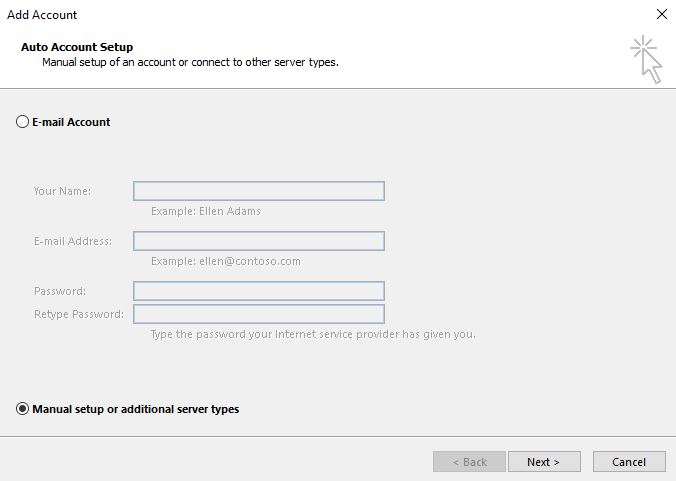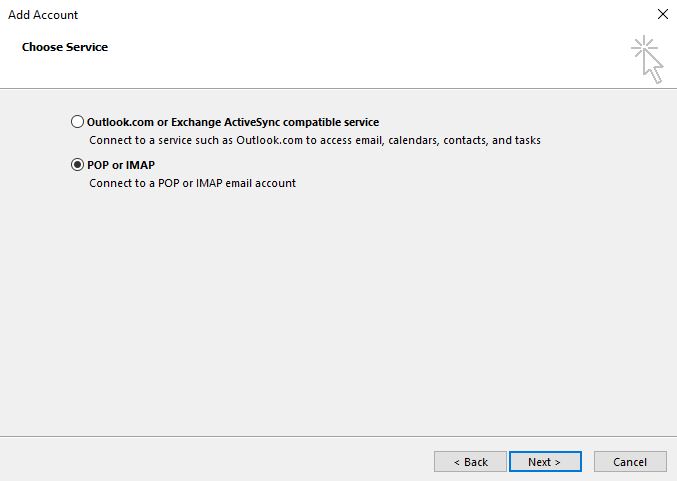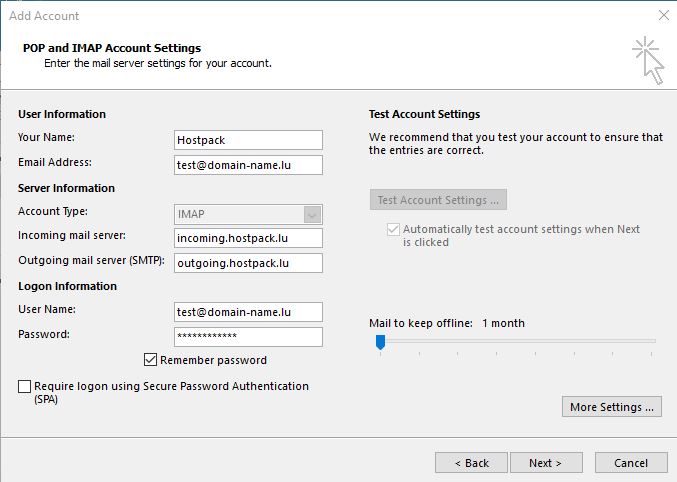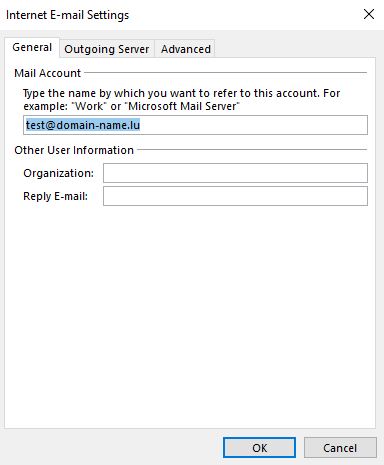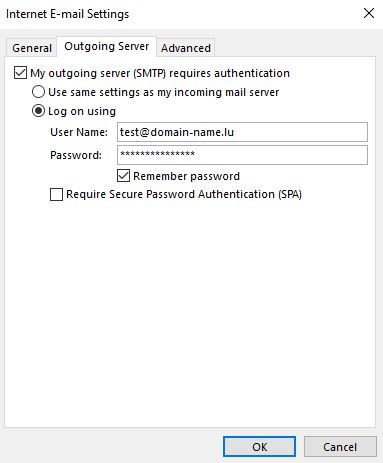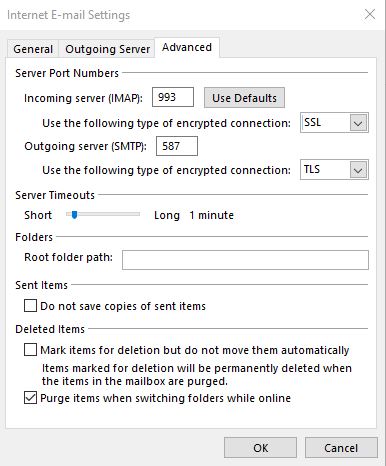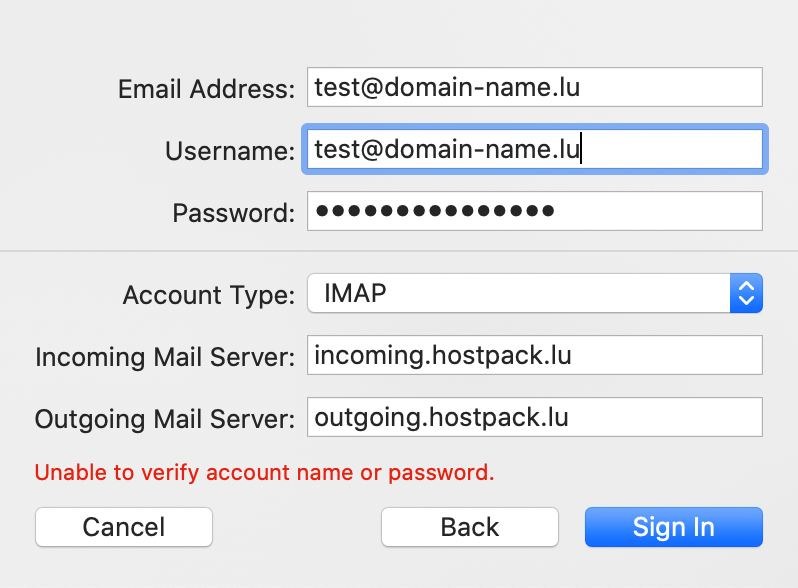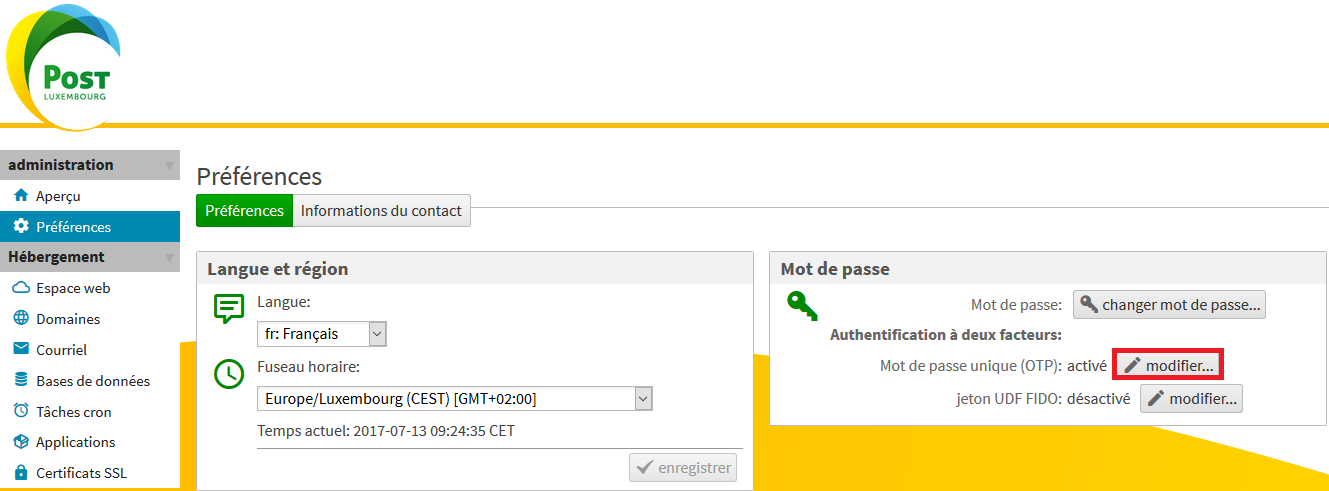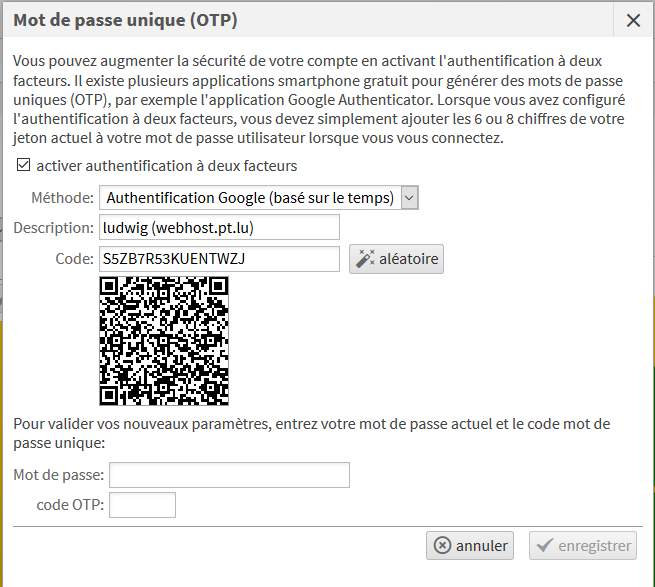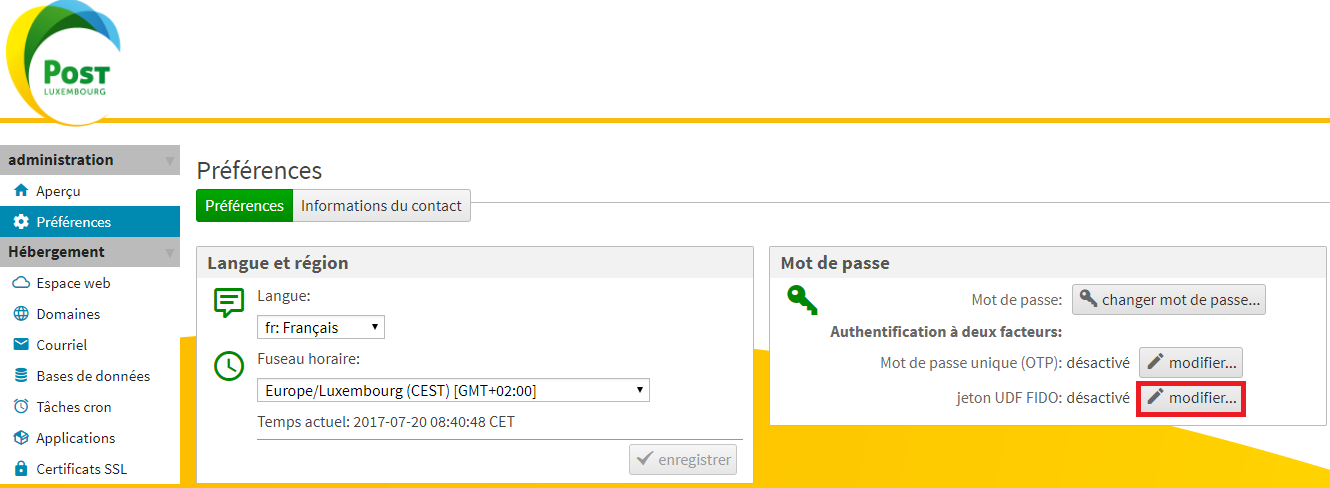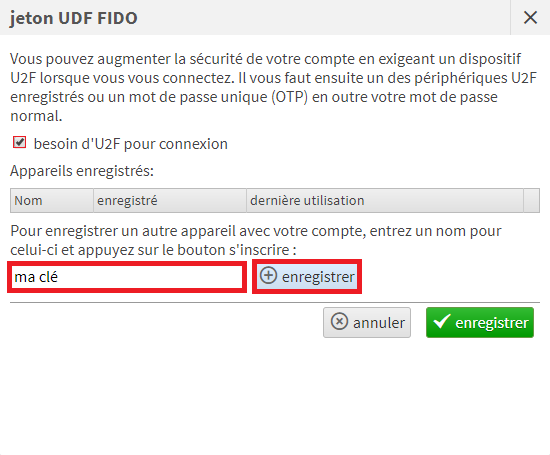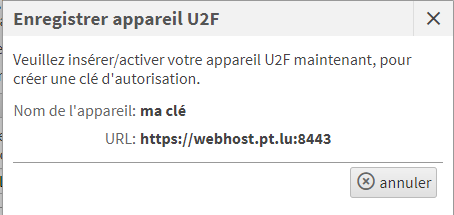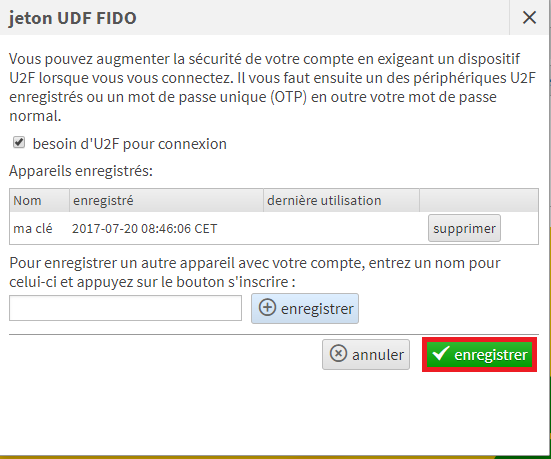Hosting
- Webspace: Affiche le(s) Traffic, comptes et comment activer logging.
- Domaines: Affiche vos domains et comment ajouter des sous-domaines.
- E-mail: Affiche et ajout de mailboxes.
- Base de données: Affiche et ajout de base de données.
- Cron Jobs: Affiche et ajout de cronjobs.
- Applications: Installer des applications supplémentaires.
- Authentification: Activer l’authentification à deux facteurs
- Certificats SSL: Obtenir un certificat SSL pour votre site.
Webspace
- PHP: Activer PHP et configurer PHP pour votre HostPack
- Error Logs: Activer temporairement le logging pour résoudre les erreurs
- Web Analytics: HostPack supporte AWStats et Webalizer
- FTP : Gérer des comptes d’ utilisateurs et comment se connecter
- Traffic Overview: Un aperçu des statistiques pour votre HostPack
- Répertoires protégés par mot de passe: Limiter l’accès à certains répertoires de votre HostPack
PHP
Cliquez sur les paramètres PHP pour activer et configurer PHP
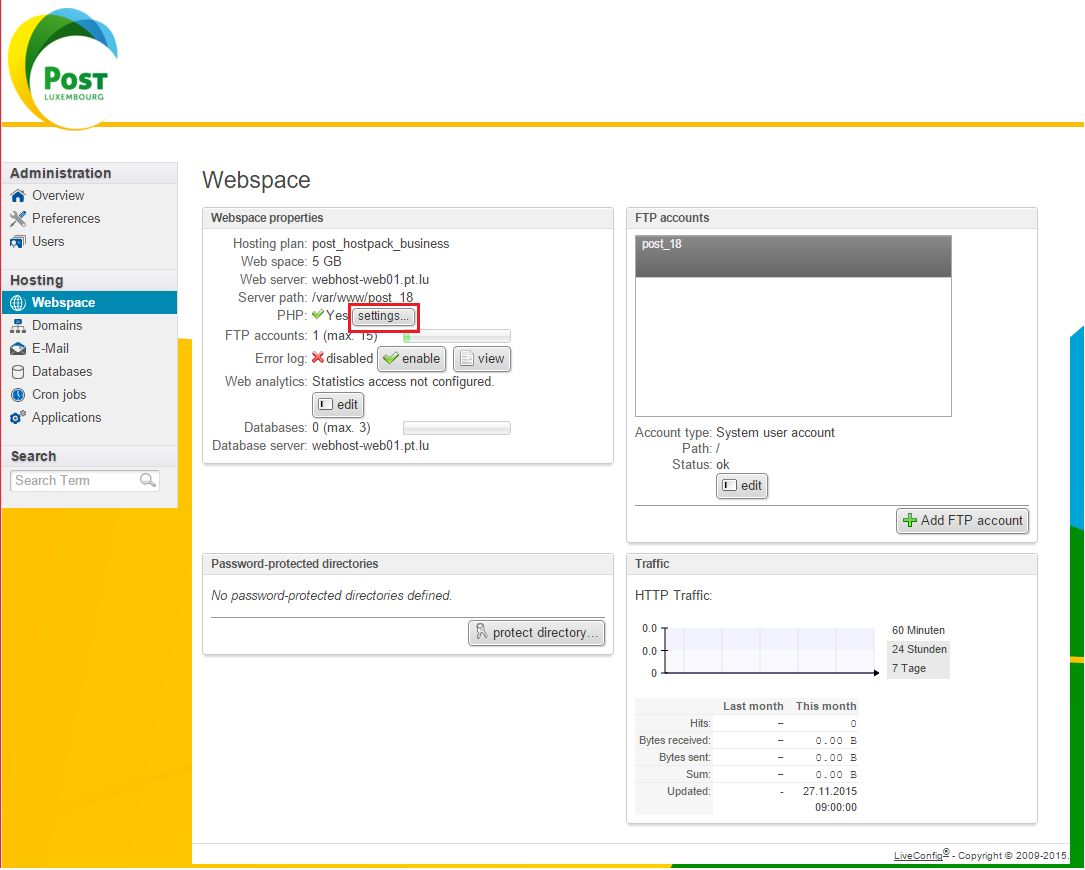
Editer paramètres PHP.ini
- display_errors
- display_startup_errors
- expose_php
- log_errors
- magic_quotes_gpc
- register_globals
- request_order
- session.name
- short_open_tag
- suhosin.executor.include.whitelist
- suhosin.session.encrypt
Changer la version PHP
Vous avez la possibilité de change votre version php par nom de domaine / sous-domaine. Pour faire ceci, vous devez cliquez dans le menu sur « Hébergement » > « Domaines » > cliquez sur le nom de domaine ou vous désirez changer la version.
Sélectionnez la version et cliquez sur « Enregistrer ».
Error Logs
Error logs ne sont pas activés par défaut
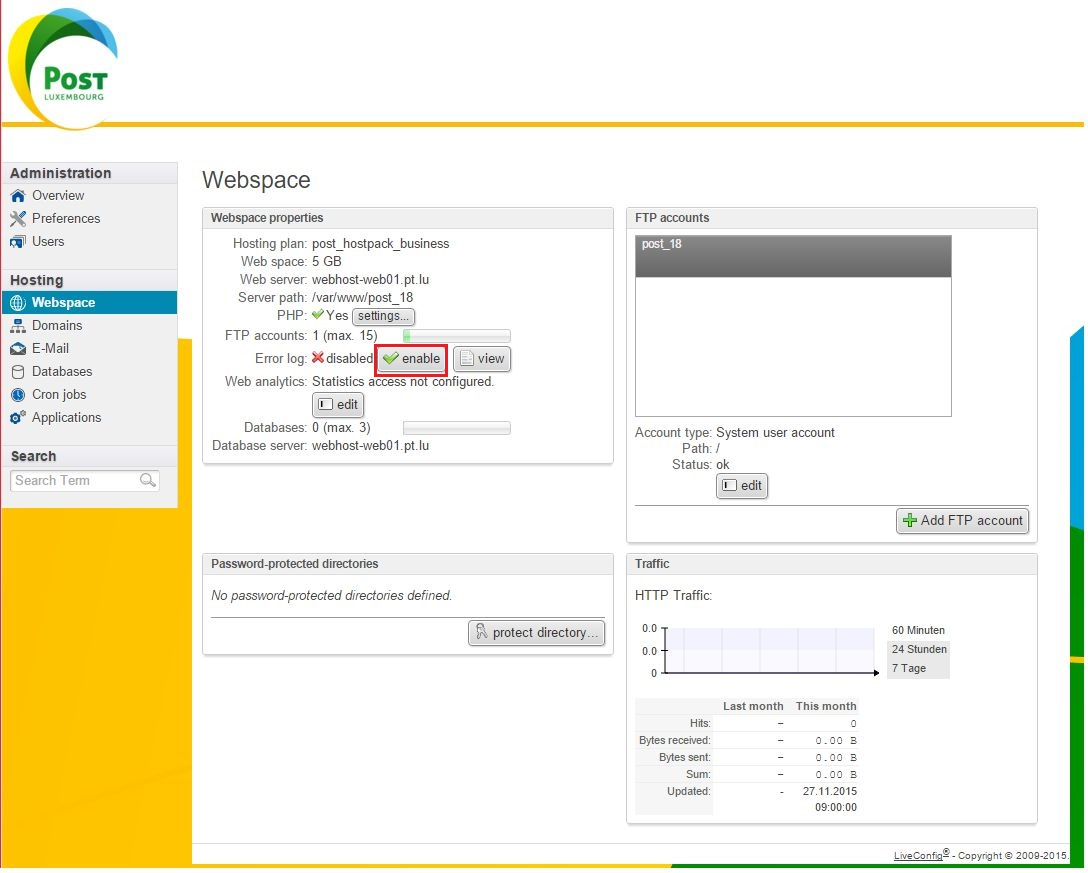
Pour activer, appuyez sur: activer
- Appuyez encore une fois sur activer
- /logs/error.log est créer
- Le error log sera arrêté après 24 heures pour éviter une trop grande utilisation du disque .
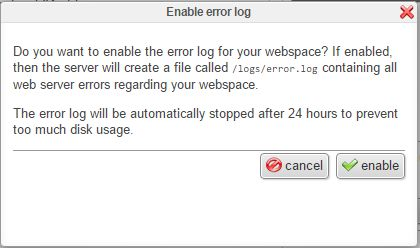
- Une fois activé, vous pouvez accéder au journal (error log) en cliquant sur Regarder/Ouvrir
- Remarque: Seules les erreurs seront affichées dans ce journal (log)

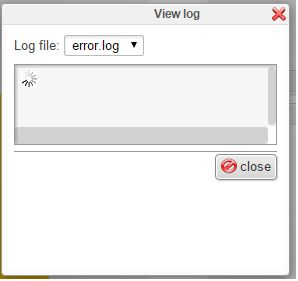
Web Analytics
Web Analytics n’est pas activé par défaut

Pour activer, appuyez sur editer
- Cliquez sur le menu déroulant
- Vous avez 3 choix:
- pas de statistiques
- Webalizer
- AWStats
- Sélectionnez ce que vous préférez
- Entrer un nom d’utilisateur
- Entrer un mot de passe
- Répéter le mot de passe
- Pour plus de sécurité, vous pouvez générer un mot de passe aléatoire
- Appuyez sur Sauvgarder
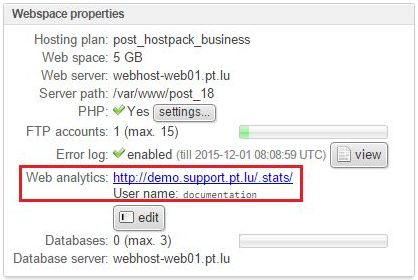
- Une fois activé, vous pouvez accéder aux statistiques en cliquant sur le lien.
- Entrer avec le nom d’utilisateur et mot de passe créer
Compte FTP
Les comptes FTP sont activés par défaut
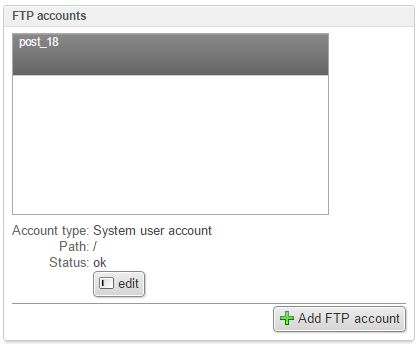
Pour changer les mots de passe existant:
- Cliquez sur l’utilisateur que vous souhaitez modifier
- Cliquez sur Editer
- Entrez un nouveau mot de passe
- Répétez le nouveau mot de passe
- Pour une sécurité supplémentaire, vous pouvez générer un mot de passe aléatoire
- Cliquez sur Sauvegarder
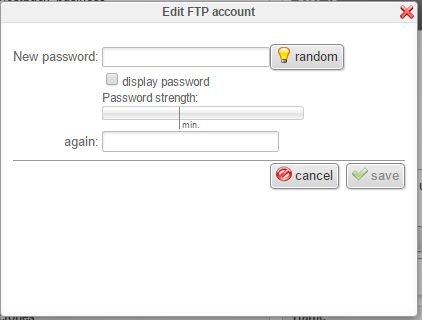
Créer un nouveau utilisateur FTP
- Cliquez sur Ajouter compte FTP
- Ajoutez un compte d’utilisateur
- Entrez un mot de passe
- Répétez le mot de passe
- Pour une sécurité supplémentaire, vous pouvez générer un mot de passe aléatoire
- Si vous souhaitez limiter l’utilisateur ftp à un certain répertoire, appuyez sur Sélectionner.
- Appuyez sur Sauvegarder
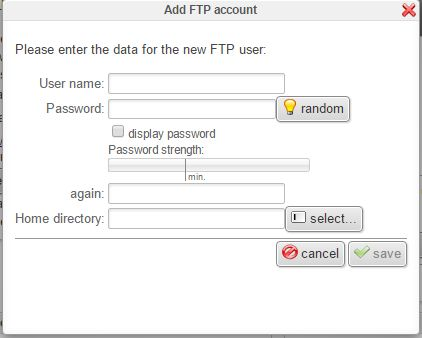
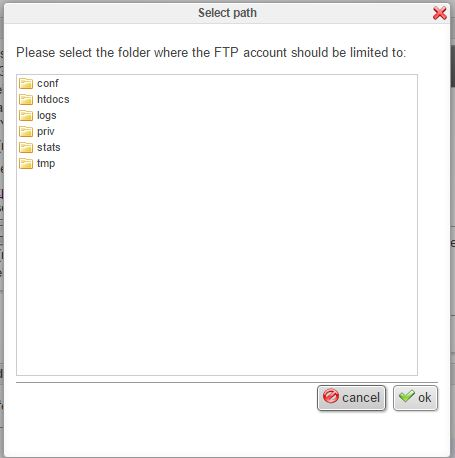
Traffic Overview
Cela affiche les statistiques de base pour votre domaine
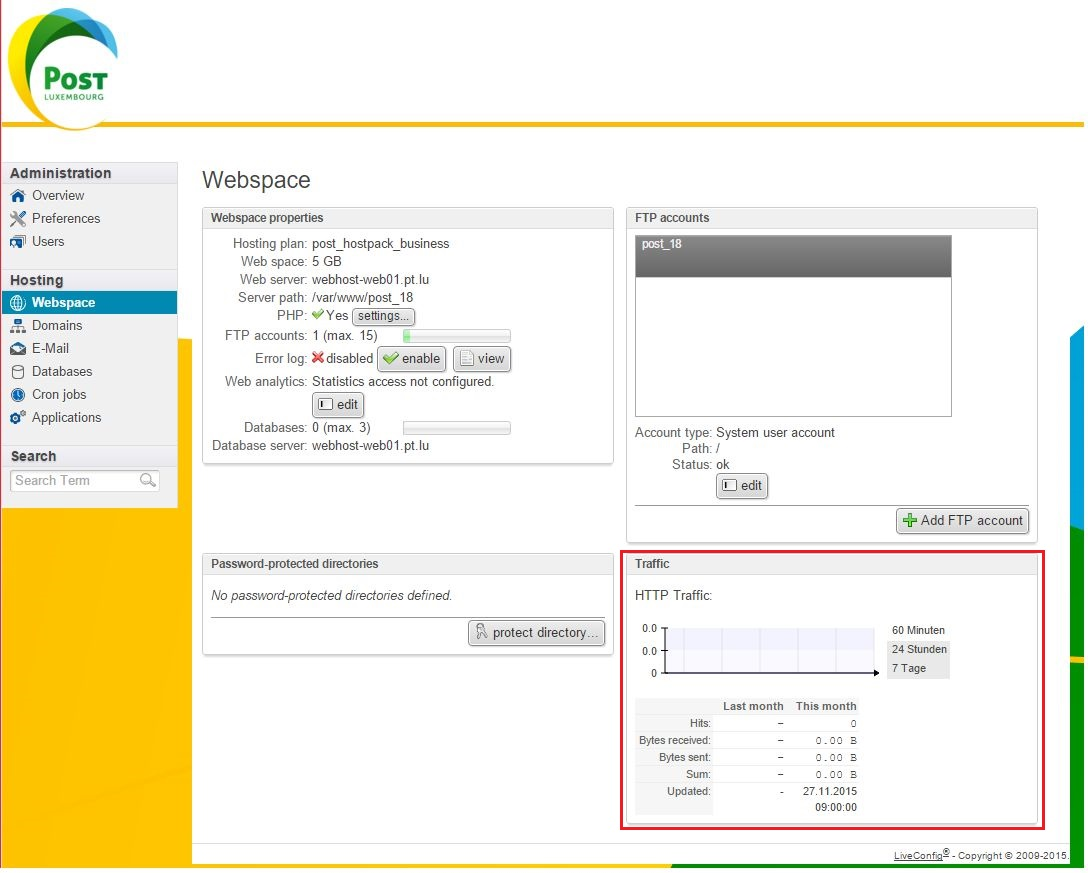
Répertoires protégés par mot de passe
Il n’y a pas d’accès limiter activer par défaut
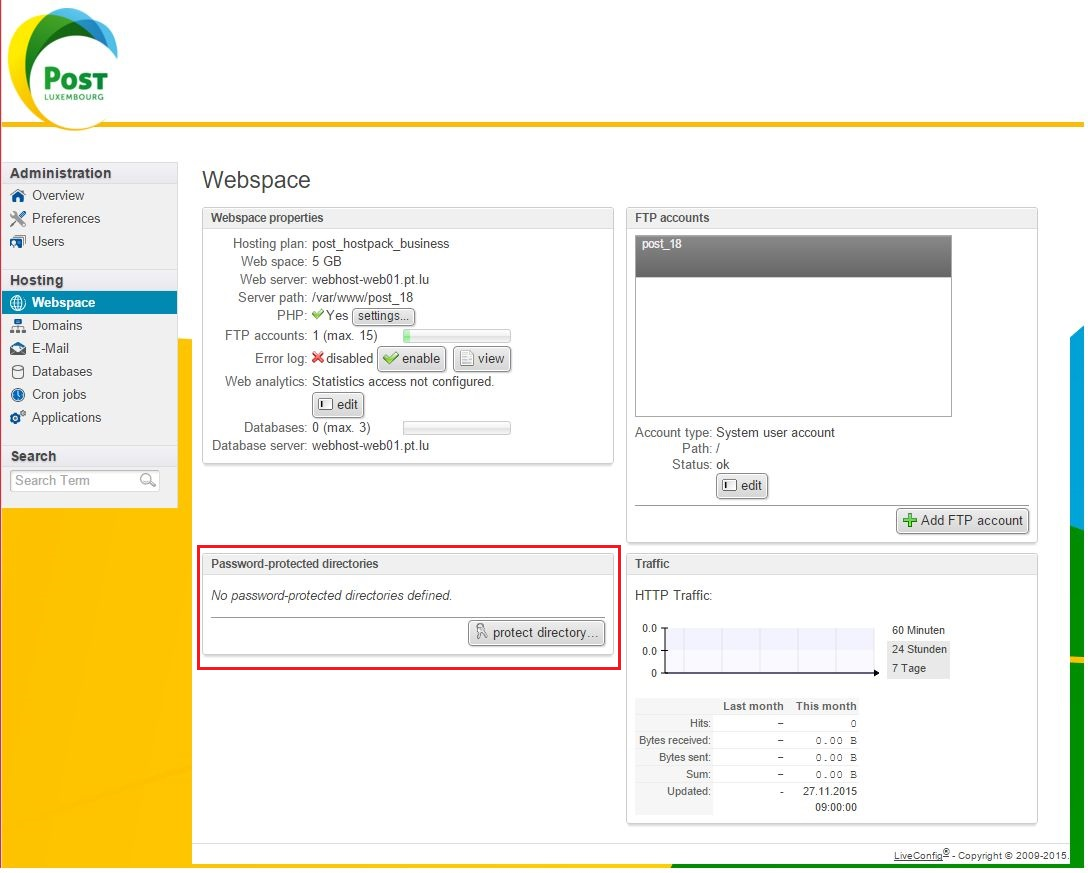
- Pour activer la protection de répertoires par mot de passe, cliquez sur Protéger répertoire
- Entrer un title
- Sélectionnez le répertoire que vous souhaitez protéger
- Entrer un nom d’utilisateur
- Entrer un mot de passe
- Répéter le mot de passe
- Pour une sécurité supplémentaire, vous pouvez générer un mot de passe aléatoire
- Appuyez sur Sauvgarder
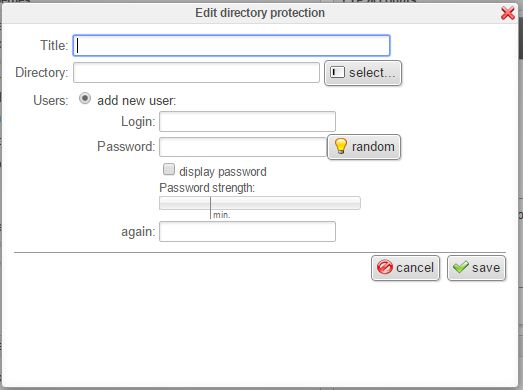
Domaines
Voir tous les sous-domaines
Appuyez sur Domaines
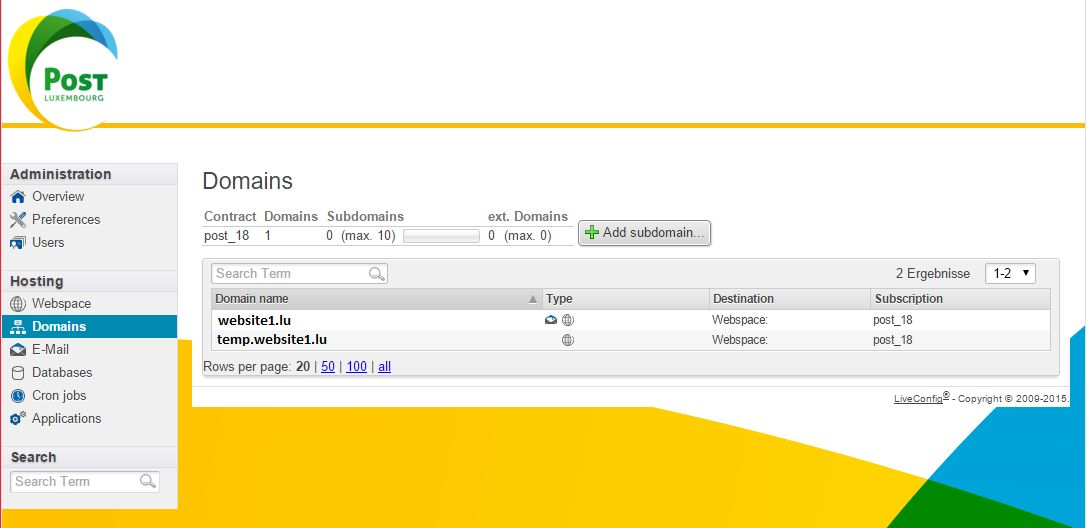
Ajouter des Sous-domaines
Appuyez sur Ajouter sous-domaine
- Entrer le nom de la sous-domaine
- Sélectionnez les options de domaine que vous souhaitez
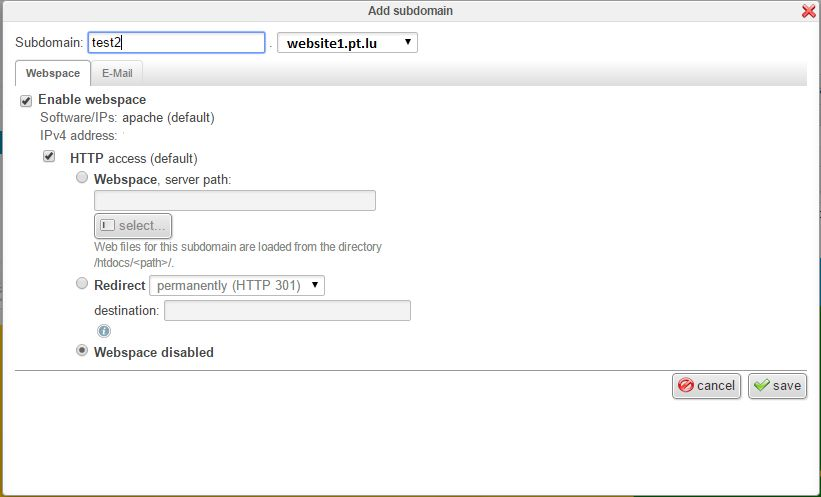
Activer Email pour votre sous-domaine
- Appuyez sur E-mail
- Cochez la case pour activer l’E -mail pour le sous-domaine
- Appuyez sur Sauvgarder
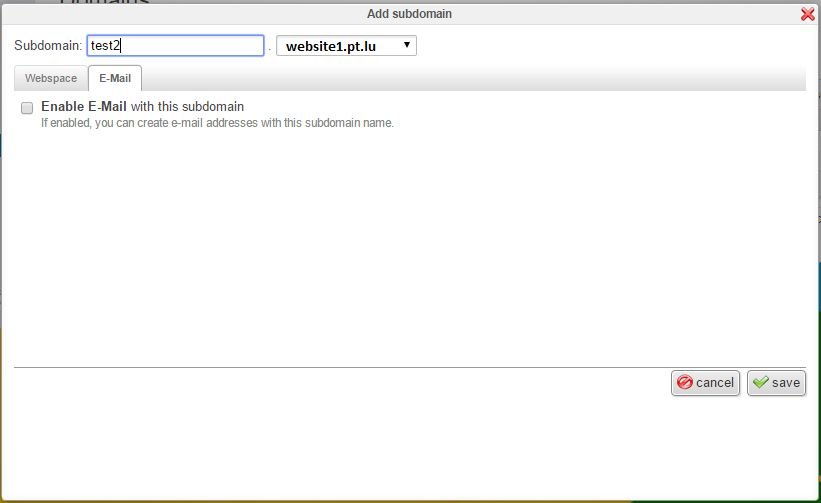
- Voir toutes les boîtes aux lettres et adresses e-mail
- Ajouter des boîtes aux lettres et adresses e-mail
- Configurer client mail
Voir toutes les boîtes aux lettres
Appuyez sur Email
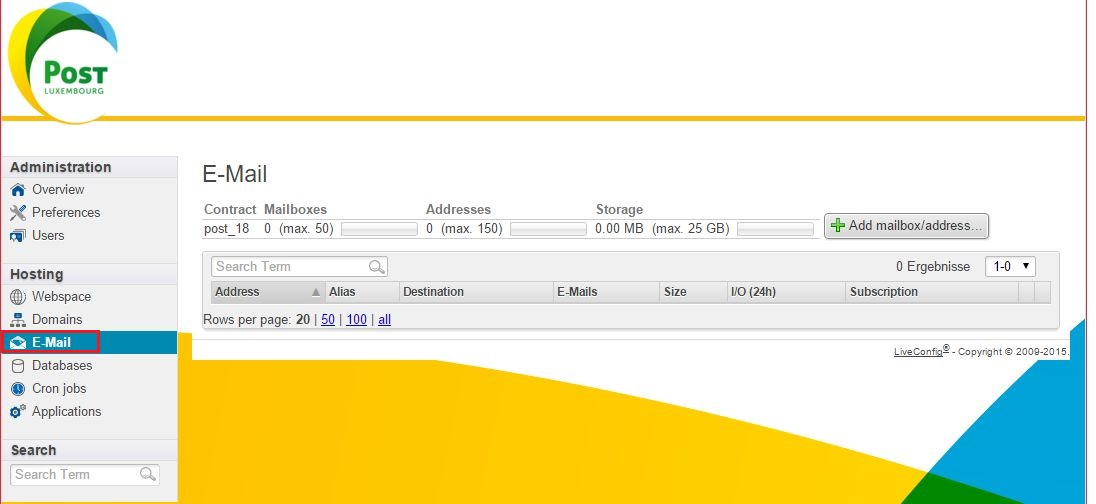
Ajouter une boîtes aux lettres et adresses e-mail
Appuyez sur Ajouter une boîtes aux lettres / adresses e-mail
- Entrez l’adresse e-mail que vous désirez
- Lors de la définition d’un alias – spécifiez uniquement l’alias sans le nom de domaine – à savoir pour un alias info@yourdomain.lu, spécifiez uniquement info dans le champ alias
- Configurer les options que vous désirez
- Entrer un mot de passe
- Répéter le mot de passe
- Pour une sécurité supplémentaire, vous pouvez générer un mot de passe aléatoire
- Appuyez sur Sauvgarder

Changé le quota de l’adresse mail
Allez sous Hébergement- Courriel
Dans notre example vous avez 2 adresses avec chacune 500 MB.
Vous pouvez changer la grandeur en mettant un nouveau nombre dans Mailbox size.
Si vous désirez la grandeur en GB il faut choisir cette option.
Après avoir sauvegardé la nouvelle grandeur celle-ci est directement disponible.
Configure Email client
Dans le client sur lequel vous souhaitez configurer POP/IMAP, localisez les paramètres et entrez les informations suivantes :
- Identifiant: Votre adresse mail
- Votre mot de passe de l’adresse mail
- Serveur de courrier entrant: incoming.hostpack.lu
- Serveur de courrier sortant: outgoing.hostpack.lu
- Port entrant: Avec SSL – 993 (IMAPS) ou 995 (POP3s)
- Port sortant: Avec STARTTLS – 587
Email WebGui
Vous pouvez accéder à votre email dans le webgui ici:
Si vous voulez changer le mot de passe de votre adresse:
https://webhost.pt.lu:8443/liveconfig/login
Microsoft Office
Mac Mail
Bases de données
Afficher tous les bases de données
Appuyez sur bases de données
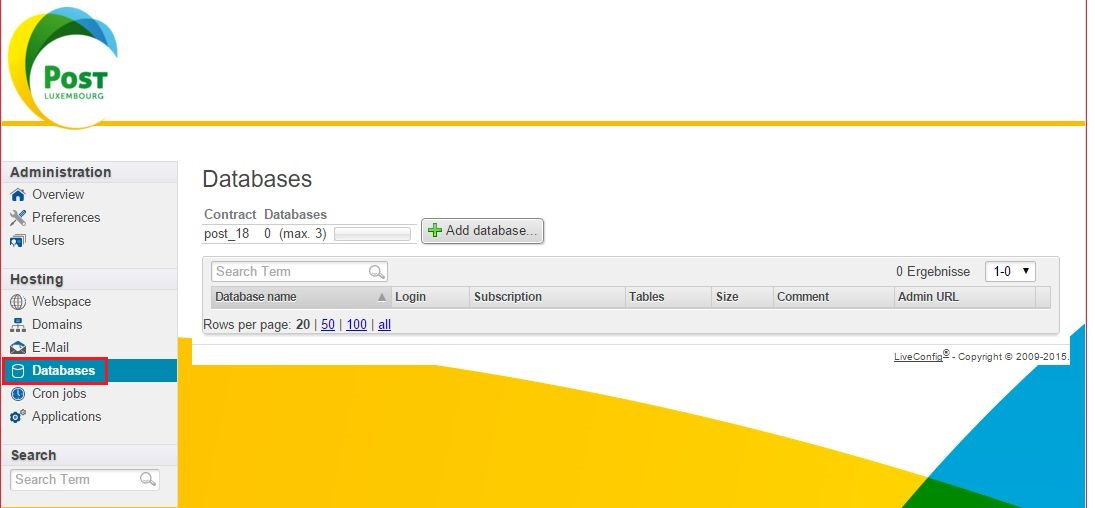
Ajouter bases de données
Appuyez sur Ajouter bases de données…
- Entrer le nom de la base de données.
- Configurez les options souhaitées
- Entrer un mot de passe
- Répéter le mot de passe
- Pour une sécurité supplémentaire, vous pouvez générer un mot de passe aléatoire
- Appuyez sur Sauvgarder
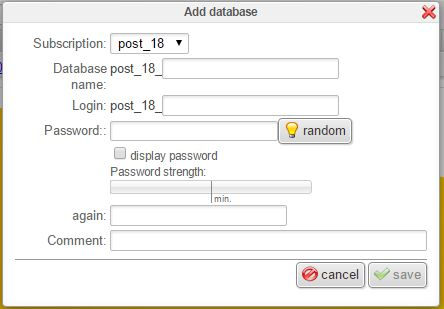
Cron Jobs
Afficher tous les Cron Jobs
Appuyez sur Cron Jobs
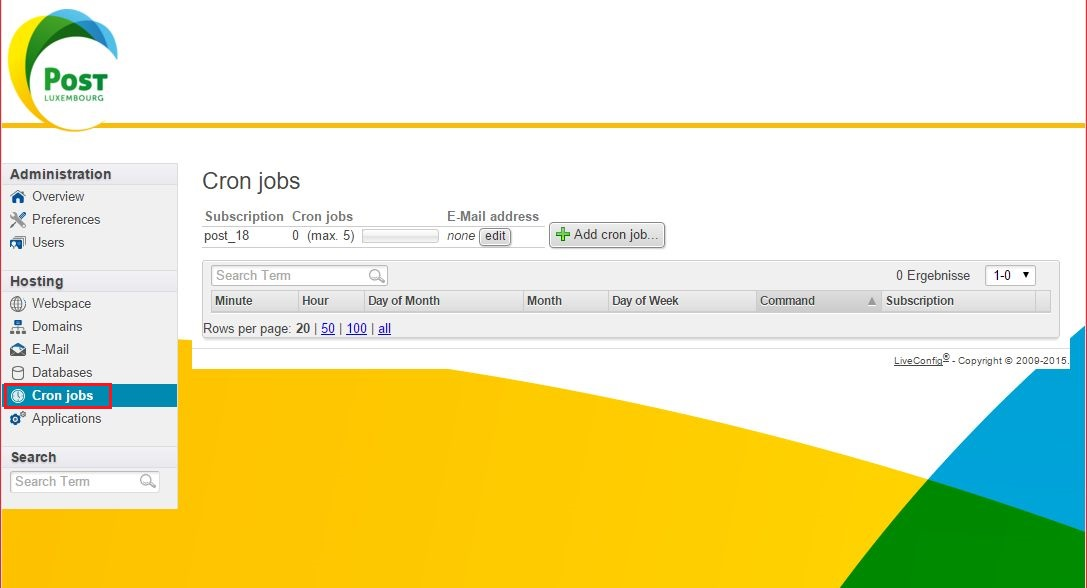
Ajouter un Cron Job
Appuyez sur Ajouter cron job…
- Entrez la commande que vous souhaitez exécuter
- Définissez l’intervalle
- Appuyez sur Sauvegarder
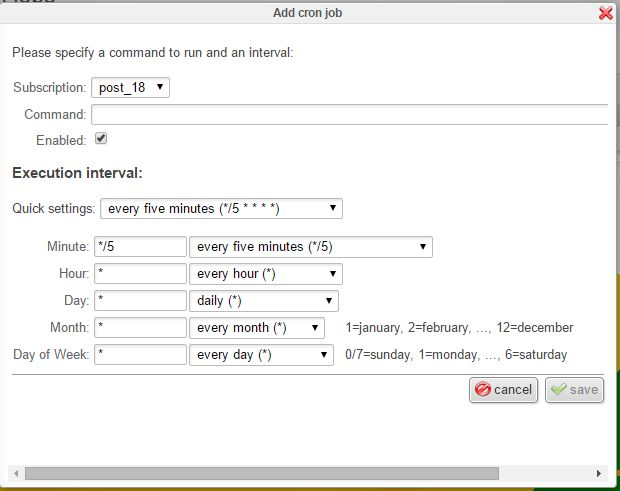
Examples
- Appelez une page Web et supprimez la sortie
wget -q -0 /dev/null "www.post.lu"
- Executer un script PHP
/usr/bin/php /var/www/[subscriptionid]/htdocs/myphpscript.php
Applications
Voir toutes les applications installées
Appuyez sur Applications
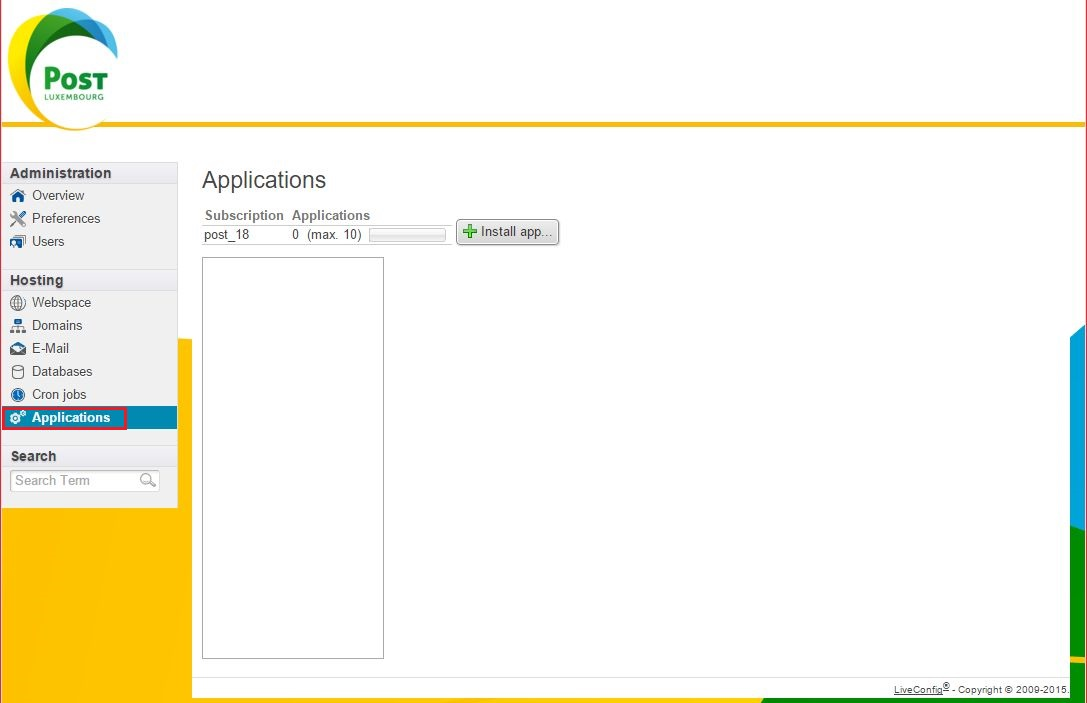
Ajouter une Application
Appuyez sur Installer application…
- Entrez l’application que vous souhaitez installer
- Appuyez sur Sauvegarder

Authentification à deux facteurs
Mot de passe unique (OTP):
Dans Administration, Préférences, cliquez sur modifier…
Vous arriverez sur une page comme celle ci:
Ensuite, téléchargez l’application Google Authenticator sur votre Smartphone.
Sur l’application, ajoutez un authenticator, avec l’option « scanner le code-barre » et scannez le code barre à l’écran.
Si cela a bien été fait, vous verrez une suite de 6 chiffres sur votre écran, qui change toutes les 30 secondes, entrez le code avant qu’il ne disparaisse dans le champ « code OTP », et entrez le mot de passe de votre compte dans le champ « Mot de passe », puis enregistrez.
Pour se connecter, il faudra désormais entrer votre mot de passe suivi du code OTP.
Exemple: Si votre mot de passe est Password, et le code OTP est 123456, il faudra rentrer Password123456
Jeton U2F
Universal Second Factor ou U2F est une méthode d’authentification libre utilisé avec une clé USB ou un périphérique NFC.
Ces clés spéciales sont trouvables sur divers sites marchands. Les principales marques sont Yubico ou Key ID.
Pour les utilisateur de Mozilla Firefox: Le navigateur ne supporte pas U2F de base, vous devez installer un plugin afin de pouvoir utiliser votre clef U2F
: https://addons.mozilla.org/fr/firefox/addon/u2f-support-add-on/?src=search
De plus, cette fonctionnalité ne fonctionne pas sur Microsoft Edge.
Pour pouvoir utiliser votre clef, il faudra activer le service via l’onglet « préférences », puis cliquez sur le bouton « Modifier… » dans la section « Jeton UDF FIDO » :
Une fenête va s’ouvrir, vous proposant d’enregistrer une de vos clés, cochez la case « Besoin d’U2F pour connexion », choisissez un nom pour votre appareil et cliquez sur le bouton enregistrer GRIS :
Vous serez donc invité(e) à connecter votre appareil:
Après un cours instant, votre appareil apparait dans la liste et vous pouvez enregistrer votre configuration :
Désormais, à chaque connexion, après avoir rentré votre mot de passe et votre nom de compte, vous serez invité(e) à connecter votre appareil U2F pour vous connecter.
Certificats SSL
Les certificats SSL permettent de sécuriser des échanges sur internet, ils fonctionnent suivant un mode client-serveur. Ils permettent de satisfaire aux objectifs de sécurité suivants :
- Toute authentification avec le serveur Web;
- La confidentialité des données échangées (ou session chiffrée) ;
- L’intégrité des données échangées ;
Afin de pouvoir obtenir un certificat SSL pour votre site, la démarche est très simple:
Cliquez sous hébergement – certificats SSL sur l’onglet SSL providers et après sur le bouton add account.
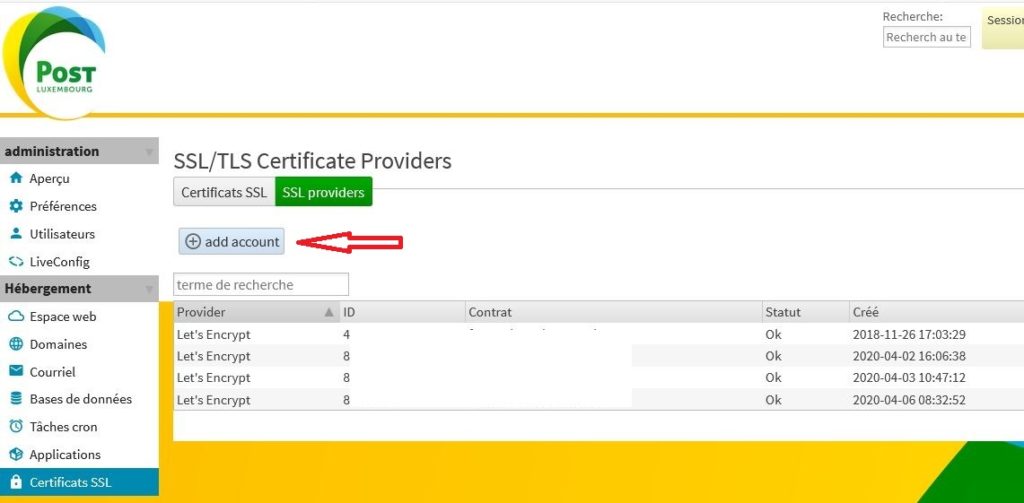
cliquez sur le text
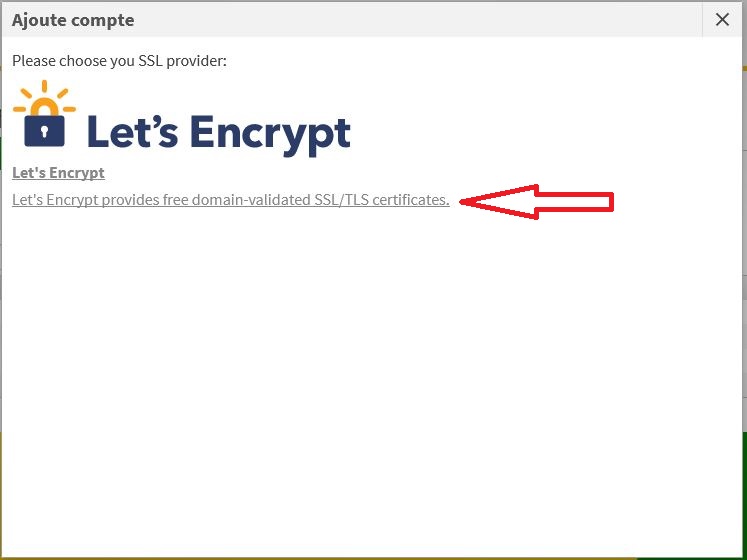
mettez votre adresse couriel et cliquez sur continuer
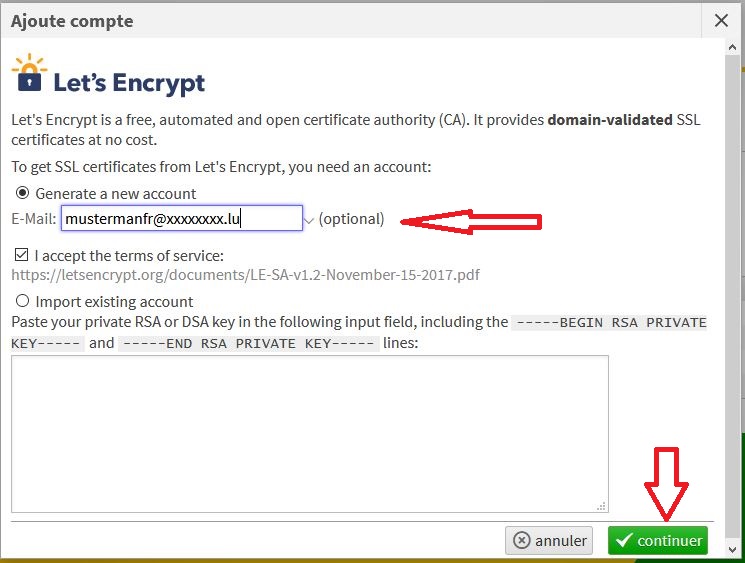
cliquez sur close
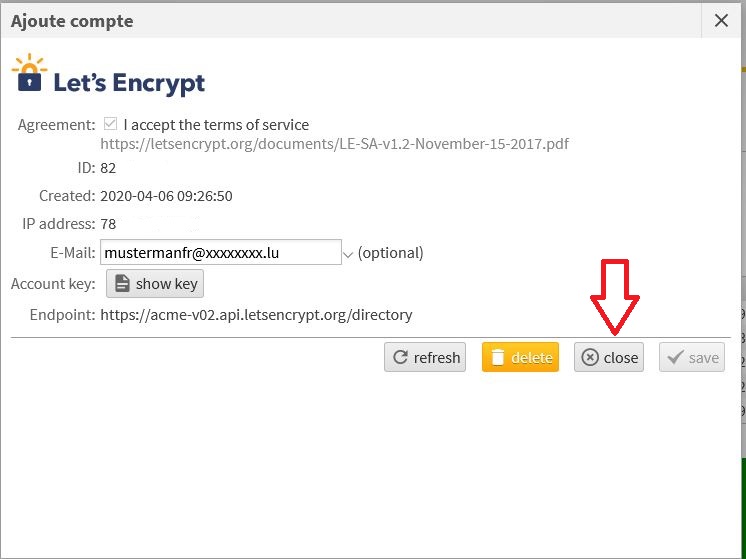
cliquez sur le bouton nouveau certificat
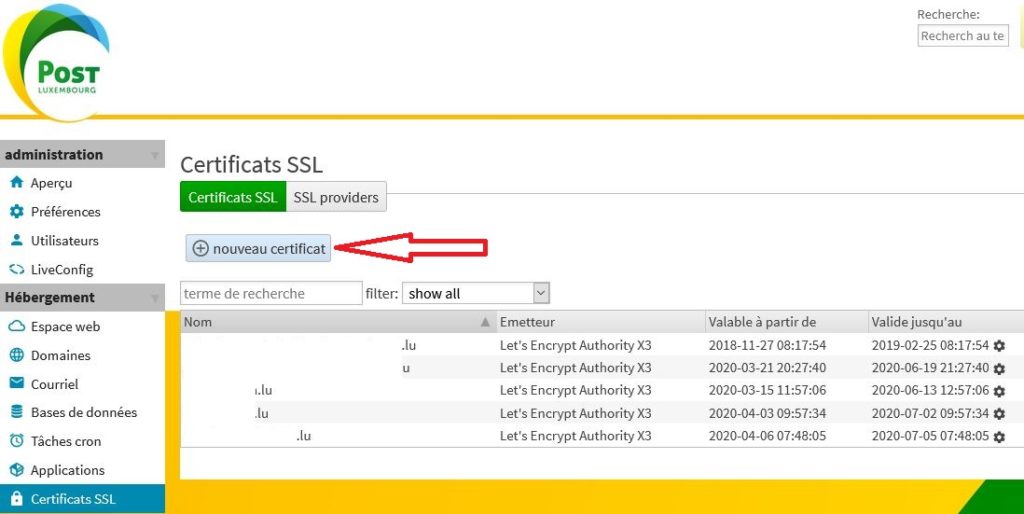
entrez votre nom de domaine et ensuite sur enregistrer
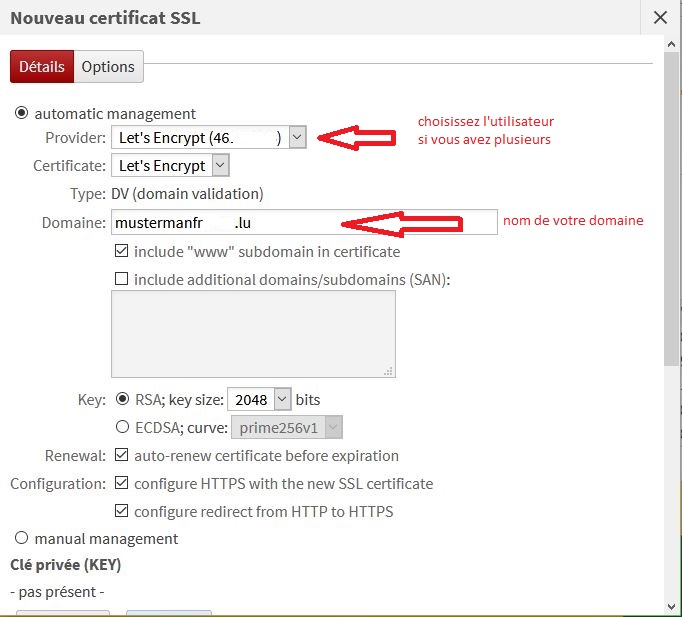
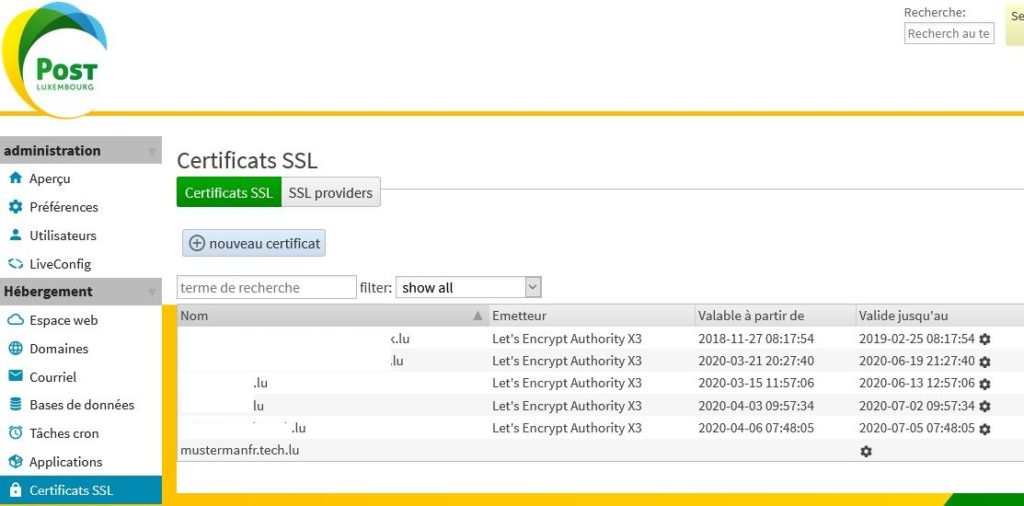
après un certain temps chargez de nouveau la page web.
Vous voyez maintenant la date de validité de votre certificat.
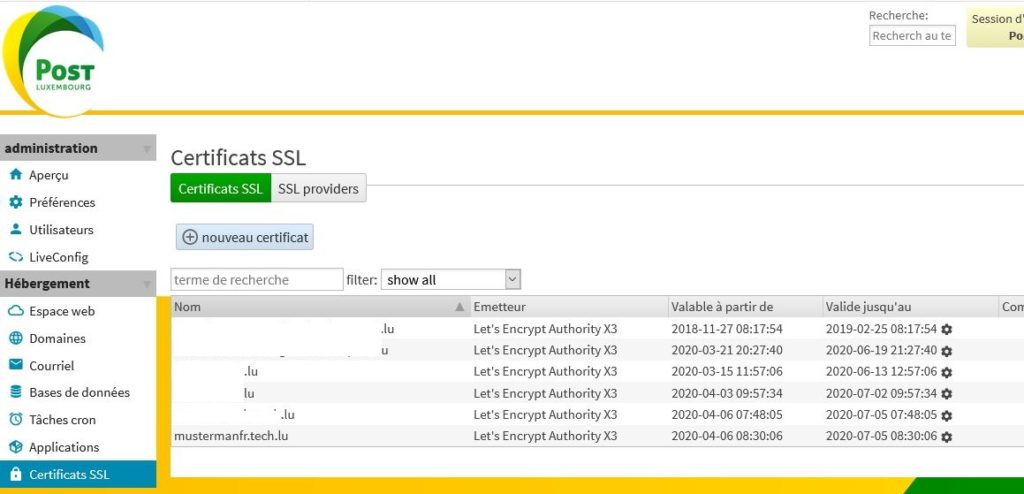
cliquez sur Domaines et ensuite sur le nom de votre domaine
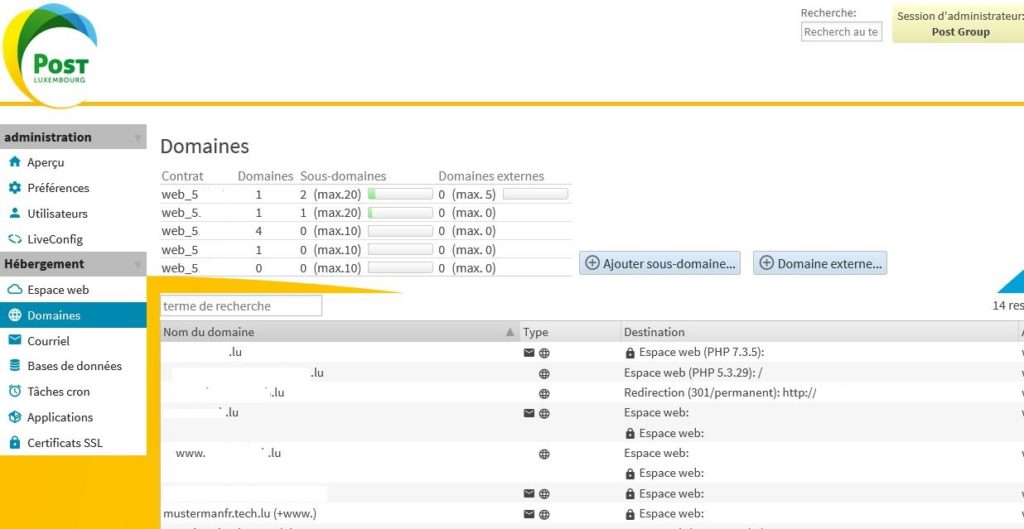
Si vous désirez de faire des redirections de votre URL http ou https, choisissez dans Configuration l’expert view, sinon cliquez sur enregistrer